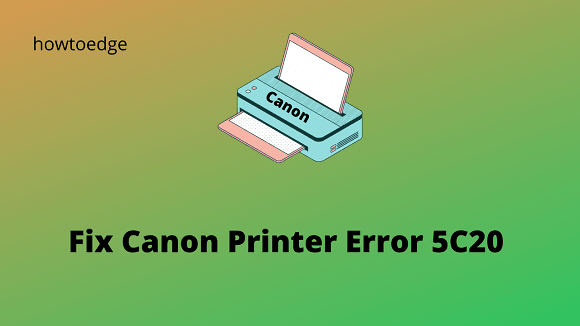Как исправить ошибку Microsoft Store 0x80D03002
Поскольку Windows 11 заменила Windows 10, количество отчетов об ошибках, включая ошибки Store, значительно уменьшилось. Однако это не означает, что они не встречаются. Например, многие пользователи недавно сообщали о том, что столкнулись с кодом ошибки 0x80D03002 при попытке запустить Microsoft Store или загруженные из него приложения.
Некоторые даже жаловались на то, что не могут обновить свои существующие приложения. В этом посте мы обсудим, что может вызвать эту ошибку, и пять рабочих способов, которые должны решить эту проблему на ПК с Windows 11/10.
При обнаружении этого кода ошибки вы также можете получить сообщение об ошибке следующего содержания:
Произошло что-то непредвиденное: сообщение об этой проблеме поможет нам лучше понять ее. Вы можете немного подождать и повторить попытку или перезагрузить устройство. Это может помочь.

Что может вызвать эту ошибку 0x80D03002 в Windows 11/10?
Ошибка 0x80D03002 может возникнуть, если ваше устройство сталкивается с одной или несколькими из следующих проблем:
Если ни одно из решений не работает в вашу пользу, просто переустановите Магазин Майкрософт с помощью PowerShell.
Исправлено: ошибка магазина Microsoft 0x80D03002
Чтобы найти и устранить основные причины этого кода ошибки, следуйте решениям, описанным ниже. Давайте посмотрим на вовлеченные процессы и как решить этот код ошибки на ПК с Windows 11/10.
1]Проверьте подключение к сети
Хотя ошибка 0x80D03002 в основном появляется из-за проблемы, связанной с магазином, это также может произойти, если вы не подключены к стабильному или высокоскоростному Интернету.
Откройте веб-браузер по умолчанию и попробуйте просматривать различные сайты. Если все они открываются довольно легко, следуйте следующему набору решений. В противном случае проверьте, нет ли проблем с сетевым подключением на вашем компьютере. Было обнаружено, что простой сброс сети в большинстве случаев устраняет ошибку 0x80D03002.
2]Устранение неполадок с приложениями Магазина Windows
Лучший способ устранить этот код ошибки 0x80D03002 — устранить неполадки в приложении Store. Вот как вы можете выполнить эту задачу на ПК с Windows 11 —
- Нажмите Win + I, чтобы запустить настройки.
- Введите «устранение неполадок» в строке поиска и нажмите Enter.
- Прокрутите вниз до «Поиск и устранение проблем с приложениями Магазина Windows“.

- Когда запустится средство устранения неполадок, нажмите «Далее».

- Подождите, пока этот инструмент обнаружит проблемы. Следуйте инструкциям на экране, которые появляются на экране дисплея.
- Когда устранение неполадок будет завершено, перезагрузите компьютер и проверьте, устранена ли проблема.
3]Отключить оптимизацию доставки
Ошибка 0x80D03002 также может возникать при возникновении проблем с оптимизацией доставки Центра обновления Windows. Когда эта функция включена, вы можете загружать обновления Windows или приложения из Магазина за короткий промежуток времени. Это связано с тем, что он не полагается исключительно на Microsoft для получения ожидающих обновлений.
Когда вы пытаетесь загрузить обновления или любое приложение из Microsoft Store, WUDO проверяет, есть ли другие пользователи, которые пытаются загрузить то же обновление или приложение. Когда он обнаружит других людей, которые хотят получить то же обновление, и они подключены к вам через локальную сеть, это создаст локальный кеш. Загруженные файлы и папки остаются в этом кеше в течение короткого периода времени. По этой причине иногда вы легко и надежно загружаете большой файл.
Однако что, если эта оптимизация доставки будет повреждена? Что ж, в таких случаях ваша система загрузит и установит неисправное приложение или обновление. Вы можете отключить эту функцию и проверить, устраняет ли она ошибку 0x80D03002 на вашем ПК. Вот как выполнить эту задачу –
- Нажмите «клавиша Windows + R», чтобы запустить «Выполнить».
- Введите «regedit» и нажмите «ОК», чтобы открыть редактор реестра.
- Внутри реестра перейдите по указанному ниже пути —
HKEY_LOCAL_MACHINE\SOFTWARE\Policies\Microsoft\Windows\DeliveryOptimization
- Перейдите на правую панель и щелкните правой кнопкой мыши на DODownloadMode. Если вы не нашли эту запись, щелкните правой кнопкой мыши SetP2PUpdateLocal.
- Выберите опцию удаления в видимом контекстном меню.
- Это приведет к тому, что параметр оптимизации доставки вернется к настройкам по умолчанию.
- Закройте реестр и перезагрузите компьютер.
Когда система перезагрузится, проверьте, можете ли вы теперь открывать Microsoft Store или загружать приложения из него, не получая код ошибки 0x80D03002.
4]Сбросить Магазин Microsoft
Сторонние приложения и антивирусы могут взаимодействовать с системными файлами и повреждать их. Итак, если вы установили какое-либо внешнее приложение на свой компьютер, и после этого начинает появляться ошибка 0x80D03002, рассмотрите возможность отключения или удаления этих приложений.
Если вы не знаете, какое приложение неисправно, просто перезагрузите Microsoft Store, выполнив следующие действия:
- Нажимать Победа + Х и выберите Настройки.
- Выбирать Приложения > Приложения и функции.
- На правой панели прокрутите вниз и найдите Microsoft Store.
- Когда найдете, нажмите на три вертикальные точки и выберите — «Расширенные опции“.
- На следующем экране прокрутите вниз и найдите раздел «Сброс».
- Здесь вы увидите два варианта:
- Восстановить: нажатие этой кнопки не приведет к удалению данных, хранящихся в вашей учетной записи Microsoft.
- Сброс: для всех приложений, загрузок и других данных будут установлены настройки по умолчанию.

- Сначала нажмите «Восстановить», и, если проблема не устранена, выберите параметр «Сброс».
Перезагрузите компьютер, чтобы внесенные изменения вступили в силу при следующем входе в систему.
5]Переустановите Магазин Microsoft.
Если ошибка 0x80D03002 по-прежнему появляется и не позволяет загружать новые приложения, лучше переустановите приложение Store. Нет прямого способа удалить приложение Store через настройки Windows. Итак, откройте PowerShell от имени администратора и запустите следующие два кода:
Get-AppxPackage-AllUsers | Выберите имя, PackageFullName
- Это запустится и отобразит все приложения, установленные на вашем компьютере. Найдите Microsoft Store и скопируйте содержимое столбца PackageFullName рядом с ним.
- Теперь скопируйте/вставьте приведенную ниже команду и нажмите Enter –
Remove-AppxPackage -package PackageFullName
Примечание: обязательно замените PackageFullName на тот, который вы скопировали ранее. Эта команда сначала удалит приложение Store, а затем установит его обратно.
- Перезагрузите компьютер и проверьте, устранена ли проблема 0x80D03002.
Сообщите нам в разделе комментариев, какое решение точно устраняет ошибку 0x80D03002 на вашем ПК с Windows.