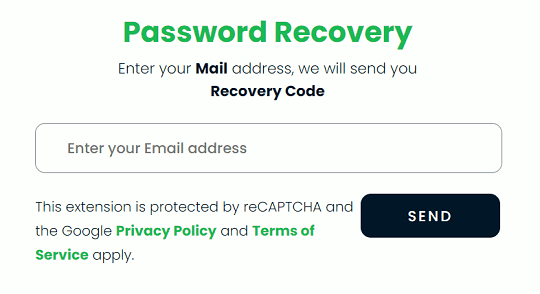Как исправить ошибку Microsoft Store 0xC002001B в Windows 11/10
Несколько пользователей жаловались на получение кода ошибки 0xC002001B при установке новых игр или обновлении установленных в Microsoft Store. Если вы один из таких пользователей и хотите решить эту проблему, следуйте этому руководству до конца. В этом посте мы обсудим, что могло пойти не так на вашем ПК, и потенциальные способы решения этой проблемы в Windows 11/10.
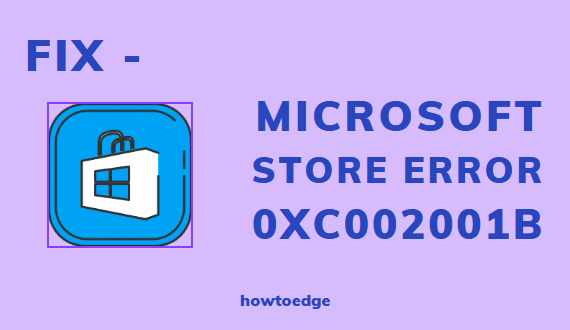
Что может вызвать ошибку 0xC002001B в Microsoft Store?
Ошибка 0xC002001B обычно возникает, когда ваше устройство соответствует следующим условиям:
- Запуск сторонней антивирусной программы. Наличие какой-либо внешней антивирусной программы на вашем ПК может привести к повреждению внутренних файлов и папок. Это происходит из-за взаимодействия этих сторонних приложений с системными файлами. Так что вам лучше избавиться от них и вместо этого попробовать Windows Security.
- Проблемы с сетью. Вы можете столкнуться с кодом ошибки при открытии Microsoft Store или установке/обновлении приложений в нем из-за некоторых проблем с сетью. Проверьте свою сеть и попробуйте еще раз запустить Магазин Windows. Если это снова не удается с некоторым кодом ошибки 0xC002001B, попробуйте следующие исправления.
Способы исправления ошибки магазина 0xC002001B
Предполагая, что вы уже выполнили приведенные выше рекомендации, но все же возникает ошибка 0xC002001B, следуйте приведенным ниже решениям одно за другим и проверьте, устраняет ли какое-либо из них эту ошибку.
1]Устранение неполадок Магазина Windows
Если ошибка 0xC002001B по-прежнему появляется при открытии приложения Store, рассмотрите возможность устранения неполадок Microsoft Store. Вот как это сделать –
Windows 11:
- Нажмите Win + I и перейдите по следующему пути —
Настройки > Система > Устранение неполадок (правая панель)
- Нажмите «Устранение неполадок», а затем «Другие средства устранения неполадок».
- Когда это расширится, найдите Приложения Магазина Windows в разделе «Другие». Вы можете найти этот раздел, прокрутив до конца текущего сеанса.
- Найдя его, нажмите кнопку «Выполнить», доступную на нем.

- Теперь следуйте инструкциям на экране, чтобы завершить устранение неполадок в Microsoft Store.
Windows 10:
- Запустите «Настройки» и перейдите по указанному ниже пути —
Настройки > Обновление и безопасность > Устранение неполадок (левая панель навигации)
- Перейдите на правую панель и нажмите Дополнительные средства устранения неполадок.
- Теперь прокрутите вниз и нажмите, чтобы развернуть приложения Магазина Windows.
- Хит Запустите средство устранения неполадок и следуйте инструкциям в следующем окне.

- Когда этот инструмент предоставит исправление, нажмите «Применить это исправление», и ошибка 0xC002001B будет устранена автоматически.
Я надеюсь, что только этот метод исправит ошибку Store на вашем ПК с Windows 11 или 10.
2]Включить службу установки Microsoft Store
Microsoft Store требует, чтобы определенные службы работали в фоновом режиме, чтобы он мог правильно запускаться или устанавливать/обновлять приложения. Есть одна услуга, которая имеет первостепенное значение. Вы можете найти его в разделе «Службы» под названием «Служба установки Microsoft Store». Если эта служба останется отключенной, независимо от того, какое решение вы примените, вы не сможете устанавливать новые приложения или обновлять существующие.
Итак, откройте Службы и снова включите эту службу. В случае, если он уже работает, вам лучше перезапустить эту службу. Вот как это сделать –
- Нажмите Win + R, и откроется диалоговое окно «Выполнить».
- Введите «services.msc» и нажмите «ОК».
- В окне «Службы» прокрутите вниз и найдите службу установки Microsoft Store.
- Когда он будет найден, щелкните его правой кнопкой мыши и нажмите «Пуск/Перезапустить» в зависимости от того, какой параметр там присутствует.

3]Восстановить или сбросить Microsoft Store
Если ошибка не устранена, вы можете восстановить или сбросить приложение Store. Вот как выполнить эту задачу —
- Нажимать Победа + Х и выберите Приложения и функции.
- Система перенаправит вас в окно со всеми установленными приложениями на вашем компьютере.
- Прокрутите вниз и найдите Магазин Майкрософт.
- Щелкните три точки, доступные на его правом конце, и нажмите Расширенные опции.
- Перейдите в раздел «Сброс» и попробуйте сначала восстановить приложение «Магазин». Для этого нажмите кнопку «Восстановить».
- После того, как вы восстановили приложение Магазина, проверьте, работает ли оно правильно или по-прежнему выдает некоторые коды ошибок.
- Вы можете попробовать кнопку «Сброс», если восстановление Microsoft Store не работает.

Обратите внимание, что все ваши сохраненные данные в приложении Store будут потеряны впоследствии. Однако вы можете получить основные из них, войдя в свою официальную учетную запись Microsoft.
4]Переустановите Магазин Microsoft.
Для большинства пользователей восстановление/сброс Microsoft Store работает и устраняет почти все коды ошибок. Однако, если он не устранил ошибку Магазина 0xC002001B, следует попробовать переустановить Магазин Windows.
Для этого необходимо сначала удалить приложение Store. Однако, поскольку нет прямого способа удалить Microsoft Store, вы должны выполнить эту задачу через Windows PowerShell (администратор). Следуйте приведенным ниже инструкциям по удалению и переустановке приложения Store в Windows 11/10.
- Щелкните правой кнопкой мыши значок Windows и выберите Терминал Windows (Администратор). Пользователи Windows 10 могут напрямую выбрать Windows PowerShell (Admin).
- Терминал по умолчанию загружается в Windows PowerShell.
- На консоли с повышенными привилегиями скопируйте / вставьте приведенный ниже командлет и нажмите Enter —
Get-AppxPackage *windowsstore* | Remove-AppxPackage
- Затем выполните следующий код —
Get-AppxPackage -allusers Microsoft.WindowsStore | Foreach {Add-AppxPackage -DisableDevelopmentMode -Register “$($_.InstallLocation)\AppXManifest.xml”}
- Вот и все, PowerShell автоматически удалит приложение Store, а затем установит его обратно.
Перезагрузите компьютер и проверьте, можете ли вы теперь открыть Microsoft Store, не сталкиваясь с кодом ошибки 0xC002001B.
Кончик: Если у вас возникли проблемы с обновлением, активацией или драйверами на вашем ПК с Windows, попробуйте RESTORO PC Repair Tool. Это программное обеспечение просканирует ваше устройство на наличие потенциальных проблем и устранит их автоматически.