Как исправить ошибку «Не удалось установить macOS на ваш компьютер»?
Вы видите ошибку «Не удалось установить macOS на ваш компьютер»? Мы понимаем, как это неприятно. Именно поэтому мы разместили эту удобную статью.
Да, установка macOS Sierra или других версий на ваше устройство Apple может занять больше времени, чем предполагалось, что может вызвать у вас скуку и разочарование. Однако знаете ли вы, какое чувство хуже этого? Это когда ваша macOS не может быть установлена на вашем компьютере.
Обычно, когда macOS не удается установить, вы получаете одно из следующих сообщений об ошибке:
- OS X не может быть установлена на вашем компьютере, пакеты не подходят для установки.
- macOS не может быть установлена на ваш компьютер, ресурсы установщика не найдены
- mac os не может быть установлена на вашем компьютере проверка файловой системы или восстановление не удалось
- macOS не удалось установить на ваш компьютер по пути /system/installation/packages/osinstall.mpkg
Каким бы ни было сообщение об ошибке, не печальтесь. В большинстве случаев ошибку «OS X не удалось установить на ваш компьютер» можно легко устранить, выполнив некоторые действия по устранению неполадок. И не так уж много времени уходит на решение проблемы. Продолжайте читать, пока мы пытаемся объяснить, как устранить эту ошибку.
Но сначала знаете ли вы, почему macOS не может быть установлена на вашем устройстве?
Почему macOS не устанавливается
Существует множество возможных причин сбоя установки MacOS. И в большинстве случаев сообщение об ошибке говорит вам больше о причине. Но чтобы дать вам лучшее представление об этих причинах, позвольте нам объяснить каждую из них ниже.
Причина № 1: недостаточно места для хранения
Если на вашем устройстве Mac недостаточно места для хранения, есть вероятность, что вы столкнетесь с ошибкой установки. Для завершения процесса установки требуется память и место для хранения. Без достаточного места будут выдаваться сообщения об ошибках.
Причина № 2: поврежденный файл установщика macOS
Это в значительной степени самоочевидно. Поврежденный файл установщика macOS не будет работать, что бы вы ни делали. В этом случае вам нужно использовать рабочий файл установщика.
Причина № 3: Проблемы с загрузочным диском
Иногда загрузочный диск вашего Mac может быть установлен неправильно; следовательно, выдача сообщений об ошибках. В этом случае процесс установки не будет завершен, поскольку ОС попытается загрузиться не с того диска.
Причина № 4: несовместимое оборудование
Эта проблема может быть старой, но она по-прежнему может вызывать ошибки обновления и установки на устройствах Mac. Поэтому, прежде чем даже начать процесс установки или обновления, проверьте, совместим ли ваш Mac с версией, которую вы устанавливаете.
Причина № 5: неверные настройки даты и времени
Если устанавливаемая вами версия macOS совместима с вашим устройством, но вы продолжаете видеть сообщение об ошибке, вы можете проверить настройки даты и времени. Известно, что неправильные настройки даты и времени препятствуют установке новых версий macOS.
Причина № 6: информация об установке не может быть сохранена на диск
Эта проблема обычно возникает, когда установщик macOS автоматически удаляется после процесса установки. Это может происходить редко, но это случается, если вы загружаете установщик со стороннего веб-сайта. Для этого вы можете попробовать загрузить копию из официального Mac App Store.
Причина № 7: неавторизованные пользователи
Разрешения пользователя также могут вызывать проблемы при установке. Фактически, они являются популярными виновниками проблем, связанных с терминалом. Итак, если ваша учетная запись имеет только ограниченный доступ, возможно, вы увидите ошибку установки macOS.
Основные шаги по устранению неполадок при установке macOS
Если установка macOS не удалась, вы часто можете застрять в цикле, когда установщик просто продолжает попытки каждый раз, когда вы перезагружаетесь. Чтобы разорвать этот цикл и сохранить файлы, выполните следующие основные шаги по устранению неполадок:
Шаг 1. Запустите Mac в безопасном режиме
В безопасном режиме другие ненужные приложения и программы не запускаются при запуске. Сюда входит установщик macOS. Загружая Mac в безопасном режиме, вы разрываете любой цикл и предотвращаете запуск проблемных программ.
Чтобы загрузить устройство в безопасном режиме, перезагрузите Mac и удерживайте нажатой клавишу Shift. Отпустите ее, только когда услышите звук запуска. Теперь ваш Mac должен находиться в безопасном режиме.
Шаг 2: Создайте файл резервной копии
Перед установкой новой версии macOS или обновления рекомендуется всегда иметь под рукой файл резервной копии. Обновления отредактируют или изменят основные файлы вашей операционной системы. А в случае, если что-то случится, этот резервный файл позволит вам легко восстановиться.
Существует множество способов создать файл резервной копии для вашей macOS. Но самый популярный метод предполагает использование Time Machine. Это, пожалуй, самый простой и легкий способ резервного копирования файлов на вашем Mac.
Шаг 3. Проверьте совместимость версии macOS
Прежде чем выполнять какое-либо сложное исправление, убедитесь, что вы проверили совместимость вашего устройства Mac с версией, которую вы устанавливаете.
Для этого перейдите в App Store и найдите версию macOS, которую хотите установить. Нажмите на него, чтобы просмотреть его детали и перейти в раздел «Информация». Перейдите в раздел «Совместимость», чтобы узнать, работает ли он с вашим устройством Mac. Если это не так, это означает, что вы не можете установить эту версию macOS.
Как устранить ошибку «Установка macOS не может быть завершена»
Теперь, когда вы выполнили основные действия по устранению неполадок, пришло время устранить ошибку установки раз и навсегда. Обратите внимание, что существует множество потенциальных исправлений ошибки, но одно из приведенных ниже предложений должно решить их. Начнем с самого простого исправления.
Исправление № 1: перезагрузите Mac и попробуйте переустановить ОС
Часто все, что вам нужно сделать, это перезагрузить устройство и переустановить операционную систему, чтобы решить проблему. А для этого нажмите на меню Apple и выберите «Перезагрузить». Если ваше устройство не отвечает, нажмите и удерживайте кнопку питания, чтобы принудительно выключить его. Не принудительно завершайте работу во время установки, так как это может привести к повреждению ваших файлов.
Исправление № 2: исправьте настройки даты и времени
Если вы подозреваете, что в сообщении об ошибке виноваты ваши настройки даты и времени, немедленно измените и обновите их. Вот как исправить настройки даты и времени на устройстве Mac:
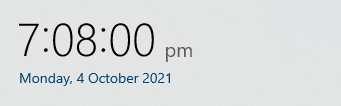
- Щелкните значок «Системные настройки» в Dock или выберите его в меню Apple.
- Перейдите в раздел «Дата и время».
- Проверьте правильность даты и времени.
- Также проверьте часовой пояс.
- Если вам нужно внести какие-либо изменения, разблокируйте замок, используя пароль администратора, и продолжайте вносить изменения. Но если у вас стабильное подключение к Интернету, выберите параметр «Установить дату и время автоматически» и в раскрывающемся меню выберите локальный сервер времени Apple.
Исправление № 3: освободить место на диске
Вам потребуется от 4 до 5 ГБ свободного места для установки macOS и еще 20 ГБ для завершения установки.
Установщику macOS требуется больше места для распаковки папок и файлов. Без дополнительного пространства программа установки не сможет продолжить выполнение своих задач и завершит установку.
Чтобы освободить место на диске вашего Mac, перейдите в меню Apple и выберите «Об этом Mac». Выберите Хранилище, чтобы узнать, сколько места на диске доступно. После этого нажмите «Управление хранилищем», чтобы узнать, какая папка занимает больше всего места. Затем вы можете начать удалять ненужные файлы из этой и других папок.
Кроме того, вы можете использовать Mac Cleaner, чтобы избавиться от нежелательных файлов на вашем Mac. Такие инструменты предназначены для удаления файлов, которые вам не нужны, поэтому вам не нужно делать это вручную. Кроме того, они могут дать вашему Mac ускорение, необходимое для повышения производительности.
Исправление № 4: используйте установщик Mac с веб-сайта Apple
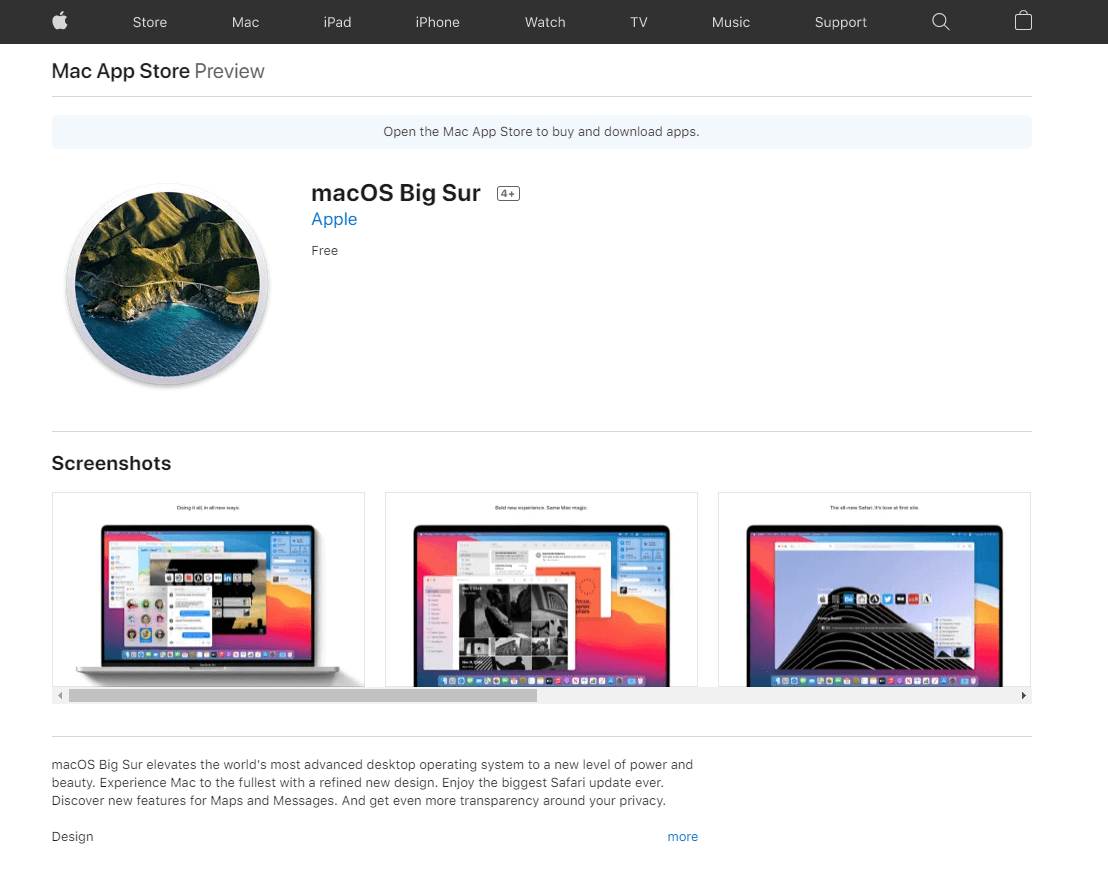
Используете ли вы программу установки для Mac, полученную со стороннего веб-сайта? Тогда, возможно, стоит удалить этот установщик и загрузить новый в качестве замены.
Теперь не загружайте установщик откуда угодно. Лучше всего получить его непосредственно с веб-сайта поддержки Apple. Таким образом, вы пользуетесь всеми преимуществами использования официальных инструментов.
Исправление № 5: сброс NVRAM и PRAM
NVRAM и PRAM содержат различные настройки вашего Mac, включая громкость, разрешение экрана и яркость экрана. Когда в macOS возникают проблемы, особенно связанные с установкой, часто виновата ошибка NVRAM или PRAM.
К счастью для вас, можно легко сбросить настройки NVRAM и PRAM, не удаляя личные файлы или данные. Для этого перезагрузите Mac и одновременно нажмите Option + CMD + P + R. Удерживайте все эти клавиши, пока не появится второй логотип Apple или пока не услышите второй звук запуска.
Исправление № 6: Запустите средство первой помощи
Если вы считаете, что проблема связана с загрузочным диском, попробуйте запустить средство первой помощи. Вероятно, на вашем загрузочном диске есть ошибки фрагментации или прав доступа, которые необходимо устранить.
Чтобы решить эти проблемы, используйте приложение «Дисковая утилита». Это инструмент, который предустановлен в macOS. Чтобы использовать его, откройте его из папки «Утилиты». Выберите загрузочный диск вашего текущего Mac и нажмите кнопку «Первая помощь». Затем инструмент просканирует ваш диск на наличие проблем и ошибок, которые необходимо устранить.
Исправление № 7: войдите в режим восстановления
Если macOS по-прежнему не устанавливается, попробуйте переустановить всю операционную систему. Вы можете легко сделать это, войдя в режим восстановления.
Чтобы получить подробное руководство о том, что делать, начните с перезагрузки Mac и удержания клавиш Option + CMD + R. Отпустите их, только когда услышите звук запуска или появится логотип Apple. В какой-то момент появится окно утилит macOS. Нажмите кнопку «Переустановить macOS», чтобы установить самую последнюю версию macOS.
Процесс может занять некоторое время, потому что Mac сначала придется загрузить новое программное обеспечение. Поэтому будьте терпеливы.
Исправление № 8: удалите MacOS и восстановите его из резервной копии
Наконец, вы также можете стереть загрузочный диск и переустановить macOS с нуля. С новой версией macOS на вашем устройстве вы можете легко восстановить все свои данные, как будто никаких проблем не возникло.
Избегайте проблем с установкой MacOS в будущем
Как упоминалось выше, существует множество возможных причин, по которым вы видите проблемы, связанные с установкой macOS. Это может быть связано с тем, что недостаточно места для хранения или вы используете поврежденный файл установщика. Также возможно, что есть проблемы с загрузочным диском.
Однако с исправлениями, которые мы упомянули выше, вы сможете решить их самостоятельно, не прибегая к помощи экспертов. Вы можете начать с основных методов устранения неполадок, которые включают использование файла резервной копии Time Machine и проверку совместимости версии macOS.
Если основные методы устранения неполадок не работают, вы можете приступить к более сложным исправлениям, таким как исправление настроек даты и времени, удаление самой macOS и ее восстановление с помощью файла резервной копии, а также запуск средства первой помощи.
Считаете ли вы эту статью полезной? Как прошел ваш опыт устранения неполадок? Дайте нам знать, какое исправление сработало для вас. Комментарий ниже!






