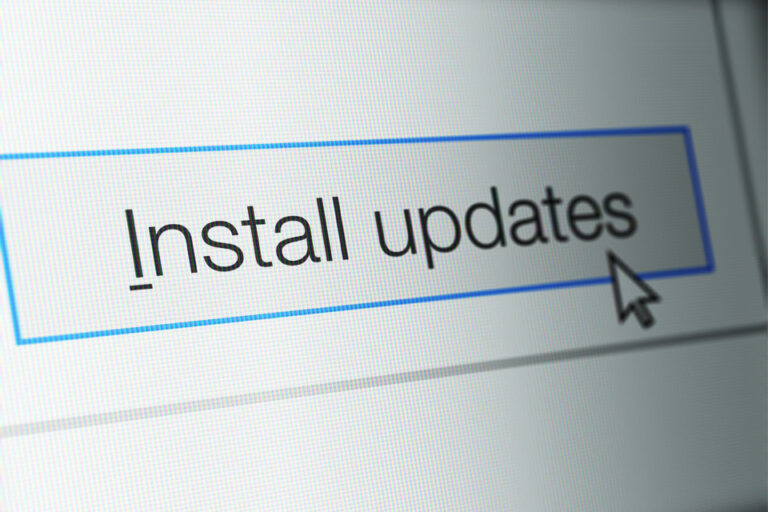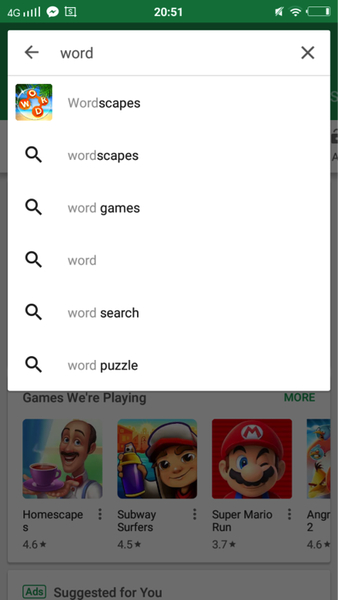Как исправить ошибку «Не удалось завершить установку, так как служба обновления закрывалась»?
Центр обновления Windows — это служба, которая позволяет Windows проверять наличие обновлений конфиденциальности и безопасности, а также новых версий Windows. Разрешить вашему компьютеру автоматически загружать и устанавливать обновления Windows — разумная идея, потому что это поможет вам по большей части поддерживать вашу систему без ошибок.
Однако пользователи Windows могут время от времени получать сообщение об ошибке «Не удалось завершить установку, поскольку служба обновлений была закрыта», что не позволяет их системам получать важные обновления приложений и безопасности.
Что это «Не удалось завершить установку, так как служба обновления была отключена» Ошибка?
Если вы попытаетесь обновить Windows 10/11 с помощью параметра «Центр обновления Windows» в настройках, установка может завершиться неудачно, и вы получите сообщение об ошибке, в котором говорится, что установка не была завершена из-за закрытия службы обновления.
Это означает, что один из компонентов службы Центра обновления Windows не работает должным образом, о чем свидетельствует сообщение об ошибке. Это может произойти в результате бездействия в течение длительного времени или зависания системы, из-за которого компонент становится неактивным и служба WU отключается.
Из-за этой проблемы пользователи не могут обновить Windows 10/11 до самой последней версии. Это неприятная ситуация, но вам не о чем беспокоиться, потому что вы не единственный, кто сталкивается с этой проблемой.
Почему не удается установить последнее обновление Windows 10/11?
Когда вы получаете сообщение об ошибке Центра обновления Windows «Не удалось завершить установку, поскольку служба обновления была закрыта» при попытке обновить Windows до более новой версии, это может быть вызвано одним из следующих факторов:
- Проблемы со службой Центра обновления Windows. Существует несколько возможных причин этой проблемы, но наиболее распространенной является сбой или отключение службы Центра обновления Windows.
- Неверная дата и время. Неправильная дата и время мешают Windows отслеживать выпуски исправлений безопасности, что приводит к этой ошибке.
- Поврежденные записи в реестре. Поврежденные записи в вашем реестре могут вызвать проблемы с Центром обновления Windows, поскольку они изменяют системные файлы. Об этом сообщается как о повторяющейся проблеме.
- Вредоносное ПО. Вредоносные программы печально известны тем, что повреждают системные файлы, и есть большая вероятность, что они напортачили с вашей службой Windows Update. Это проблема, которая возникает время от времени и приводит к проблемам, подобным этой.
- Разное: эта проблема с обновлением также может быть вызвана недавно установленным приложением, неправильными конфигурациями или другими факторами, которые трудно отследить.
Выяснение основной причины проблемы может быть довольно сложной задачей, поэтому мы перечислили все возможные решения, которые охватывают все эти потенциальные причины. Мы рекомендуем просмотреть список решений в порядке, указанном ниже, чтобы ничего не пропустить.
Как удалить сообщение об ошибке «Не удалось завершить установку, поскольку служба обновления была отключена» в Windows 10/11
Выполнение регулярного обслуживания вашего компьютера должно предотвратить подобные ошибки Центра обновления Windows. Убедитесь, что на вашем компьютере достаточно памяти, и удалите приложения, которые вам не нужны. Также рекомендуется регулярно сканировать ваш компьютер с помощью Ремонт ПК Outbyte для решения проблем, которые могут усугубить проблему или вызвать эту ошибку в первую очередь. Если этих шагов недостаточно для устранения проблемы, перейдите к решениям, приведенным ниже.
Следуйте этим инструкциям, чтобы устранить ошибку обновления Windows «Не удалось завершить установку, поскольку служба обновления была закрыта» при обновлении ОС Windows 10/11 до более новой версии.
Исправление 1: запустите средство устранения неполадок WU
Когда вы получаете сообщение об ошибке Центра обновления Windows, первое, что вы должны сделать, это запустить встроенное средство устранения неполадок Центра обновления Windows, чтобы посмотреть, решит ли это проблему. Вот как запустить инструмент:
- Перейдите в «Настройки» после нажатия на значок «Пуск».
- Щелкните Обновление и безопасность.
- Выберите «Устранение неполадок», а затем нажмите «Дополнительные средства устранения неполадок» в раскрывающемся меню.
- Запустите средство устранения неполадок, выбрав Центр обновления Windows.
- Перезагрузите компьютер.
Исправление 2: сброс компонентов Центра обновления Windows вручную
Эта проблема может быть результатом повреждения системных файлов. Если вы все еще сталкиваетесь с этим после ручной установки обновлений Windows, попробуйте сбросить компоненты Центра обновления Windows, выполнив следующие действия:
- Для начала откройте командную строку с повышенными привилегиями.
- Чтобы остановить работу Центра обновления Windows и других важных служб, введите следующие команды и нажмите Enter после ввода каждой из них:
- чистые стоповые биты
- чистая остановка
- чистая остановка appidsvc
- чистая остановка cryptsvc
- На этом этапе удалите все файлы qmgr*.dat с вашего устройства. Для этого введите приведенный ниже текстовый код в командную строку и нажмите Enter, чтобы выполнить его: Удалить “%ALLUSERSPROFILE%\Application Data\Microsoft\Network\Downloader\qmgr*.dat”
- В этот момент система может запросить ваше подтверждение; введите Y для подтверждения.
- Затем необходимо переименовать каталоги SoftwareDistribution и catroot2. Итак, в окне командной строки введите следующую команду и нажмите Enter после ее ввода:
- Рен %systemroot%\SoftwareDistribution SoftwareDistribution.bak
- Рен %systemroot%\system32\catroot2 catroot2.bak
- Введите следующие инструкции в окно командной строки с повышенными привилегиями, чтобы восстановить для служб BITS и Центра обновления Windows их дескрипторы безопасности по умолчанию. Кроме того, после каждой инструкции нажмите Enter, чтобы выполнить ее:
- exe sdset биты D:(A;;CCLCSWRPWPDTLOCRRC;;;SY)(A;;CCDCLCSWRPWPDTLOCRSDRCWDWO;;;BA)(A;;CCLCSWLOCRRC;;;AU)(A;;CCLCSWRPWPDTLOCRRC;;;PU);
- exe sdset wuauserv D:(A;;CCLCSWRPWPDTLOCRRC;;;SY)(A;;CCDCLCSWRPWPDTLOCRSDRCWDWO;;;BA)(A;;CCLCSWLOCRRC;;;AU)(A;;CCLCSWRPWPDTLOCRRC;;;PU);
- Затем, чтобы перейти в каталог System32, выполните следующую команду: cd /d %windir%\system32
- В это время вам потребуется перерегистрировать файлы BITS (фоновая интеллектуальная служба передачи) и DLL-файлы, связанные с Центром обновления Windows. Для этого введите следующие команды по одной, нажимая Enter после каждой:
- exe atl.dll
- exe urlmon.dll
- исполняемый файл mshtml.dll
- exe-файл shdocvw.dll
- exe-файл browserui.dll
- exe jscript.dll
- exe vbscript.dll
- exe scrrun.dll
- исполняемый файл msxml.dll
- исполняемый файл msxml3.dll
- исполняемый файл msxml6.dll
- исполняемый файл actxprxy.dll
- exe softpub.dll
- exe wintrust.dll
- exe-файл dssenh.dll
- exe rsaenh.dll
- exe gpkcsp.dll
- exe sccbase.dll
- exe slbcsp.dll
- exe cryptdlg.dll
- исполняемый файл oleaut32.dll
- исполняемый файл ole32.dll
- исполняемый файл shell32.dll
- exe initpki.dll
- exe wuapi.dll
- exe wuaueng.dll
- исполняемый файл wuaueng1.dll
- exe wucltui.dll
- exe wups.dll
- исполняемый файл wups2.dll
- exe wuweb.dll
- exe qmgr.dll
- exe qmgprxy.dll
- exe wucltux.dll
- exe-файл muweb.dll
- exe wuwebv.dll
- После успешной перерегистрации файлов BITS и DLL-файлов Центра обновления Windows необходимо сбросить сетевые конфигурации. Итак, введите команды ниже и нажмите Enter после каждой:
- netsh сброс винсока
- netsh winsock сбросить прокси
- Перезапустите предыдущие службы, которые были остановлены, такие как фоновая интеллектуальная служба передачи, Центр обновления Windows и службы криптографии. Итак, в окне командной строки введите следующий текстовый код и нажмите Enter после каждой команды:
- чистые стартовые биты
- чистый старт
- чистый старт appidsvc
- чистый старт cryptsvc
- Выход
Команда Exit автоматически закроет окно.
Перезагрузите компьютер, чтобы сохранить внесенные изменения.
Если у вас все еще возникает та же проблема после сброса компонентов Windows, попробуйте следующее решение ниже.
Исправление 3: проверьте состояние служб, связанных с Центром обновления Windows
Убедитесь, что службы, связанные с Центром обновления Windows, не отключены в диспетчере служб Windows.
На автономном компьютере с Windows 10/11 настройки по умолчанию следующие:
- Служба обновления Windows — вручную (запускается)
- Журнал событий Windows — автоматически
- Криптографические службы — автоматически
- Фоновая интеллектуальная служба передачи — вручную
- Установщик Windows — вручную
Это позволит убедиться, что необходимые услуги доступны.
Чтобы включить службы, например BITS, на ПК с Windows 10/11, выполните следующие действия:
- Чтобы открыть диалоговое окно «Выполнить», нажмите клавишу Windows + R.
- Чтобы открыть Службы, введите services.msc в диалоговое окно «Выполнить» и нажмите Enter.
- Прокрутите панель «Службы», пока не найдете службу Центра обновления Windows.
- Чтобы отредактировать свойства записи, дважды щелкните по ней.
- Выберите «Автоматически» в раскрывающемся списке «Тип запуска» в окне «Свойства».
- Чтобы сохранить изменения, нажмите «Применить» > «ОК».
Исправление 4: используйте DISM для восстановления компонентов Центра обновления Windows
DISM.exe можно использовать для восстановления поврежденного образа, который может препятствовать установке обновлений Windows. Чтобы использовать его, вы должны запустить следующую команду:
DISM.exe/Online/Cleanup-image/RestoreHealth
Возможно, запуск стандартной команды /RestoreHealth не поможет. Дело в том, что DISM использует Центр обновления Windows для устранения повреждения образа. Если ваш клиент Центра обновления Windows поврежден, вам потребуется использовать работающую установку Windows или параллельную папку Windows из сетевой папки или съемного устройства.
В этом случае вам нужно будет выполнить следующую команду: DISM.exe/Online/Cleanup-Image/RestoreHealth/Source:C:\RepairSource\Windows/LimitAccess
Вы должны заменить заполнитель C:\RepairSource\Windows на путь к источнику восстановления.
DISM создаст файл журнала в %windir%/Logs/CBS/CBS.log после завершения процесса, фиксируя все ошибки, которые инструмент выявляет или исправляет.
Исправление 5: удалите стороннее антивирусное программное обеспечение
Сторонние антивирусные программы могут помешать вашему компьютеру устанавливать обновления. Поскольку служба, устанавливающая обновления на ваш компьютер, может рассматриваться как потенциальная угроза, они могут отключить ее. Проблема кажется совершенно нелогичной, и вы можете решить ее, удалив это стороннее программное обеспечение с вашего компьютера. Чтобы удалить стороннюю программу, выполните следующие действия:
- Сначала войдите в панель управления, выполнив поиск в Windows Search.
- Выберите опцию «Удалить программу» в области «Программы» Панели управления.
- Появится новое окно. Теперь найдите стороннее приложение, от которого вы хотите избавиться.
- Выберите Удалить из контекстного меню, щелкнув по нему правой кнопкой мыши.
Перезагрузите компьютер после удаления виновника. Это применит изменения, сделанные после удаления. Теперь попробуйте обновить Windows еще раз. Вы можете переустановить антивирусную программу, если она работала и вы установили ожидающие обновления.
Исправление 6: отключить службу Защитника Windows
Вы также можете временно отключить службу Защитника Windows в меню «Службы», чтобы исправить ошибку «Не удалось завершить установку, так как служба обновления закрывалась». Вот как это сделать:
- Откройте окно «Выполнить», нажав клавишу Windows + R.
- В поле «Выполнить команду» введите services.msc и нажмите Enter.
- В окне «Службы» в столбце «Имя» найдите службу «Защитник Windows».
- Дважды щелкните столбец «Тип запуска», если для него не установлено значение «Отключено».
- Выберите «Отключено» в раскрывающемся меню «Тип запуска» и нажмите «Ввод».
Исправление 7: обновить Windows 10/11 с помощью файла ISO
Если ни один из предыдущих вариантов не устранил ошибку установки обновления Windows, вы можете обновить Windows 10/11 с помощью файла ISO. Перед использованием этого решения сделайте резервную копию всех важных файлов.
Вот шаги, которые необходимо выполнить:
- Получите средство создания Windows Media из веб-сайт Майкрософт.
- Затем на своем ПК запустите загруженный файл.
- Чтобы продолжить, следуйте указаниям мастера на экране.
- Выберите «Создать установочный носитель (USB-накопитель, DVD или файл ISO) для другого ПК» на вкладке «Что вы хотите сделать».
- В раскрывающемся меню выберите «Создать установочный носитель». После этого настройте параметры «Язык», «Выпуск Windows» и «Архитектура».
- Затем выберите тип устройства хранения мультимедиа, которое вы будете использовать. Здесь вы должны выбрать файл ISO.
- Затем, чтобы продолжить, следуйте инструкциям мастера и терпеливо ждите.
- Как только файл ISO будет успешно создан, установите его на свой компьютер.
- Перейдите к месту сохранения файла ISO. Выберите «Свойства» в контекстном меню файла ISO.
- Наконец, перейдите на вкладку «Общие» и выберите «Изменить».
- Чтобы открыть файл ISO, выберите «Проводник Windows» и нажмите «Применить».
- Выберите Mount из контекстного меню, когда вы щелкните правой кнопкой мыши файл ISO.
- Чтобы просмотреть файлы, содержащиеся в файле ISO, дважды щелкните его.
- Дважды щелкните setup.exe, чтобы начать процесс установки Windows 10/11.
Вы должны были успешно обновить Windows 10/11 до последней версии после выполнения всех процедур.
Подведение итогов
Подводя итог, в этой статье изложены семь решений проблемы «Не удалось завершить установку, поскольку служба обновления закрывалась». Пробуйте эти исправления, пока не решите проблему.