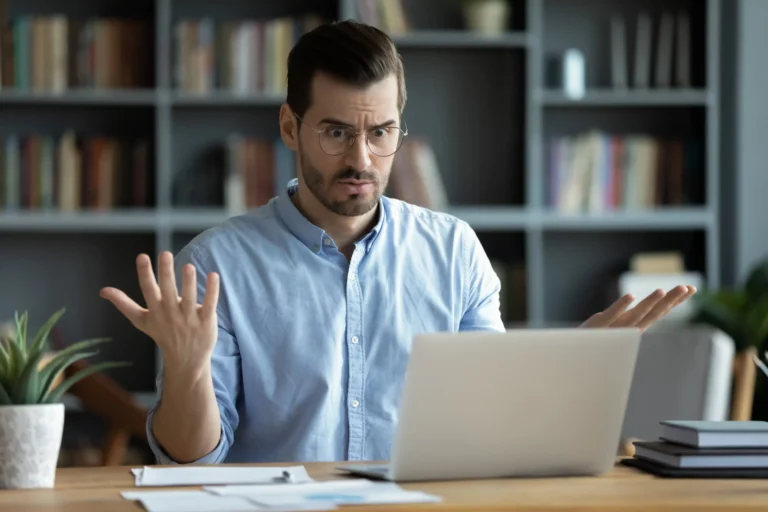Как исправить ошибку NetBT 4311 в Windows
Ошибки Windows могут быть общими. И хотя некоторые из них можно легко решить, просто перезагрузив компьютеры, другие требуют сложных инструкций. Но какой бы ни была ошибка, знайте, что ее можно разрешить. Если вы знаете, что вызывает это, то не должно быть никаких проблем.
В этой статье мы обсудим одну ошибку, которая может появиться на устройствах с Windows: NetBT 4311. Надеюсь, это даст вам лучшее представление об этом и позволит решить ее самостоятельно, если вы столкнетесь с ней в будущем.
Что такое ошибка NetBT 4311 в Windows?
Ошибка NetBT 4311 в Windows появляется как на старых моделях компьютеров, так и на самых последних сборках компьютеров. Он отображается во время видеоигры, обычных сеансов просмотра или при запуске приложений. Когда появляется эта ошибка, это может вызвать крайнее разочарование, поскольку приводит к полному сбою ПК.
Итак, что вызывает ошибку NetBT 4311 в Windows? Есть много возможных триггеров этой ошибки. Но одна из наиболее распространенных причин связана с проблемным драйвером устройства.
Согласно сообщениям, эта ошибка возникает из-за удаления драйвера сетевого адаптера устройства. Как только Windows обнаруживает удаление устройства, она переустанавливает его адаптер, что вызывает ошибку.
Ошибка также может быть вызвана некорректным системным журналом. Microsoft может неправильно вернуть ненулевое значение и взять ссылку на новый сетевой адаптер.
Другие возможные причины этой ошибки включают следующее:
4 способа исправить ошибку NetBT 4311 в Windows
Если вы получаете ошибку NetBT 4311 в Windows, то вы попали по адресу. В этом разделе мы обсудим способы исправления ошибки NetBT 4311 в Windows. Вам не нужно выполнять все исправления. Просто найдите тот, который, по вашему мнению, лучше всего подходит для вашей ситуации.
Итак, без лишних слов, вот четыре исправления, которые сработали для многих затронутых пользователей Windows:
Исправление № 1. Обновите драйверы устройств через диспетчер устройств.
Устаревший драйвер устройства может привести к появлению ошибки NetBT 4311. Поэтому стоит попробовать обновить его, чтобы решить проблему. Вот как:
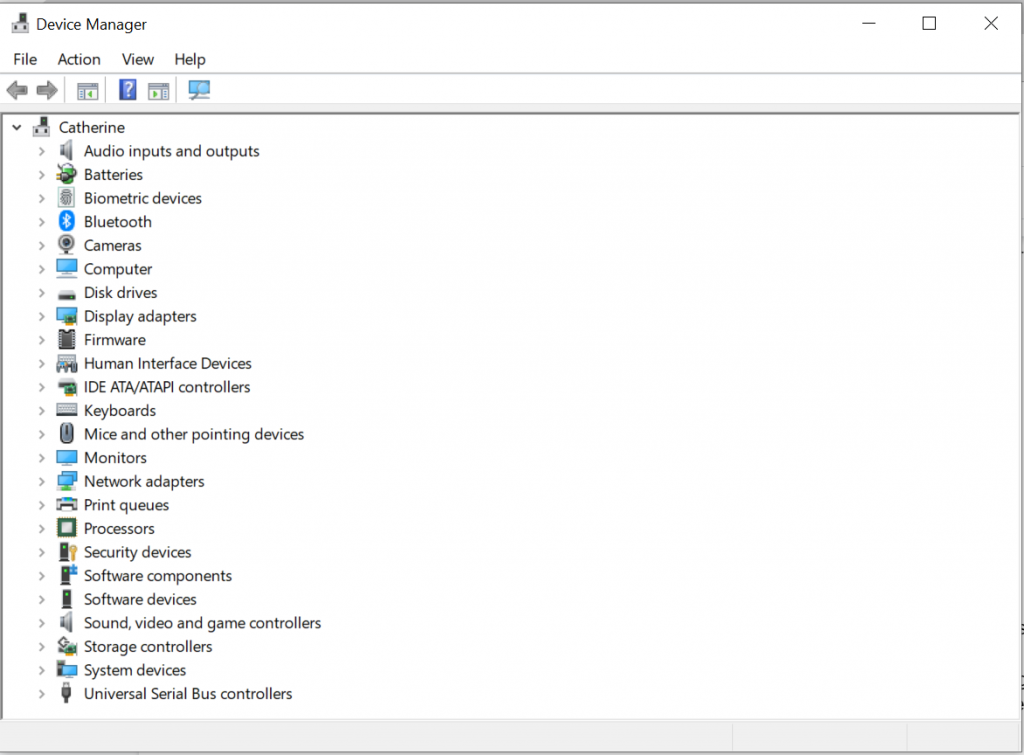
- Щелкните правой кнопкой мыши меню «Пуск».
- В поле поиска введите Диспетчер устройств и нажмите Enter.
- Когда откроется Диспетчер устройств, нажмите на устройство, которое хотите обновить.
- Щелкните правой кнопкой мыши проблемный драйвер.
- Выберите опцию «Обновить драйвер».
- Теперь выберите автоматический поиск драйверов.
- Подождите, пока Windows завершит загрузку и установит драйвер.
- После этого перезагрузите компьютер.
- Повторите вышеуказанные шаги с другими проблемными драйверами.
Исправление № 2. Обновите драйверы с помощью инструментов обновления драйверов.
Обновления драйверов могут быть сложными, особенно если вы не знаете, какие конкретные компоненты вызвали появление сообщения об ошибке. А поскольку обновление драйверов устройств вручную сопряжено с риском совместимости, мы рекомендуем обновлять их автоматически с помощью инструменты для обновления драйверов. Это убережет вас от загрузки случайных драйверов или опасных файлов из ненадежных источников.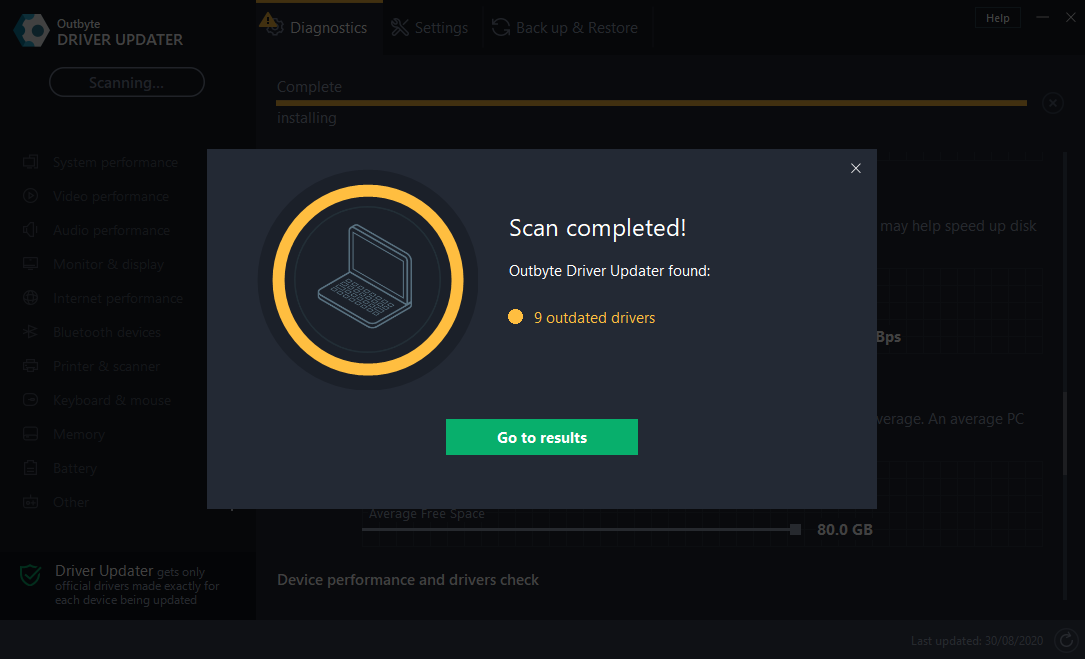
Лучше всего использовать программы, предназначенные для автоматического обновления драйверов, такие как Outbyte Driver Updater. Этот инструмент обновляет драйверы вашего ПК всего одним щелчком мыши, предотвращая несовместимость устройств и обеспечивая бесперебойную работу оборудования. Что делает этот инструмент более удивительным, так это то, что он создает резервные копии до процесса обновления драйвера. Это позволит пользователям вернуться к предыдущей версии драйвера в случае возникновения проблем с обновленной версией.
После того, как вы установили инструмент, запустите его и начните процесс обновления драйвера. Затем следуйте инструкциям на экране, чтобы обновить драйверы устройства.
Исправление № 3: удалите все ненужные сторонние приложения.
Нежелательные сторонние приложения могут мешать вашим системным процессам и вызывать появление кодов ошибок, таких как ошибка NetBT 4311 в Windows. Поэтому не забывайте время от времени проверять свою систему на наличие ненужных приложений и удалять их.
У вас есть два способа сделать это: Панель управления или Системные настройки.
Использование панели управления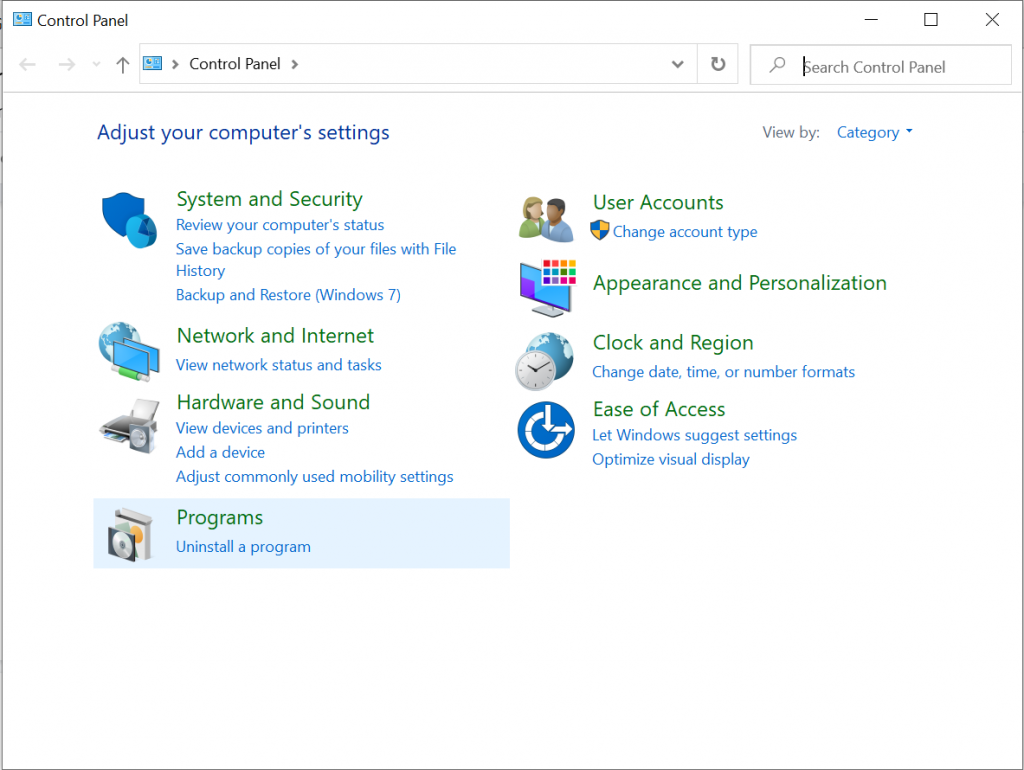
- Запустите утилиту панели управления через поиск Windows или утилиту «Выполнить».
- Перейдите в раздел «Программы» и выберите «Удалить программу».
- Найдите проблемное приложение и нажмите на него.
- Нажмите кнопку «Удалить».
- Перезагрузите компьютер.
Использование системных настроек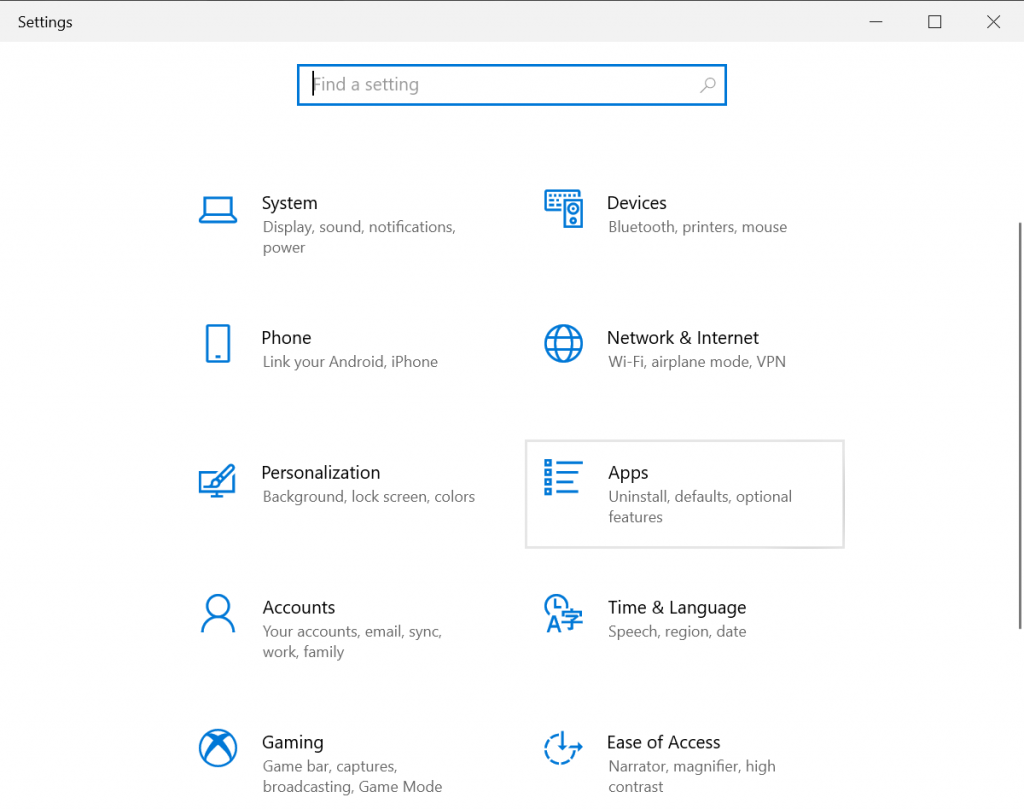
- Перейдите в меню «Пуск» и откройте «Параметры Windows».
- Нажмите «Приложения» и выберите «Приложения и функции».
- Найдите приложение, которое хотите удалить, и нажмите кнопку «Удалить».
- При появлении запроса UAC выберите Да.
- Подтвердите удаление, нажав кнопку «Удалить».
- Дождитесь завершения процесса и перезагрузите компьютер.
Исправление № 4: отключите параметр автоматического перезапуска.
Вы также можете попробовать отключить параметр автоматического перезапуска, чтобы устранить ошибку NetBT 4311 в Windows. Для этого выполните следующие действия:
- Перейдите в поле поиска и введите Просмотр дополнительных настроек системы. Нажмите Enter.
- Перейдите в раздел «Загрузка и восстановление» и выберите «Настройки».
- Найдите раздел «Сбой системы» и снимите флажок «Автоматически перезапускать».
- Нажмите ОК.
- Перезагрузите компьютер, чтобы применить изменения.
Дополнительный совет
Чтобы исключить вероятность того, что вредоносные объекты или вирусы будут мешать вашим системным процессам, что приведет к ошибке NetBT 4311, целесообразно проводить регулярную проверку на наличие вирусов. Вы можете сделать это с помощью Защитника Windows или любого стороннего антивирусного решения.
Чтобы выполнить антивирусную проверку с помощью Защитника Windows, выполните следующие действия:
- Щелкните правой кнопкой мыши папку или файл, который необходимо отсканировать.
- Выберите параметр «Сканировать с помощью Microsoft Defender».
- После завершения сканирования появится страница параметров сканирования, на которой вы узнаете результаты сканирования.
- Следуйте рекомендуемым действиям, чтобы избавиться от вредоносных объектов раз и навсегда.
В качестве альтернативы вы можете использовать стороннее антивирусное решение для удаления любых вирусов или вредоносных программ из вашей системы. Просто загрузите его с авторитетного и законного веб-сайта. А затем установите его на свой компьютер. После этого запустите программу и выполните полное сканирование. Дождитесь завершения сканирования и следуйте рекомендуемым решениям.
Вы также можете выполнять сканирование, используя оба варианта. Таким образом, вы можете быть уверены, что никакие вредоносные объекты не проникли в ваше устройство.
Подведение итогов
Ошибка NetBT 4311 может возникать как на новых, так и на старых компьютерах с Windows. Это может отображаться в случайное время, но в основном это происходит после удаления драйвера устройства или при наличии проблем с совместимостью драйверов. Чтобы решить эту проблему, вы можете обновить драйверы устройства через диспетчер устройств или с помощью инструментов обновления драйверов. Вы также можете попробовать удалить ненужные приложения с вашего устройства Windows или отключить функцию автоматического перезапуска. Если ничего не помогает, то в крайнем случае обратитесь за помощью к Поддержка Windows или от производителя драйвера вашего устройства.
Мы упустили важную деталь в этой статье? Поделитесь своими мыслями или мнением ниже!