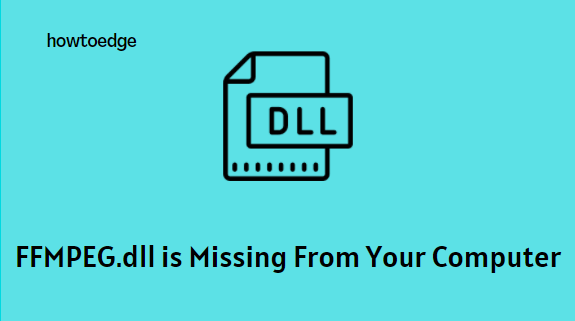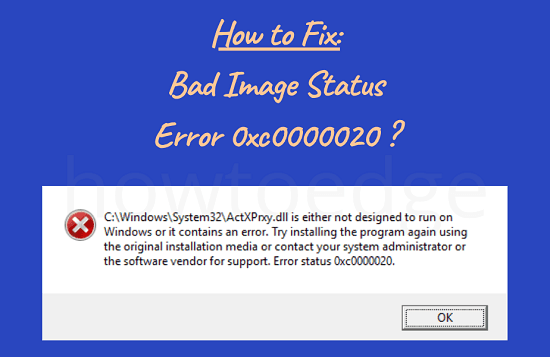Как исправить ошибку обновления 0x80070541 в Windows 10
Microsoft выпускает еще один набор Из группы обновления для разных версий Windows 10. По заявлению компании, второе обновление OOB исправит проблемы с печатью, возникающие после установки первого внеполосного обновления от 15 марта 2021 года. Однако, когда пользователи попытались установить последнее накопительное обновление update, они застревают с новым кодом ошибки обновления 0x80070541.
В этом руководстве мы выделили пять способов применения, которые можно легко пропустить, обнаружив ошибку 0x80070541. Давайте подробно рассмотрим эти решения –
Ошибка Центра обновления Windows 0x80070541 Решения
Вот как устранить код ошибки обновления 0x80070541 в Windows 10:
1]Загрузите и установите автономный пакет
Каждый раз, когда Microsoft выпускает новое обновление, они также предоставляют ссылку для ручной загрузки соответствующих автономных пакетов. Итак, если вы не можете обновить Windows 10 до следующей доступной версии, посетите веб-сайт Microsoft. официальный сайти загрузите последнее накопительное обновление. Просто убедитесь, что вы загрузили обновление с точной архитектурой системы, то есть 32-битной, 64-битной или ARM64.
Если это ваш первый раз, прочитайте, как вручную загрузить / установить автономные пакеты в Windows 10.
2]Приостановить обновления минимум на 7 дней
Не у всех пользователей Windows 10 есть принтеры, подключенные к своим компьютерам. Для таких пользователей очень маловероятно появление какой-либо ошибки после применения первого исправления безопасности от 9 марта. Если с момента установки у вас не возникало ошибок синего экрана, приостановите обновления как минимум на 7 дней. Вот как отложить обновления –
- Нажмите Win + I.
- В окне настроек нажмите «Обновление и безопасность».
- Система автоматически перейдет на вкладку Windows Update.
- На правой панели щелкните один раз над опцией – Приостановить обновления на 7 дней.
Если вы хотите отложить обновления немного дольше, вы можете сделать это максимум на 35 дней. Вот как продлить приостановленный обновленный период времени –
- Нажмите Расширенные настройки.
- На следующей странице прокрутите вниз до Приостановить обновления. Выберите дату, выполнив раскрывающееся меню, и обновления будут отложены на выбранный период времени.
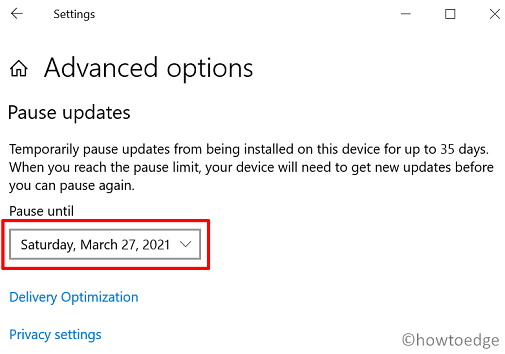
3]Запустите средство устранения неполадок Центра обновления Windows.
Если вы уже выполнили второе обновление OOB и получили сообщение об ошибке 0x80070541, попробуйте использовать средство устранения неполадок Центра обновления Windows. Запуск этого мастера поможет выяснить возможные причины и решить постоянную проблему. Вот как устранить неполадки Центра обновления Windows –
- Прежде всего, перейдите по пути ниже –
Настройки> Обновление и безопасность> Устранение неполадок
- Подойдите к правой стороне и нажмите ссылку – Дополнительные средства устранения неполадок.
- Затем нажмите, чтобы развернуть Центр обновления Windows, и выберите параметр – Запустить средство устранения неполадок.
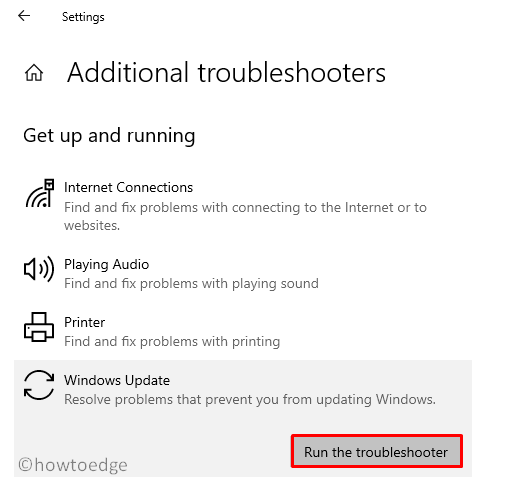
- Инструмент сразу же начинает искать причины, которые могли в первую очередь вызвать ошибку 0x80070541.
- Если этот инструмент предоставляет исправление, нажмите на опцию – «Применить это исправление«.
4]Удалите недавно установленные обновления.
Если вы уверены, что ошибка 0x80070541 возникла сразу после установки некомпетентного обновления, удалите обновление, следуя приведенным ниже инструкциям:
- Запустите панель управления и нажмите Программы и характеристики.
- В левом столбце нажмите ссылку – Просмотр установленных обновлений.
- Организуйте результаты по дате, нажав один раз на вкладку – «Установлено».

- Щелкните правой кнопкой мыши верхнее обновление и нажмите кнопку удаления.
- Когда обновление будет удалено, перезагрузите компьютер, чтобы также удалить все оставшиеся файлы.
5]Использовать точку восстановления системы
Если вы создали точку восстановления системы на своем компьютере, вы можете использовать ее, чтобы вернуть операционную систему в состояние, когда все работало нормально. Если нет, у вас остается только один вариант, а именно Чистая установка Windows 10.