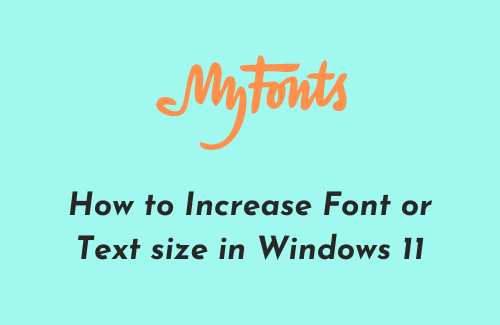Как исправить ошибку обновления 0x80073712 на ПК с Windows 10
Если вы пытаетесь обновить или установить новую версию Windows 10, вы можете столкнуться с ошибкой 0x80073712 во время обновления Windows. Эта проблема в основном возникает, если некоторые файлы Центра обновления Windows повреждены или отсутствуют. Это означает, что файл, необходимый для установки Windows, теперь, возможно, поврежден или поврежден. В этом сообщении блога мы объяснили некоторые возможные решения для ошибки 0x80073712.
Несомненно, Windows 10 была исправлена и отполирована с должной внимательностью, но все же некоторые ее функции оставляют желать лучшего. Кроме того, Центр обновления Windows по-прежнему не защищен и подвержен повреждениям, например ошибке 0x80073712. Эта встроенная служба предлагает обновления для программного обеспечения в виде накопительных обновлений и пакетов обновления. Основная цель Центра обновления Windows – поддерживать ОС в обновленном состоянии с улучшенными функциями безопасности и стабильности. Чтобы оставаться эффективными, мы предлагаем вам выполнить описанный ниже обходной путь в том же порядке, поскольку мы упорядочили фиксированные по их эффективности и сложности.
Как исправить ошибку Центра обновления Windows 0x80073712
Вот несколько простых методов, которые вы можете попробовать исправить ошибку Центра обновления Windows 0x80073712 –
1. Запустите средство устранения неполадок Центра обновления Windows.
Хотя существует ряд альтернатив для решения этой проблемы, вы можете использовать это встроенное приложение, чтобы немедленно исправить ошибку. Средство устранения неполадок Центра обновления Windows предназначено для поиска и устранения распространенных проблем с обновлением самостоятельно. Однако этот инструмент не решает всей проблемы, но это хорошее место для начала, если вы столкнетесь с проблемой в вашей системе, операционной системе или любых подключенных устройствах. Попробуйте средство устранения неполадок Центра обновления Windows и посмотрите, работает ли оно –
- Одновременно нажмите Win + I, чтобы вызвать Настройки.
- Щелкните категорию «Обновление и безопасность».
- На левой панели перейдите в раздел Устранение неполадок.
- Переместитесь вправо, выберите ссылку Дополнительные средства устранения неполадок.
- Выберите Центр обновления Windows и нажмите кнопку «Запустить средство устранения неполадок».
После того, как вы завершите описанный выше процесс, вы обнаружите возможные причины возникновения этой проблемы и затем исправите их. Итак, проверьте, решает ли он ошибку.
2. Выполните сканирование SFC.
Следующим логическим шагом является запуск средства проверки системных файлов для сканирования ваших системных файлов. Эта утилита восстанавливает отсутствующие или поврежденные системные файлы, в том числе связанные с ошибкой 0x80073712. Чтобы запустить этот инструмент, используйте следующие шаги –
- Нажмите сочетание клавиш Win + R, чтобы вызвать диалоговое окно «Выполнить».
- В пустоте введите cmd и нажмите Ctrl + Shift + Enter, чтобы открыть командную строку с повышенными привилегиями.
- Если UAC запросит, нажмите кнопку Да.
- Когда появится командная строка с повышенными привилегиями, введите команду –
sfc / scannow
- Нажмите клавишу Enter, и это запустит процесс сканирования.

- На поиск недостающих файлов и последующее их восстановление уйдет немного времени. Итак, перезапустите устройство, когда сканирование закончится.
3. Запустите инструмент DISM.
Если вышеуказанные методы не сработали, возможно, ваши файлы Windows повреждены или отсутствуют. Поэтому следующим предпочтительным шагом является запуск службы обслуживания образов развертывания и управления ими (DISM) для восстановления файлов образа системы.
Чтобы запустить инструмент DISM, выполните следующие действия:
- Нажмите горячую клавишу Win + Q и позвольте появиться поиску на панели задач.
- В текстовой области введите cmd, щелкните правой кнопкой мыши командную строку и выберите Запуск от имени администратора.
- Если UAC предложит, нажмите кнопку Да.
- На следующей странице введите текст ниже и нажмите Enter –
DISM.exe / Online / Cleanup-image / Restorehealth

- Это запустит процесс сканирования поврежденных файлов изображений в ОС. Перезагрузите компьютер и проверьте наличие ошибки при запуске.
4. Сбросьте некоторые базовые элементы обновления.
Если проблема все еще сохраняется, вы можете сбросить базовые элементы обновления. Это также предоставит доступ к обновленным файлам. Вот шаги –
net stop trustinstaller cd% windir% winsxs takeown / f pending.xml / a cacls pending.xml / e / g every: f del pending.xml net stop wuauserv ren c: windows SoftwareDistribution softwaredistribution.old net start wuauserv
- После выполнения вышеуказанных команд попробуйте обновить компьютер и посмотреть, работает ли он.
5. Удалите кеш Центра обновления Windows.
Удаление неисправного и поврежденного кэша Центра обновления Windows – еще один полезный способ исправить ошибку. Кэш обновлений – это особая папка, в которой собираются и хранятся обновленные установочные файлы. Вот как их удалить –
- Одновременно нажмите клавиши Win + R, чтобы открыть диалоговое окно «Выполнить».
- Введите services.msc в пустое поле и нажмите Enter.
- В окне «Службы» найдите Центр обновления Windows в столбце «Имя».

- Щелкните правой кнопкой мыши Центр обновления Windows и выберите Остановить.
- Снова откройте диалоговое окно «Выполнить» с помощью клавиш Win + R.
- В поле скопируйте и вставьте следующий текстовый код, а затем нажмите Enter.
C: Windows SoftwareDistribution Скачать
- На следующей странице удалите все имеющиеся там файлы и папки.
- Если вас попросят предоставить разрешение администратора, отметьте поле «Сделать это для всех текущих элементов» и нажмите «Продолжить».
- Теперь снова зайдите в приложение Services, щелкните правой кнопкой мыши Центр обновления Windows и запустите его.
Перезагрузите устройство и попробуйте снова запустить обновление Windows.
6. Выполните очистку диска.
Постоянный сбор временных файлов, кеша браузера, на системном диске весьма вреден для ПК. Поэтому в качестве следующего решения мы предлагаем вам запустить инструмент очистки диска. Это удалит временные установочные файлы Windows 10 и может решить код ошибки. Вот как это сделать –
- Нажмите кнопку Windows на клавиатуре и введите «cleanmgr».
- Выберите опцию «Очистка диска» вверху списка.
- В крошечном окне «Очистка диска» выберите диск (C 🙂 и нажмите кнопку «ОК».
- Выберите опцию Очистить системные файлы.

- Снова выберите диск C :.
- Затем установите все флажки, кроме «Загрузки».
- Нажмите ОК, и инструмент начнет удаление файлов.
- Наконец, перезагрузите компьютер, чтобы завершить процесс.
После того, как вы выполнили эти шаги, перейдите по пути Настройки> Обновление и безопасность> Центр обновления Windows. После этого нажмите Проверить наличие обновлений и посмотрите, исчезла ли проблема.
7. Сбросить компоненты Центра обновления Windows.
Если описанные выше обходные пути не работают, вы можете решить эту проблему, сбросив компоненты Центра обновления Windows. Это означает, что вы должны сбросить их вручную, чтобы устранить раздражающую ошибку обновления 0x80073712. Вот как это сделать –
- Нажмите Windows + S и введите cmd.
- Щелкните правой кнопкой мыши командную строку и выберите Запуск от имени администратора.
- Когда UAC предложит, нажмите кнопку Да.
- На следующей странице введите следующую команду и нажимайте Enter после каждой команды.
net stop биты net stop wuauserv net stop appidsvc net stop cryptsvc Del «% ALLUSERSPROFILE% Application Data Microsoft Network Downloader qmgr * .dat» cd / d% windir% system32 regsvr32.exe atl.dll regsvr32.exe urlmon .dll regsvr32.exe mshtml.dll regsvr32.exe shdocvw.dll regsvr32.exe browseui.dll regsvr32.exe jscript.dll regsvr32.exe vbscript.dll regsvr32.exe scrrun.dll regsvr32.exe msxml.dll regsvr32.exe msxml3.dll regsvr32.exe msxml6.dll regsvr32.exe actxprxy.dll regsvr32.exe softpub.dll regsvr32.exe wintrust.dll regsvr32.exe dssenh.dll regsvr32.exe rsaenh.dll regsvr32.exe gpkcsp.dll regsvr32.exe sccbase.dll regsvr32. exe slbcsp.dll regsvr32.exe cryptdlg.dll regsvr32.exe oleaut32.dll regsvr32.exe ole32.dll regsvr32.exe shell32.dll regsvr32.exe initpki.dll regsvr32.exe wuapi.dll regsvr32.exe wuaueng.dll regsvr32.exe wuaueng1 .dll regsvr32.exe wucltui.dll regsvr32.exe wups.dll regsvr32.exe wups2.dll regsvr32.exe wuweb.dll regsvr32.exe qmgr.dll regsvr32.exe qmgrprxy.dll regsvr32.exe wucltux.dll regsvr32.exe muweb.dll regsvr32.exe wuwebv.dll netsh winsock reset netsh winhttp reset proxy net start bits net start wuauserv net start appidsvc net start cryptsvc
- После выполнения вышеуказанных команд закройте окно командной строки и перейдите к Веб-сайт поддержки Microsoft.
- На следующей странице загрузите последнюю версию агента обновления Windows.
- Установите его на свое устройство, следуя инструкциям на экране.
- Перезагрузите компьютер и проверьте, сработал ли этот метод для вас.
8. Переименовать папку распространения программного обеспечения.
Это еще одно эффективное решение, которое вы можете попробовать исправить ошибку Windows Update 0x80073712. Если что-то связанное с этими компонентами вызывало ошибку, этот метод, безусловно, будет работать как исправление. Чтобы выполнить трюк, используйте руководство ниже –
- Откройте командную строку с повышенными привилегиями, как мы объяснили выше.
- Введите следующие команды одну за другой и нажмите Enter каждую –
net stop wuauserv net stop cryptSvc чистые стоповые биты net stop msiserver
(Это остановит компоненты обновления на некоторое время)
ren C: Windows SoftwareDistribution SoftwareDistribution.old ren C: Windows System32 catroot2 Catroot2.old
(Это приведет к переименованию папки SoftwareDistribution и папок Catroot2. Здесь Windows обновится, когда вы в следующий раз попытаетесь выполнить обновление)
net start wuauserv net start cryptSvc чистые стартовые биты net start msiserver
(Он перезапускает службы, которые вы остановили)
- Закройте окно и перезагрузите устройство.
9. Используйте инструмент создания мультимедиа.
К сожалению, если ни один из вышеперечисленных обходных путей у вас не работает, то в крайнем случае вы можете использовать Инструмент для создания медиа. Обновление Windows – очень ценная и важная услуга, которую вы можете рассмотреть для чистой установки Windows 10. Это будет обновление на месте или чистая установка последней версии операционной системы. Вы можете использовать это приложение для справки и действовать с осторожностью. После этого проверьте, устранена ли проблема с ошибкой обновления 0x80073712.


![Как настроить и использовать удаленный рабочий стол в Windows 10 [Complete Guide]](https://pazd.ru/wp-content/uploads/2021/11/set-up-and-use-remote-desktop-in-windows-10.png)