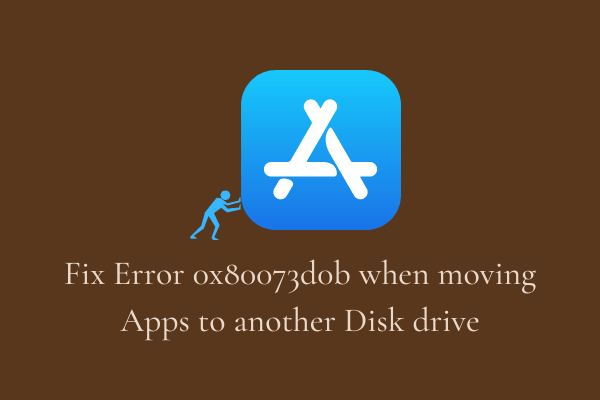Как исправить ошибку обновления 0x800f0922 в Windows 10
Несколько пользователей сообщили, что столкнулись с кодом ошибки обновления 0x800f0922 в Windows 10. Такая ошибка обычно возникает, когда вы пытаетесь установить какие-либо ожидающие обновления или накопительные обновления на свой компьютер.
Эта ошибка впервые возникла во время установки накопительного обновления KB3213986. Это причина, по которой техническое сообщество сначала предполагает, что это проблема, связанная с обновлением. Однако это также может произойти из-за поврежденных файлов или папок, проблем с сетевым подключением и многого другого.
Что вызывает сбой обновления при коде ошибки 0x800f0922?
При более внимательном рассмотрении этой проблемы выясняется, что это произошло в основном при установке ожидающих обновлений исправлений безопасности / не связанных с безопасностью. Это также может произойти из-за поврежденных файлов обновления, неэффективной установки .Net framework или из-за нехватки места на разделе, зарезервированного системой.
Во многих случаях ошибки типа 0x800f0922 также могут возникать из-за зараженных файлов или папок. Когда он появляется, пользователи получают сообщение об ошибке в заданном формате –
Некоторые обновления не устанавливались
Ошибки найдены:
Код: 0x800F0922 Центр обновления Windows столкнулся с проблемой.
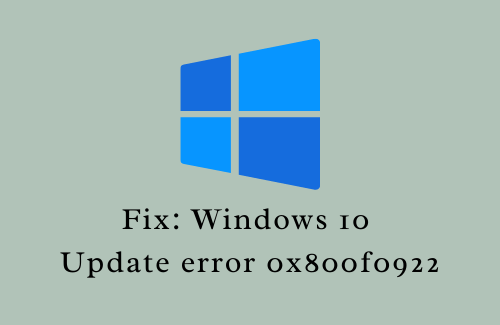
Исправлено – Ошибка обновления 0x800f0922 в Windows 10
Здесь мы подробно рассмотрим различные пошаговые решения, чтобы исправить ошибку обновления 0x800f0922 на ПК с Windows 10.
1]Проверьте подключение к Интернету и отключите VPN.
Если вы столкнулись с ошибкой обновления 0x800f0922 на своем компьютере, первое, что вам нужно сделать, это правильное подключение к Интернету. В случае, если вы используете VPN или другой маршрутизатор для подключения к сети, просто выключите устройство, а затем снова включите его. Вы также можете переключиться на некоторые другие приложения VPN.
2]Отключите брандмауэр Защитника Windows
Брандмауэр, являющийся инструментом безопасности, бесплатно доступен для всех устройств с Windows 10. Их работа – защитить систему от злонамеренных атак. Однако иногда он может блокировать подлинные файлы и, таким образом, вызывать ошибку обновления 0x800f0922. Следовательно, лучший выбор здесь – временно отключить брандмауэр Защитника Windows в вашей системе. Вот правильное руководство –
Шаг 1: нажмите значок «Поиск» и введите «Панель управления», щелкните соответствующий результат, чтобы запустить это приложение.
Шаг 2. В разделе «Система и безопасность» выберите параметр «Брандмауэр Защитника Windows».
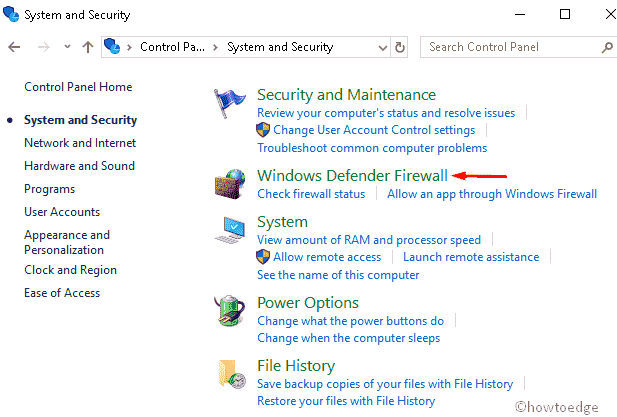
Шаг 3. Теперь перейдите на левую панель и нажмите «Включить или выключить брандмауэр Защитника Windows».
Шаг 4. Здесь установите переключатель в положение «Включить или выключить брандмауэр Windows» как в частном, так и в общедоступном разделах. См. Снимок ниже –
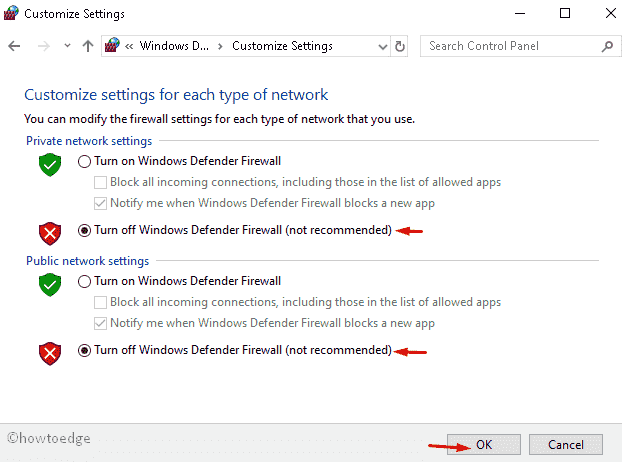
Шаг 5: Нажмите OK, чтобы сохранить эту конфигурацию, после чего закройте текущее окно.
Выполнив вышеуказанные шаги, вы можете обновить свой компьютер, не получая прерывающей ошибки 0x800f0922.
Примечание. Включение брандмауэра Windows вручную не требуется. Как только компьютер перезагрузится, брандмауэр включится сам.
3]Запустите средство устранения неполадок Центра обновления Windows.
Средство устранения неполадок при обновлении – это в основном встроенный инструмент, разработанный специально для изучения вопросов, связанных с обновлениями Windows или аналогичными проблемами. Запустить этот инструмент довольно просто и легко.
Вот как можно устранить неполадки с обновлением Windows:
- Сначала запустите приложение «Настройки», нажав Win + I.
- Выберите «Обновление и безопасность», а затем «Устранение неполадок» на левой панели.
- Перейдите в правую часть и прокрутите вниз, чтобы найти Центр обновления Windows.
- При обнаружении щелкните один раз, чтобы развернуть его поле.
- Нажмите Запустить средство устранения неполадок, чтобы начать процесс обнаружения и устранения неполадок.

- После этого перезагрузите компьютер и снова установите LCU.
4]Включить .NET framework
В случае, если ошибка обновления 0x800F0922 все еще не устраняется, перейдите и проверьте текущий статус .Net framework на вашем компьютере. Вот основные шаги, которые вам нужно выполнить –
- Нажмите Win + R, чтобы открыть диалоговое окно «Выполнить».
- В поле поиска введите «Панель управления» и нажмите Входить.
- После запуска панели управления щелкните «Программы»> «Программы и компоненты».
- Затем нажмите «Включить или отключить компоненты Windows» на левой панели.
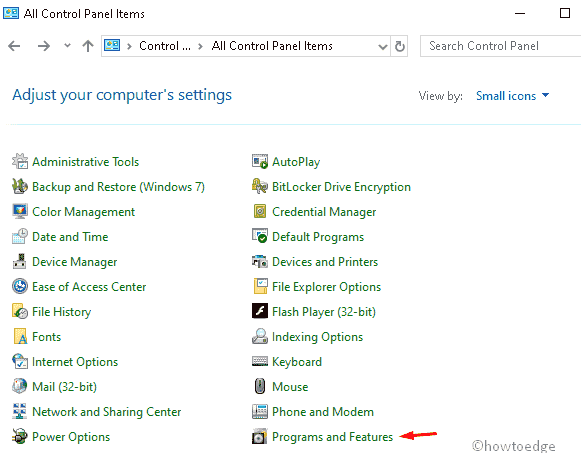
Примечание. Если вы не видите эту опцию, выберите Мелкие значки в разделе «Просмотр по:».
- Затем активируйте флажок .Net framework на странице функций Windows и нажмите кнопку ОК.
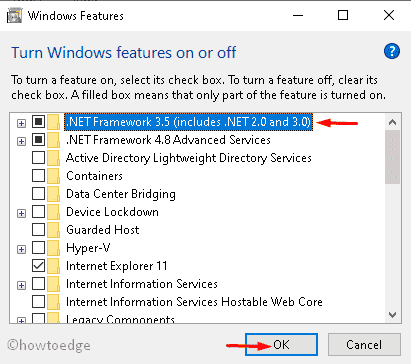
- Наконец, перезагрузите компьютер, чтобы сохранить сделанные до сих пор изменения.
5]Настройте надежный установщик с помощью командной строки.
В случае, если вышеуказанные обходные пути просто не могут решить ошибку обновления 0x800f0922, выполните следующие коды с помощью командной строки:
- Введите cmd в поле поиска и щелкните правой кнопкой мыши появившийся параметр командной строки.
- В контекстном меню выберите Запуск от имени администратора.
- Сразу появится диалоговое окно подтверждения, нажмите Да, чтобы продолжить.
- В командной строке с повышенными привилегиями введите следующую командную строку и нажмите клавишу Enter:
Конфигурация SC доверенный запуск установщика = авто
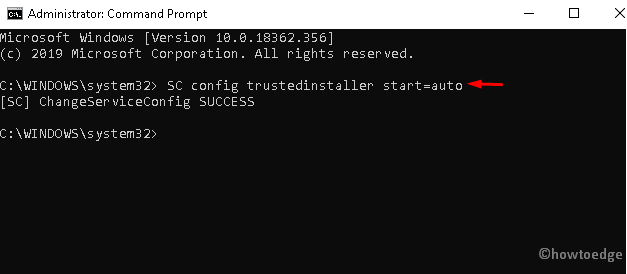
- После этого перезагрузите компьютер.
- После следующего входа в систему перейдите в «Настройки»> «Обновление и безопасность» и загрузите ожидающие обновления.
6]Удалите все временные файлы
Наличие ненужного кеша или временных файлов может привести к ошибке 0x800f0922, что помешает процессу обновления. Удаление этих временных файлов решит эту проблему, просто выполните следующие действия:
- Щелкните правой кнопкой мыши значок Windows и выберите параметр «Выполнить».
- В пустом поле введите% temp%, после чего нажмите кнопку OK.
- Это запустит папку, содержащую список временных файлов.
- Удалите все содержимое, которое существует внутри, и перезагрузите компьютер.
Теперь вы можете обновить существующую ОС с помощью последнего накопительного обновления.
7]Восстановите установочный файл
Наличие поврежденных системных файлов также может вызвать код ошибки 0x800f0922 во время обновления Windows 10. В этом случае исправление вредоносных документов с помощью команды SFC будет большим подспорьем во избежание каких-либо критических проблем. Вот шаги, над которыми нужно работать –
- Перейдите в поиск и введите командную строку в текстовое поле.
- Щелкните результат правой кнопкой мыши и выберите «Запуск от имени администратора».
- Если отображается Контроль учетных записей пользователей, нажмите Да, чтобы дать разрешение.
- Наберите sfc / scannow на черной поверхности и нажмите клавишу Enter.

- Это запустит процесс сканирования.
- Когда он завершится, перезагрузите устройство и снова загрузите накопительные обновления.
8]Восстановить поврежденные образы Windows
Если ваша установка повреждена, вы также можете столкнуться с ошибкой 0x800f0922 Windows 10 на вашем дисплее. В этом случае рекомендуется запустить инструмент командной строки DISM. Если вы не знаете, как его запустить, просто следуйте подробным инструкциям ниже.
- Сначала откройте диалоговое окно «Выполнить», используя горячие клавиши Win и R.
- В пустом поле введите cmd и одновременно нажмите Ctrl + Shift + Enter.
- Это откроет командную строку с повышенными привилегиями.
- Затем вы получите приглашение UAC, нажмите Да.
- Теперь скопируйте приведенный ниже код, вставьте его на черный экран и нажмите клавишу Enter.
DISM / Онлайн / Очистка-Образ / RestoreHealth

- Это займет около 20 минут, так что терпеливо ждите.
- После этого перезагрузите компьютер и проверьте наличие ожидающих обновлений.
9]Сбросить компоненты Центра обновления Windows
Если ошибка 0x800f0922 продолжает выводиться на экран, а вы по-прежнему не можете обновить свою систему, существует вероятность того, что что-то не так внутри основных компонентов. Чтобы удалить эту ошибку, очистите кеш базы данных всех загруженных файлов и сбросьте компоненты обновления, используя шаги, указанные ниже:
Шаг 1. Нажмите одновременно горячие клавиши Win и R, чтобы открыть диалоговое окно «Выполнить».
Шаг 2: В текстовом поле введите services.msc и нажмите ОК.
Шаг 3. Теперь прокрутите курсор и найдите службы Центра обновления Windows.
Шаг 4: Найдя его, щелкните его правой кнопкой мыши и выберите «Остановить» в контекстном меню.

Шаг 5: Повторите шаги 3 и 4 для BITS и Superfetch (теперь называемых SysMain), чтобы остановить все службы, связанные с обновлением.
Шаг 6: После этого нажмите Win + E, чтобы открыть проводник файлов.
Шаг 7: Перейдите в папку C: Windows SoftwareDistribution Download и удалите все содержимое внутри. Для выполнения этой задачи нажмите Ctrl + A, чтобы выбрать все элементы, и нажмите кнопку «Удалить».

Шаг 8: Двигаясь вперед, переключитесь на службы Window Update, BITS и Superfetch один за другим и перезапустите их снова.
Шаг 9: Теперь закройте все открытые вкладки и перезагрузите компьютер.
Шаг 10: Теперь обновите компьютер без перерывов.
10]Выполните чистую загрузку
Иногда наличие сторонних программ также может вызвать конфликт и, таким образом, препятствовать плавному обновлению Windows. Выполнение чистой загрузки наверняка поможет вам диагностировать причины появления кода ошибки обновления 0x800f0922. Вот как проходит этот процесс –
- Щелкните правой кнопкой мыши кнопку «Пуск» и выберите «Выполнить».
- Введите msconfig в текстовое поле и нажмите ОК.
- Перейдите на вкладку «Службы», установите и установите флажок перед «Скрыть все службы Microsoft».
- Затем нажмите кнопку Отключить все.

- Затем перейдите на вкладку «Автозагрузка» и щелкните ссылку – «Открыть диспетчер задач».
- Отключите не очень важные службы, для которых в разделе «Состояние» отображается «Включено».
- Перезагрузите компьютер, чтобы внесенные изменения вступили в силу.

- Вот и все, теперь вы можете обновить свое устройство, не обновляя Windows, без каких-либо ошибок или ошибок.
11]Изменить реестр
Если вы по-прежнему получаете код ошибки 0x800f0922, изменение определенных ключевых записей в реестре может решить эту проблему с обновлением на вашем компьютере. Однако эта задача относительно сложна, поскольку любое неправильное изменение здесь может привести к повреждению всей операционной системы. Итак, будьте немного осторожны, прежде чем выполнять следующие шаги –
- Откройте Windows Search, нажав Win + S.
- Введите regedit в текстовое поле и нажмите Enter.
- Если UAC предложит, нажмите Да, чтобы разрешить вход.
- Когда откроется редактор реестра, перейдите к следующему –
HKEY_LOCAL_MACHINE SOFTWARE Microsoft Windows CurrentVersion WINEVT Publishers
- Щелкните правой кнопкой мыши папку «Издатели» и выберите «Экспорт» в контекстном меню.

- Выберите место, куда вы хотите экспортировать это значение ключа, а затем введите желаемое имя файла.
- Щелкните Сохранить, чтобы подтвердить сделанные изменения.
- Перезагрузите компьютер и попробуйте снова установить ожидающие накопительные обновления.
Я надеюсь, что это будет работать как обычно.