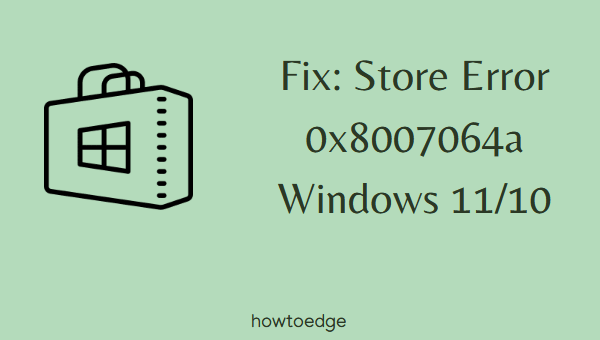Как исправить ошибку обновления 0x8024001F в Windows 10
Несколько пользователей Windows 10 сообщили об ошибке 0x8024001F или 8024001F при установке ожидающего обновления Windows. Проблема с Центром обновления Windows, поврежденные системные файлы, вмешательство стороннего антивируса и другие проблемы с повреждением – вот некоторые основные причины, которые могут вызвать эту ошибку.
Если вы столкнулись с той же ошибкой, эта статья поможет вам исправить ее. Здесь мы представляем вам несколько эффективных методов решения этой проблемы.
Ошибка обновления 0x8024001F Решения
Чтобы исправить ошибку 0x8024001F, следуйте приведенным ниже методам:
1. Используйте средство устранения неполадок Центра обновления Windows.
Всегда рекомендуется начинать устранение ошибки с запуска средства устранения неполадок Центра обновления Windows. Вот как можно запустить этот инструмент:
- Щелкните правой кнопкой мыши значок Windows и выберите «Настройки».
- Перейдите в Обновление и безопасность> Устранение неполадок.
- На правой панели нажмите Дополнительные средства устранения неполадок.
- Теперь нажмите «Центр обновления Windows» в разделе «Начало работы» и нажмите «Запустить средство устранения неполадок».
- Дождитесь завершения процесса и следуйте инструкциям на экране.
Перезагрузите компьютер и посмотрите, решена ли ошибка.
2. Удалите сторонний антивирус.
Иногда сторонний антивирус тоже мешает обновлению Windows. Удаление этого стороннего антивируса может помочь в решении этого кода ошибки. Ниже приведены инструкции по удалению стороннего антивируса:
- Нажмите клавишу с логотипом Windows + R, чтобы открыть диалоговое окно «Выполнить».
- В текстовом поле введите appwiz.cpl и нажмите Enter.
- Вы попадете в окно «Программы и компоненты».
- В разделе «Удалить или изменить программу» выберите стороннее антивирусное программное обеспечение, щелкните его правой кнопкой мыши и нажмите «Удалить».
- Теперь следуйте инструкциям на экране, чтобы завершить процесс.
Эти шаги позволят удалить стороннее антивирусное программное обеспечение. Перезагрузите систему и проверьте, решена ли ошибка.
3. Проверьте наличие обновлений драйверов.
Устаревшие драйверы и оборудование также могут вызывать появление этой ошибки 0x8024001F. Обновление драйверов – еще один метод, который можно использовать для устранения этого кода ошибки. Следуйте инструкциям ниже, чтобы обновить драйверы:
- Щелкните правой кнопкой мыши значок Windows и выберите в меню «Диспетчер устройств».
- Разверните тип драйвера, который вы хотите обновить.
- Щелкните драйвер правой кнопкой мыши и выберите параметр «Обновить драйвер».
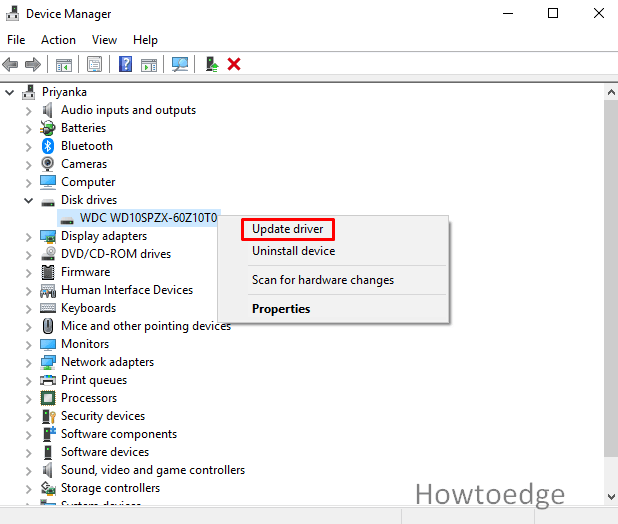
Эти шаги обновят ваши драйверы. Теперь проверьте наличие ошибки, чтобы устранить ее.
4. Запустите SFC и DISM, чтобы исправить ошибку 0x8024001F.
SFC (Проверка системных файлов) – полезный встроенный инструмент для сканирования и восстановления поврежденных системных файлов. Поскольку поврежденные системные файлы являются причиной ошибки 0x8024001F, ее можно решить, запустив SFC. Вот подробные шаги для запуска SFC:
sfc / scannow
- Подождите немного и дайте процессу завершиться.
- Перезагрузите систему и проверьте наличие ошибки.
Если проблема не устранена, используйте инструмент DISM, чтобы изменить поврежденные файлы и заменить их исправленными. Следуйте инструкциям, приведенным ниже, чтобы запустить DISM –
- Откройте окно командной строки от имени администратора.
- В открывшемся окне введите следующие команды и нажимайте ENTER после каждой.
Dism.exe / онлайн / cleanup-image / scanhealth Dism.exe / онлайн / cleanup-image / restorehealth
- Подождите, пока процесс DISM завершится.
Перезагрузите систему и попробуйте еще раз обновить Windows.
5. Сбросить службу обновления Windows.
Сбой службы Центра обновления Windows является одной из основных причин ошибки 0x8024001F. Таким образом, необходимо выполнить сброс, чтобы он снова заработал. Следуйте инструкциям ниже, чтобы сбросить службу Центра обновления Windows:
- Щелкните правой кнопкой мыши значок Windows и выберите в меню «Выполнить».
- В диалоговом окне «Выполнить» введите Services.msc и нажмите «ОК».
- В окне «Службы» найдите обновление Windows, щелкните его правой кнопкой мыши и выберите «Перезагрузить».
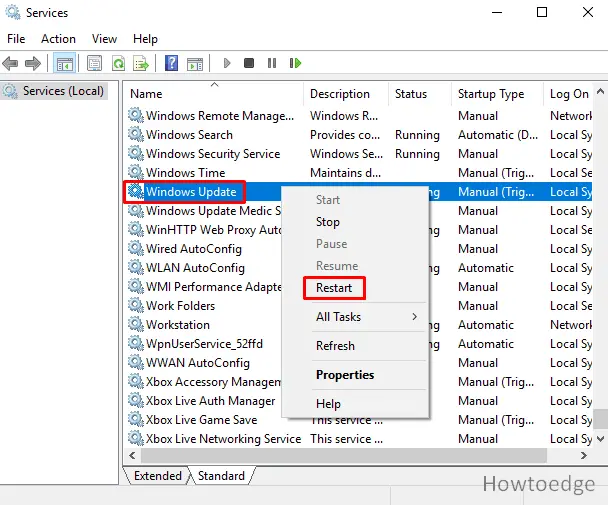
- Теперь перезагрузите компьютер и посмотрите, решена ли ошибка.
Надеюсь, эта статья поможет вам исправить ошибку 0x8024001F.