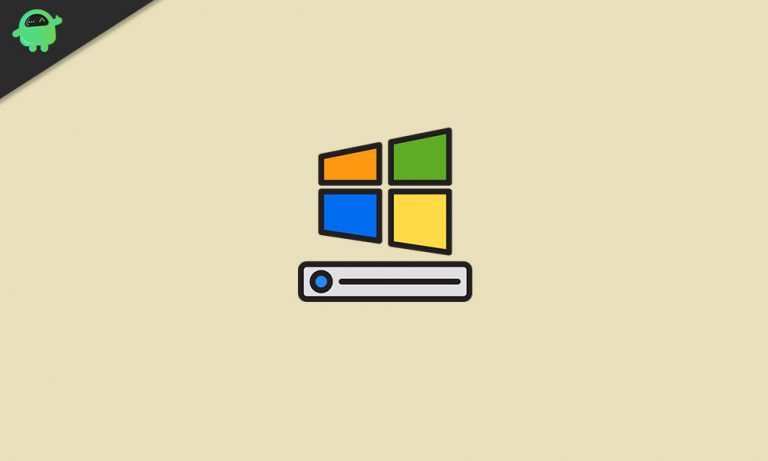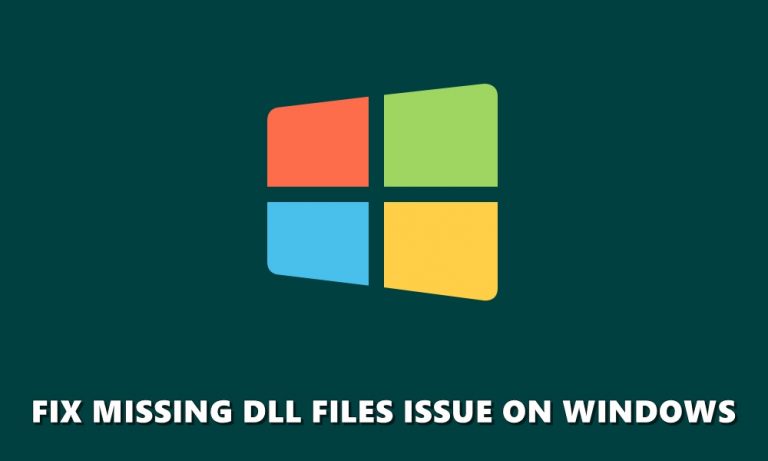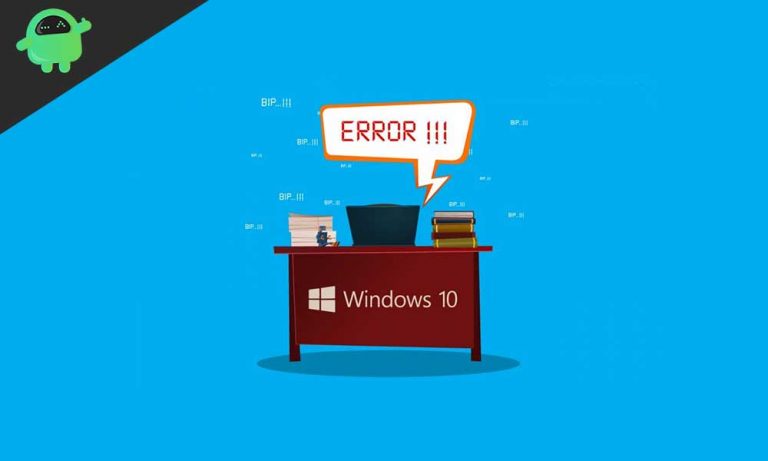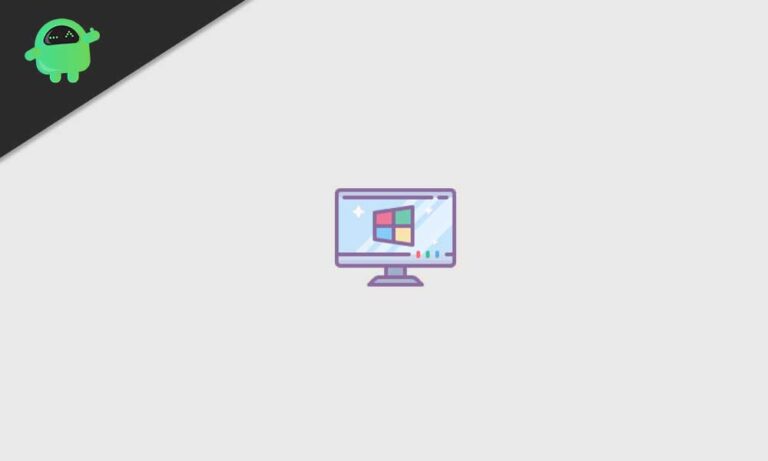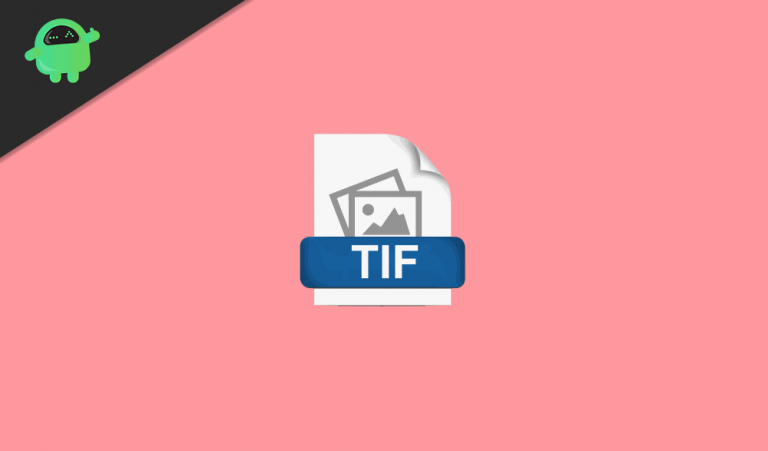Как исправить ошибку обновления Windows 10 0x80240fff
Теперь Центру обновления Windows истекло время, чтобы выпустить исправления для устранения ошибок и повышения производительности Windows 10. Некоторые пользователи Windows 10 жаловались, что сталкиваются с ошибкой 0x80240fff при попытке установить обновления Windows. Эта ошибка раздражает большинство пользователей Windows 10.
Ошибка 0x80240fff иногда не позволяет пользователям обновить свою Windows 10. Пользователи даже не могут найти или выполнить поиск нового обновления в Windows. Если вы устали от ошибки 0x80240fff, мы поможем вам исправить эту ошибку. Здесь мы предлагаем эффективные решения для устранения этой ошибки. Давайте поговорим подробнее о решениях ошибки 0x80240fff.

Приостановить обновления:
Если вы столкнулись с ошибкой 0x80240fff при попытке обновления в Windows 10, вам необходимо приостановить обновления до тех пор, пока Microsoft не объявит об этом. Это лучший способ решить проблему. Вы можете выполнить этот шаг, чтобы приостановить обновления.
- Сначала откройте приложение настройки; нажмите Windows Key + I
- Затем выберите «Обновление и безопасность» и перейдите на правую панель.
- И выберите ссылку «Дополнительные параметры».
- Теперь перейдите к области «Приостановить обновления», и вам нужно выбрать раскрывающийся список «Выбрать дату».
В списке вы можете выбрать дату, но вам разрешено приостанавливать обновления только на месяц.
Используйте инструмент создания мультимедиа:
Если вы являетесь пользователем старой домашней версии Windows 10, вы не можете найти параметр «Приостановить обновление» в приложении «Настройки». В этой ситуации вам необходимо предпринять следующий шаг, чтобы исправить ошибку 0x80240fff. Вы можете легко справиться с этой ситуацией, загрузив последнюю версию ISO для обновления вашей операционной системы. Для этого вы можете выполнить этот шаг.
- Прежде всего, войдите на официальную страницу Microsoft и загрузите Media Creation Tool.
- Теперь вы можете запустить «Средство создания мультимедиа». Для запуска вам необходимо использовать учетную запись администратора.
- Вы попадете на страницу «Условия лицензии», где вам нужно выбрать «Принять».
- Теперь вы перейдете на следующую страницу и выберите «Обновить этот компьютер сейчас».
- Затем выберите Далее, теперь Media Creation Tool загрузит и установит последнюю версию Windows 10.
- Помните, что никогда не забывайте выбирать «Хранить личные файлы и приложения»; в противном случае ваши личные данные будут удалены.
- Затем сохраните файлы, закройте все открытые приложения и выберите «Установить». Этот процесс может занять некоторое время.
Вы можете использовать средство устранения неполадок Центра обновления Windows:
Если при попытке обновить Windows возникнут какие-либо проблемы, вы можете положиться на Средство устранения неполадок для решения проблемы. В ситуации, когда вы столкнулись с ошибкой 0x80240fff, это средство устранения неполадок исправит компоненты Центра обновления Windows и поможет успешно установить обновления. Выполните этот шаг, чтобы запустить средство устранения неполадок.
- Щелкните значок Windows на вашем компьютере
- Затем выберите значок шестеренки, чтобы открыть приложение “Настройки”.
- Теперь выберите «Обновление и безопасность».
- Затем перейдите в меню левой панели и выберите «Устранение неполадок».
- Затем перейдите на правую панель и выберите «Центр обновления Windows».
- Наконец, нажмите «Запустить средство устранения неполадок».
- Если инструмент требует дополнительных действий, вы должны следовать этому.
Несколько решений для пользователей Windows 10 Pro:
Если вы пришли, чтобы узнать, как устранить ошибку 0x80240fff, вам также необходимо узнать, как «Отложить обновления» в Windows 10. Таким образом, вы можете решить проблему, изменив сервер, с которого вы загрузили обновления. Следуйте инструкциям, чтобы продолжить эту процедуру.
Используйте приложение настроек
- Сначала выберите значок Windows, а затем значок шестеренки, чтобы запустить приложение «Настройки».
- Затем перейдите на правую панель и выберите ссылку «Дополнительные параметры».
- И вы можете отметить поле рядом с «Отложить обновления функций».
- После завершения этой процедуры вам необходимо перезагрузить компьютер, чтобы убедиться, что внесенные вами изменения вступили в силу.
Использовать редактор локальной групповой политики
- Нажмите клавишу Windows + R
- Вы можете ввести «gpedit» в диалоговом окне «Выполнить» и нажать Enter.
- Если вы дойдете до редактора групповой политики, перейдите к левой панели
- Затем перейдите к конфигурации компьютера, затем к административным шаблонам для компонентов Windows и, наконец, вы попадете в Центр обновления Windows.
В меню на правой панели вы можете увидеть больше групповых политик, в которых вам нужно выбрать «Отложить обновления и обновления» и сделать двойной щелчок. Откроется новое окно, в котором вы можете выбрать «Включить», чтобы отложить обновления и обновления.
После завершения этого процесса вы увидите два поля внизу экрана. Здесь вы можете выбрать месяц. Следуйте инструкциям, чтобы продолжить этот процесс;
- На левой панели выберите стрелки вверх и вниз, чтобы отложить обновления (введите количество месяцев).
- Вы можете выбрать число от 1 до 8 месяцев.
Вы должны заметить одну вещь; если вы запрашиваете отсрочку обновлений, ваш компьютер переключится на корпоративно-ориентированный маршрут обновления «Текущая ветвь для бизнеса» (CBB) после отклонения от «Текущая ветвь» на уровне потребителя. Кроме того, когда вы устанавливаете флажок рядом с «Приостановить обновления и обновления», вы можете установить временное удержание обновлений и обновлений.
В любом случае, есть несколько неожиданных причин, по которым ошибка обновления Windows 0x80240fff появляется в Windows 10. Эта ошибка может возникнуть в случае повреждения системных файлов или если ваш компьютер не обновляется. Причин может быть много, но эта ошибка не позволяет вам устанавливать обновления Windows.
Прочитав эту статью, вы сможете быстро исправить эту ошибку и беспрепятственно использовать свою систему Windows. Вы можете воспользоваться упомянутыми выше решениями, чтобы решить эту проблему. После прочтения этой статьи, если у вас есть какие-либо вопросы или отзывы, напишите комментарий в поле для комментариев ниже.