Как исправить ошибку обновления Windows 10/11 0x80080008?
Если вы какое-то время используете Windows 10/11, вы, вероятно, согласитесь, что ошибки Центра обновления Windows распространены в этой среде. В предыдущих версиях Windows у нас было несколько способов отключить такие обновления. Но с Windows 10/11 все совсем по-другому. Вы мало что можете сделать, чтобы остановить эти обновления. И если вы не решаетесь установить конкретное обновление, лучше всего просто отложить его.
Одной из распространенных ошибок обновления Windows, вызывающих головную боль у пользователей Windows 10/11, является обновление функции до Windows 10/11 версии 1903 — ошибка 0x80080008. Когда пользователи сталкиваются с этой ошибкой, они часто застревают в цикле, в котором файлы обновлений не могут быть успешно установлены или загружены.
Если вы входите в число тех немногих, кто столкнулся с этой ошибкой, считайте, что ваша проблема решена, потому что в этой статье мы стремимся предоставить вам информацию, необходимую для устранения ошибки обновления функции Windows 10/11 0x80080008.
Что такое ошибка Центра обновления Windows 0x80080008?
Ошибка обновления Windows 0x80080008 — это проблема, которая не позволяет пользователям Windows 10/11 проверять новые обновления операционной системы. Иногда это мешает процессу загрузки файлов Центра обновления Windows. В других случаях это приводит к тому, что утилита Центра обновления Windows застревает в бесконечном цикле.
По словам некоторых затронутых пользователей, ошибка Windows 10/11 0x80080008 сопровождается сообщением CO_E_SERVER_STOPPING. Это сообщение предполагает, что сервер объектов был остановлен, что привело к ошибке.
Проблемы, связанные с кодом ошибки 0x80080008
Код ошибки 0x80080008 часто связан с перечисленными ниже проблемами. Итак, не путайте себя. Вместо этого ознакомьтесь с ними, чтобы знать, как предотвратить их повторение.
- Ошибка Центра обновления Windows. В этом случае Центр обновления Windows полностью перестает работать.
- 0x80080008 Ошибка сервера 2016. Другие пользователи столкнулись с тем же кодом ошибки, но с другим сообщением. Эта проблема возникает у пользователей Microsoft Server 2016, а не Windows 10/11.
Как устранить ошибку обновления Windows 10/11 0x80080008
Если вам трудно справиться с ошибкой 0x80080008, то пришло время сохранить эту статью и попробовать решения, которые мы предоставили ниже.
Решение № 1. Выполните сканирование SFC и DISM
Вы часто получаете код ошибки 0x80080008 в Windows 10/11? Тогда вполне вероятно, что проблема как-то связана с установкой. Он может быть поврежден или поврежден.
Чтобы решить эту проблему, вы можете выполнить сканирование SFC и DISM. Вот как:
- Щелкните правой кнопкой мыши меню «Пуск» и выберите «Командная строка (администратор)».
- Введите команду sfc /scannow.
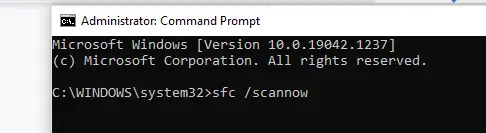
- Нажмите Enter.
- На этом этапе Windows будет искать любые поврежденные файлы и пытаться их исправить. Дождитесь завершения.
Если команда SFC не решает проблему, попробуйте запустить сканирование DISM. Выполните следующие действия, чтобы выполнить быстрое сканирование DISM:
- Введите cmd в поле поиска. Щелкните правой кнопкой мыши наиболее релевантный результат поиска и выберите параметр «Запуск от имени администратора».
- В командной строке введите следующую команду: DISM.exe/Online/Cleanup-image/Restorehealth.

- Нажмите Enter и дождитесь завершения сканирования.
- После завершения сканирования проверьте, сохраняется ли проблема. Если это так, попробуйте другое решение.
Решение № 2. Перезапустите компоненты Центра обновления Windows
По словам некоторых затронутых пользователей Windows, вы можете столкнуться с кодом ошибки 0x80080008, если у вас есть неисправные компоненты Центра обновления Windows. Итак, чтобы справиться с ними, перезапустите их. Сбросьте эти проблемные компоненты Центра обновления Windows, выполнив следующие действия:
- Щелкните меню «Пуск» и введите cmd в поле поиска.
- Щелкните правой кнопкой мыши самый верхний результат и выберите «Запуск от имени администратора».
- Теперь введите следующие команды в командную строку. Обязательно нажимайте Enter после каждого из них:
- чистая остановка
- чистая остановка cryptSvc
- чистые стоповые биты
- чистая остановка msserver
- ren C:WindowsSoftwareDistribution SoftwareDistribution.old
- ren C:WindowsSystem32catroot2 Catroot2.old
- чистый старт
- чистый старт cryptSvc
- чистые стартовые биты
- чистый старт msserver
- После выполнения этих команд код ошибки Центра обновления Windows 0x80080008 должен быть устранен. Вы также можете загрузить Центр обновления Windows еще раз.
Решение № 3. Отключите антивирусное программное обеспечение
Мы знаем, насколько важно ваше антивирусное программное обеспечение. Однако бывают случаи, когда это мешает установке обновлений Windows, что приводит к таким проблемам, как ошибка обновления 0x80080008.
Чтобы это исправить, рекомендуется сначала временно отключить антивирус. Затем проверьте, можете ли вы установить обновление без каких-либо проблем.
Если это не работает, вам может потребоваться полностью удалить антивирус. Не беспокойтесь, потому что даже если вы удалите антивирус, у вас все равно будет Защитник Windows, который защитит вас.
Если удаление вашего антивируса решает проблему, рассмотрите возможность использования другого антивирусного пакета. Существует множество антивирусных программ. Убедитесь, что вы выбрали надежный, совместимый с вашим устройством Windows 10/11.
Решение № 4. Загрузите Центр обновления Windows вручную
Если вы по-прежнему получаете сообщение об ошибке Центра обновления Windows 0x80080008, вы можете попробовать еще один обходной путь — загрузить и установить обновление вручную. Прежде чем паниковать, прочитайте шаги ниже. Их легко соблюдать!
- Во-первых, определите номер КБ обновления, с которым у вас возникли проблемы. Вы можете проверить это в разделе Центра обновления Windows или просмотреть историю обновлений Windows в Интернете.
- После того, как вы определили свой номер базы знаний, посетите официальный Веб-сайт каталога Центра обновления Майкрософт. Затем введите номер КБ в поле поиска.

- Список связанных поисков появится на вашем экране. Найдите конкретное обновление, соответствующее архитектуре вашей системы, и нажмите кнопку «Загрузить», чтобы начать загрузку.
- Получив файл Центра обновления Windows, запустите его, чтобы начать установку.
- Ваша система должна быть обновлена до самой последней версии. Проверьте, появляется ли по-прежнему ошибка обновления 0x80080008.
Решение № 5. Перезапустите службы BITS
Существуют службы, которые необходимо запустить для установки обновлений Windows. Фоновая интеллектуальная служба передачи — одна из них.
В некоторых случаях эта служба дает сбой и дает сбой, что приводит к ошибке Центра обновления Windows 0x80080008. Если это произойдет с вами, все, что вам нужно сделать, это перезапустить службу. Вот как:
- Нажмите клавиши Windows + R и введите services.msc. Нажмите клавишу Enter.
- Найдите фоновую интеллектуальную службу передачи (BITS) и дважды щелкните ее.
- Если служба отключена, нажмите кнопку «Пуск», чтобы включить ее.

- Затем перейдите на вкладку «Восстановление» и убедитесь, что для параметров «Первый сбой» и «Второй сбой» установлено значение «Перезапустить службу».
- Подтвердите свое действие, а затем еще раз проверьте наличие обновлений.
Решение № 6. Загрузите Windows в безопасном режиме
Ненужные фоновые процессы и программы могут замедлять или препятствовать обновлению. Поэтому по возможности предотвратите их запуск. Для этого загрузите Windows в безопасном режиме. Следуйте инструкциям ниже:
- Нажмите клавиши Windows + R, чтобы запустить утилиту «Выполнить».
- Введите msconfig и нажмите OK.
- Перейдите на вкладку «Службы» и установите флажок «Скрыть все службы Microsoft».
- Нажмите кнопку «Отключить все» и нажмите кнопку «Применить».
- Перейдите на вкладку «Автозагрузка» и выберите «Открыть диспетчер задач».
- Отключите все активные программы запуска.
- Перезагрузите компьютер и установите обновление еще раз.
Решение № 7. Запустите обновление на месте
Для некоторых пользователей единственным решением этой ошибки является выполнение обновления на месте. Если вы не знаете, что это такое, обновление на месте заставляет Windows 10/11 устанавливать самую последнюю версию, сохраняя при этом все ваши приложения, настройки и файлы нетронутыми.
Вот как выполнить обновление на месте:
- Скачайте Media Creation Tool с официального сайта Microsoft и запустите его.
- Выберите параметр «Обновить этот компьютер сейчас» и нажмите «Далее».
- Дождитесь завершения этапа подготовки.
- Затем выберите параметр «Загрузить и установить обновления (рекомендуется)».
- Продолжите, нажав Далее.
- Дождитесь загрузки обновлений.
- Следуйте инструкциям на экране, пока не появится экран «Все готово к установке».
- Выберите Изменить, что сохранить.
- Выберите параметр «Сохранить личные файлы и приложения».
- Нажмите «Далее».
- Затем следуйте инструкциям на экране.
- После этого Windows будет обновлена до самой последней версии.
Решение № 8. Включите автоматические обновления
Если вы включите автоматическое обновление, на ваш компьютер будет установлена самая последняя версия агента обновления Windows. Поэтому убедитесь, что он включен. Вот как:
- Перейдите в меню «Пуск» и введите «Центр обновления Windows» в поле поиска.
- Нажмите Enter.
- Выберите Изменить настройки.
- Перейдите в раздел «Важные обновления» и выберите «Автоматически устанавливать обновления».
- В разделе «Рекомендуемые обновления» выберите параметр «Давать мне рекомендуемые обновления так же, как я получаю важные обновления».
- Нажмите OK, чтобы продолжить.
- Попробуйте установить обновление Windows еще раз и проверьте, не исчезла ли ошибка.
Решение № 9. Перезагрузите компьютер
Если ничего не помогает, перезагрузите компьютер. Ниже приведено руководство:
- Перейдите в «Настройки» и нажмите «Обновление и безопасность».
- Выберите Восстановление.
- Найдите параметр «Сбросить этот компьютер» и нажмите кнопку «Начать».
- Убедитесь, что вы отметили опцию «Сохранить мои файлы», чтобы ваши файлы были сохранены.
- После этого Windows автоматически перезагрузится.
- После восстановления заводских настроек Windows попросит вас указать адрес электронной почты, имя пользователя и пароль. Введите их правильно.
- Затем перейдите в «Настройки» и выберите «Обновление и безопасность».
- Перейдите в Центр обновления Windows и нажмите кнопку «Проверить наличие обновлений».
- Затем Windows должна найти все доступные обновления для вашего устройства.
- Нажмите кнопку Run the Updates, чтобы начать процесс обновления.
Решение № 10: обратитесь за помощью к профессионалам
Если вам нужно, чтобы ошибка была устранена немедленно, то лучше всего обратиться за помощью к профессионалам. Вы можете отнести свое устройство в ближайший авторизованный сервисный центр и позволить им решить проблему.
Кроме того, вы можете обратиться в службу онлайн-поддержки Microsoft. Они могут предоставить вам решения, которые более специфичны для вашей проблемы. Они даже могут предложить удаленную помощь, если это необходимо.
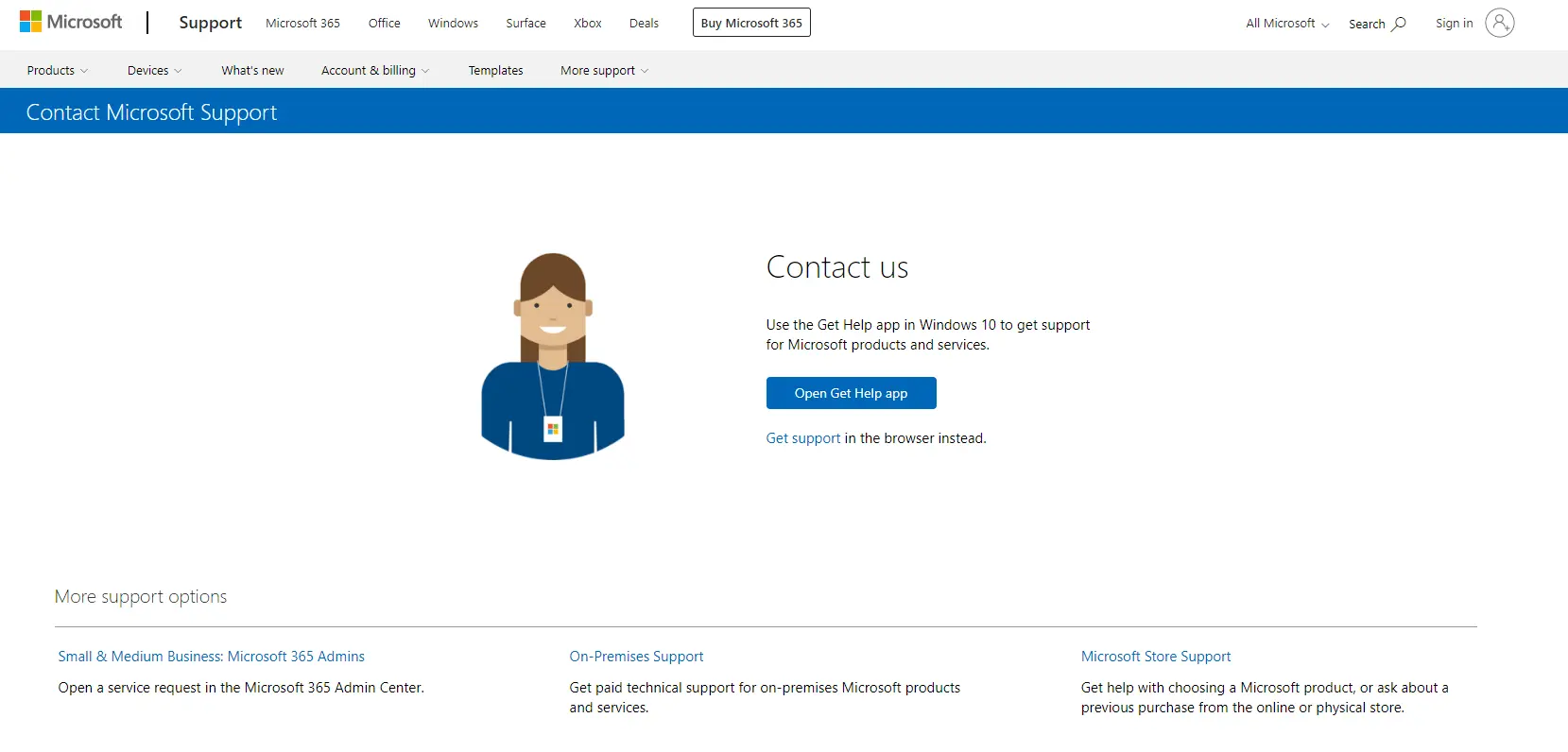
Кроме того, вы можете посетить форумы по устранению неполадок Windows 10/11 или официальное сообщество на веб-сайт Майкрософт. Вы можете найти пользователей, которые имеют аналогичный опыт. Прочитайте их сообщения, так как они также могут иметь решения для вас.
Резюме
Ошибка Центра обновления Windows 0x80080008 может быть раздражающей. Но, к счастью для вас, есть много способов решить эту проблему. Вы можете попробовать простые решения, такие как сканирование SFC и DISM и отключение антивирусного программного обеспечения. Вы также можете перезапустить компоненты Центра обновления Windows или соответствующие службы Центра обновления Windows. Если все еще не повезло, вы можете загрузить обновление вручную или вместо этого выполнить обновление на месте. Другие более технические подходы включают перезагрузку компьютера или перезагрузку в безопасном режиме.
После того, как вы установили обновление, всеми средствами избегайте проблем с Windows. Загрузите антивирусное программное обеспечение, брандмауэр и инструменты для ремонта ПК чтобы предотвратить угрозы и обеспечить эффективную работу Windows 10/11.
Дайте нам знать, какое решение сработало для вас. Прокомментируйте свой опыт ниже!

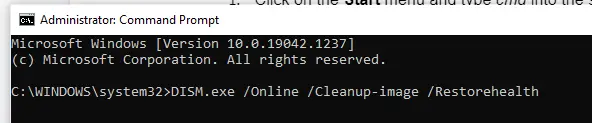
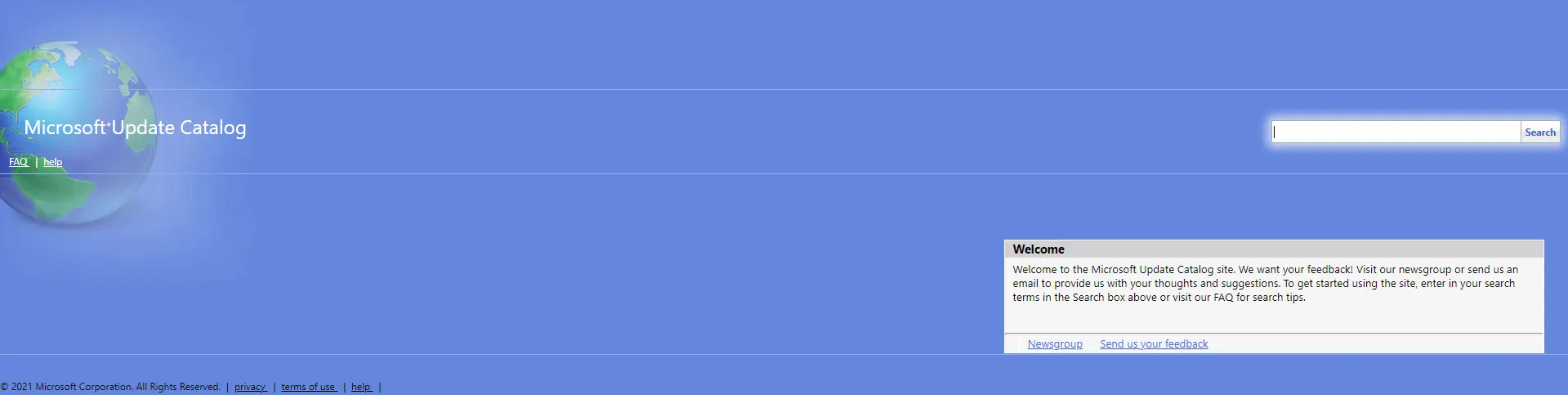
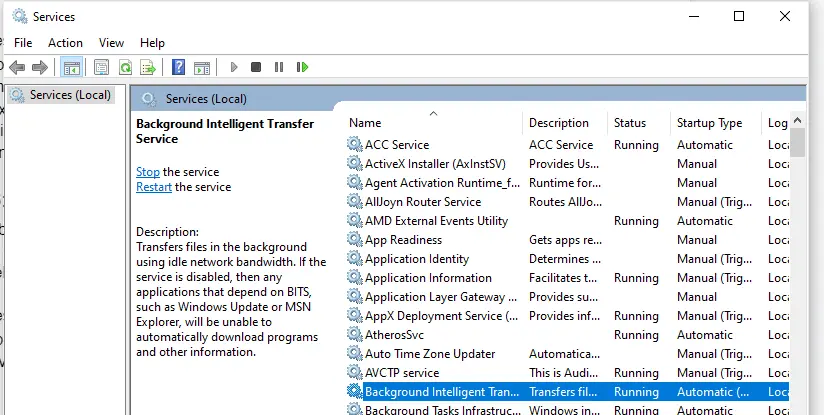





![Как загрузить в Instagram с ПК [2 Methods]](https://pazd.ru/wp-content/uploads/2021/02/upload-to-instagram-via-pc-768x461.jpg)