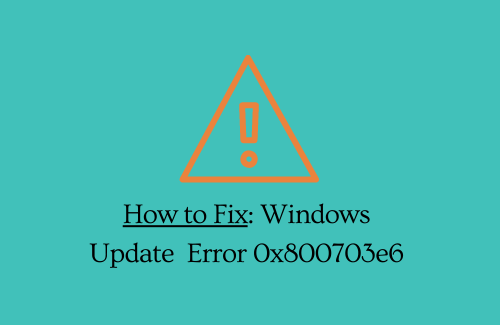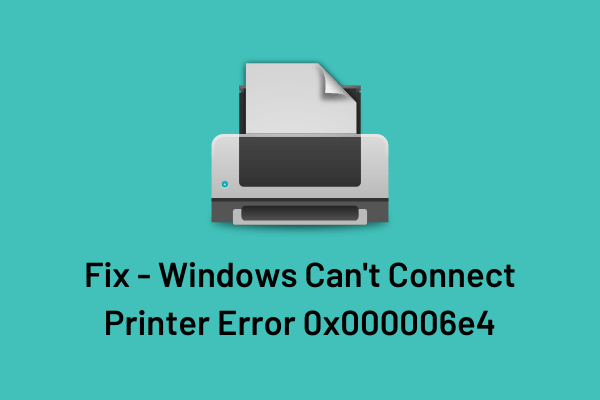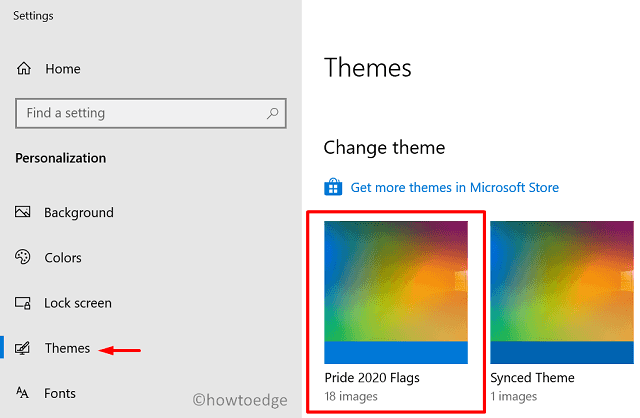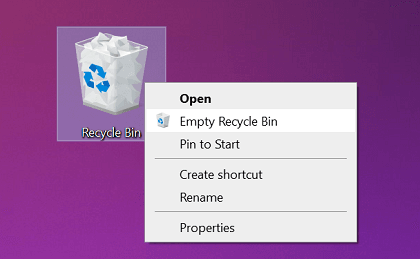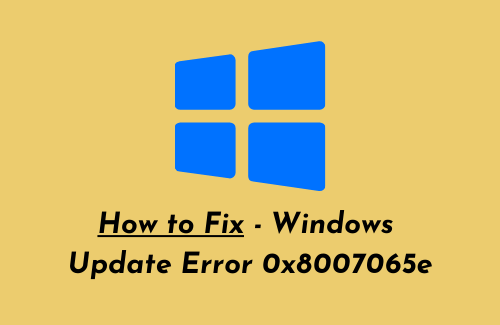Как исправить ошибку обновления Windows 8007001F – 0x4000D
В последнее время многие пользователи жаловались на получение ошибок обновления, таких как 8007001F – 0x2000D, 8007001F – 0x3000D или 8007001F – 0x4000D, когда они пытались обновить свои операционные системы. Эти ошибки могут возникать по разным причинам (объясненным в этом посте) и требуют отдельного исправления.
Если вы также столкнулись с такой проблемой при обновлении вашего ПК до Windows 11, попробуйте обходные пути, описанные ниже, и посмотрите, нет ли на вашем компьютере щелчков мышью. Когда возникла эта проблема, вы также могли получить сообщение об ошибке, в котором говорится следующее:
Общий сбой, подключенное к системе устройство не работает, код ошибки 8007001F – 0x4000D
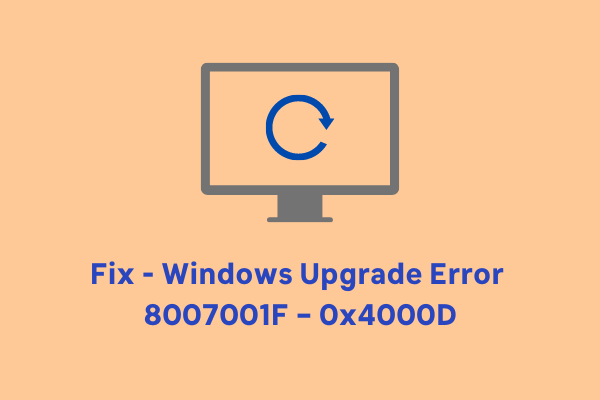
Что вызывает сбой обновления в Windows 11/10?
Обновления Windows 11/10 могут не работать по разным причинам. Ниже описаны несколько возможных проблем –
- Повреждение системных файлов
- Поврежденный жесткий диск
- Поврежденные компоненты обновления
- Устаревшие драйверы устройств
- Включена безопасность Windows
Ошибка обновления 8007001F – Решения 0x4000D
Если вы не можете обновить свое устройство до Windows 11 из-за кода ошибки 8007001F – 0x4000D, попробуйте эти обходные пути один за другим –
Примечание: Хотя вы можете попробовать любое из приведенных ниже решений в любом порядке, мы рекомендуем идти по одному, поскольку вы можете найти и связать то, что, возможно, могло пойти не так на вашем компьютере.
- Отключите все периферийные / вторичные устройства.
- Устранение неполадок Центра обновления Windows
- Осмотрите жесткий диск
- Запустить сканирование SFC / DISM
- Обновите все драйверы устройств
- Выполните аппаратную чистую загрузку
Давайте узнаем, как выполнить эти решения подробно –
1]Отключите все периферийные / дополнительные устройства.
Часто неисправное устройство, подключенное к вашему компьютеру через USB, может препятствовать обновлению. В связи с этим предлагается удалить все вторичные / периферийные устройства, кроме мыши и клавиатуры, и повторить попытку обновления Windows.
2]Устранение неполадок Центра обновления Windows
Средство устранения неполадок Центра обновления Windows – это встроенный инструмент на ПК с Windows 11/10. Вы можете запустить этот инструмент для автоматической проверки проблем и их решения. Вот как можно устранить неполадки с обновлением Windows:
- Нажмите Win + I, чтобы запустить приложение «Настройки».
- Введите «Устранение неполадок» в поле поиска и нажмите Enter.
- Щелкните, чтобы развернуть первый результат, т.е. параметры устранения неполадок.
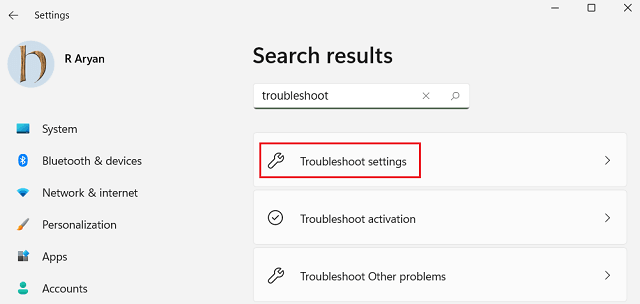
- На следующей странице щелкните Другие средства устранения неполадок.
- В разделе «Наиболее частые» вы можете найти кнопку «Выполнить», кроме Центра обновления Windows. Что ж, нажмите на нее.

- Когда откроется окно устранения неполадок, нажмите «Далее» и следуйте инструкциям на экране.
- Позвольте этому инструменту автоматически находить и решать любые проблемы на вашем компьютере.
- После завершения устранения неполадок перезапустите Windows и посмотрите, сможете ли вы легко выполнить обновление.
3]Осмотрите жесткий диск
Такие ошибки, как 8007001F – 0x4000D, также могут возникать, если жесткий диск, на который вы пытаетесь установить новую ОС Windows, поврежден. Чтобы исключить такую возможность, вы можете проверить жесткий диск на наличие поврежденных секторов. Вот как вы можете проверить жесткий диск в Windows 11/10:
chkdsk C: / f / r
Примечание. По умолчанию «C: » является корневым диском в операционной системе Windows. Если на вашем компьютере он отличается, замените его на соответствующую букву.
- Поскольку корневой диск уже используется, CMD не будет запускать эту команду. Вместо этого появится сообщение, подчеркнутое ниже –
«Хотите запланировать проверку этого тома при следующем перезапуске системы? (Да / Нет) »
- Введите «Y» и снова нажмите Enter.
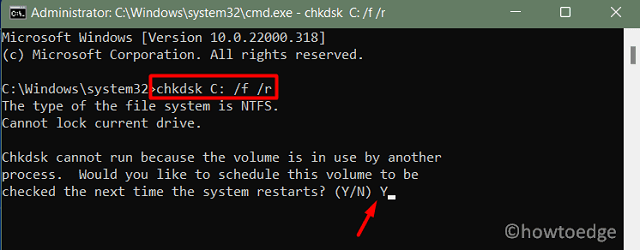
- Затем перезагрузите устройство, чтобы сканирование жесткого диска началось автоматически.
- По завершении сканирования вы получите отчет о том, можно ли использовать ваш жесткий диск или его нужно заменить. Действуйте соответственно, чтобы вы могли обновить свою Windows.
4]Запустить сканирование SFC / DISM
Если команды CHKDSK показывают, что ваш жесткий диск годен для использования, проблема может заключаться в системных файлах. Все мы используем на своем ПК так много сторонних инструментов. Именно из-за их взаимодействия или вмешательства в системные файлы файлы повреждаются или иногда даже пропадают. System File Checker – отличная служебная программа, которая может автоматически находить и заменять поврежденные файлы / папки. Вот как можно запустить этот инструмент –
- Нажмите Win + R, чтобы вызвать диалоговое окно «Выполнить».
- Введите «CMD» и нажмите клавиши Ctrl + Shift + Enter вместе.
- Командная строка будет запущена с правами администратора.
- На консоли с повышенными привилегиями введите следующее и нажмите Enter.
sfc / scannow

- Эта команда обычно занимает 10-15 минут для сканирования / восстановления поврежденных файлов. Время может увеличиваться в зависимости от того, сколько файлов требуется проверить. Подождите, пока этот процесс завершится, и когда он завершится, перезагрузите компьютер.
Ошибка 8007001F – 0x4000D также может возникнуть из-за повреждения самого образа Windows 11/10. Чтобы исправить такое повреждение, вы можете попробовать инструмент DISM, выполнив следующие действия:
- Откройте командную строку (администратор), как указано выше.
- Когда CMD запустится, скопируйте / вставьте приведенный ниже код и нажмите Enter.
Dism / Online / Cleanup-Image / RestoreHealth

- Как и в случае с инструментом SFC, это также займет 15-20 минут, так что подождите терпеливо.
- Как только это закончится, перезагрузите компьютер и посмотрите, устранена ли ошибка к настоящему времени.
5]Обновите все драйверы устройств.
Простое наличие неисправного или устаревшего драйвера устройства также может привести к ошибкам типа 8007001F – 0x4000D. Таким образом, вы должны проверить наличие ожидающих обновлений драйверов и, если они есть, загрузить и установить их на свой компьютер.
С Windows 10 версии 21H1 или Windows 11 вам не нужно самостоятельно искать устаревший драйвер. Все, что вам нужно сейчас, – это посетить Центр обновления Windows и нажать кнопку Проверить наличие обновлений. Система подключится к серверам Microsoft и увидит, ожидают ли обновления драйверов на вашем компьютере. Каким бы ни был сценарий, вы получите список обновлений в разделе дополнительных обновлений.
Щелкните ссылку необязательных обновлений, установите флажки, которые вы хотите обновить, и нажмите «Загрузить и установить». Система позаботится об остальных шагах. После обновления всех драйверов устройств обязательно перезагрузите компьютер.
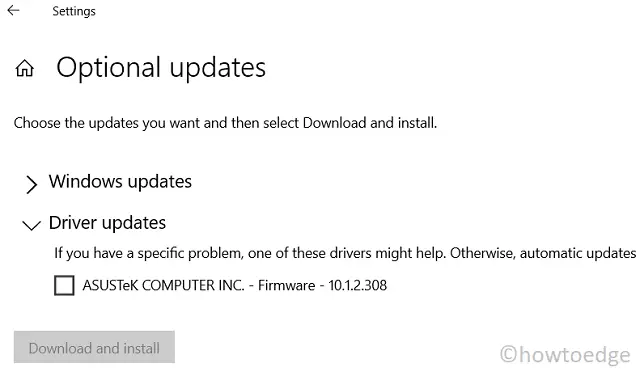
6]Выполните аппаратную чистую загрузку
Иногда подобные проблемы возникают просто из-за сбоев в драйверах устройств. Чтобы исправить такие сбои, вы можете выполнить аппаратную чистую загрузку на вашем компьютере. Обратите внимание, что это не то, что мы делаем в случае взаимодействия или вмешательства сторонних приложений. Это связано с ошибками внутри системных драйверов и, следовательно, требует аппаратной чистой загрузки. Вот как вы можете выполнить эту задачу –
- Щелкните правой кнопкой мыши значок Windows и выберите Диспетчер устройств.
- Когда откроется Диспетчер устройств, разверните следующие разделы один за другим и отключите все его внутренние драйверы. Категории, которые необходимо отключить, следующие:
Видеоадаптеры
Сетевые адаптеры Звуковые, видео и игровые контроллеры
Звуковые, видео и игровые контроллеры
Контроллеры универсальной последовательной шины
- После отключения всех драйверов в указанных выше разделах перезагрузите компьютер.
- Перезапустите Диспетчер устройств и нажмите «Сканировать на предмет изменений оборудования».

- Система автоматически включит все драйверы, которые вы остановили ранее.
Проверьте, можете ли вы теперь обновить Windows в обычном режиме. Если ошибка 8007001F – 0x4000D все еще возникает, все, что вы можете сделать, это выполнить чистую установку Windows 11/10 с использованием файла образа ISO.
Я надеюсь, что одно из вышеперечисленных решений сработает в вашем случае и действительно решит проблему «8007001F – 0x4000D».
Что делать, если Центр обновления Windows продолжает давать сбой?
В случае, если обновления Windows продолжают давать сбой, вы можете попробовать эти решения в произвольном порядке и посмотреть, решит ли какая-либо проблема.