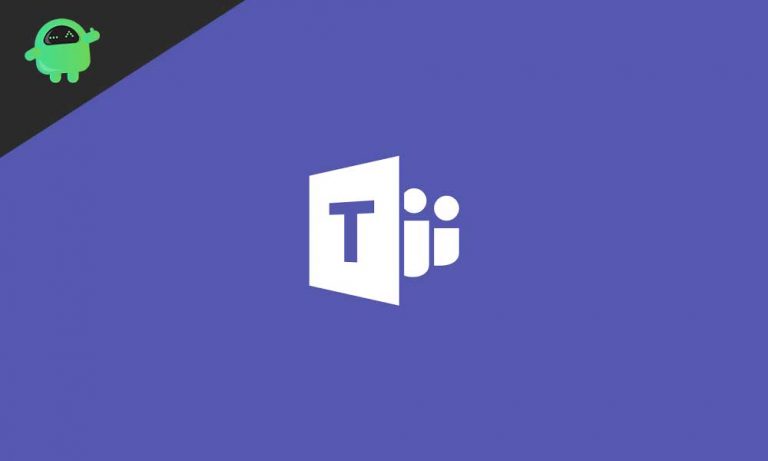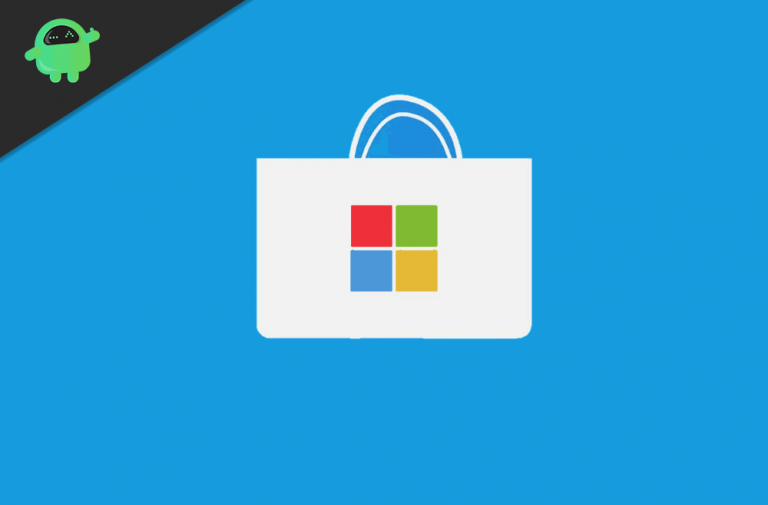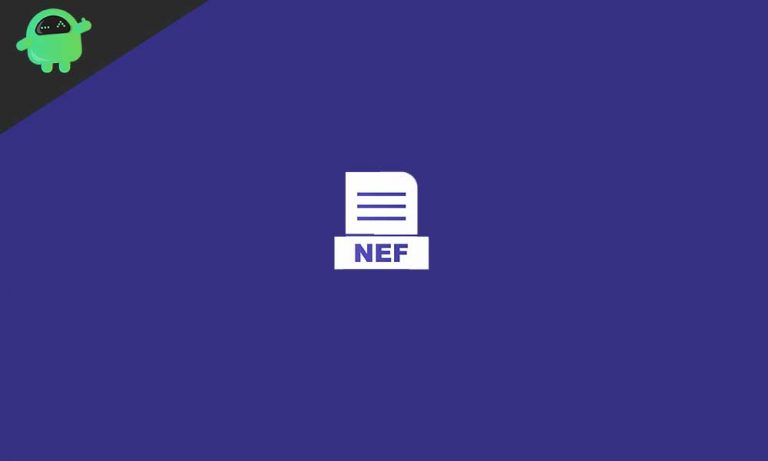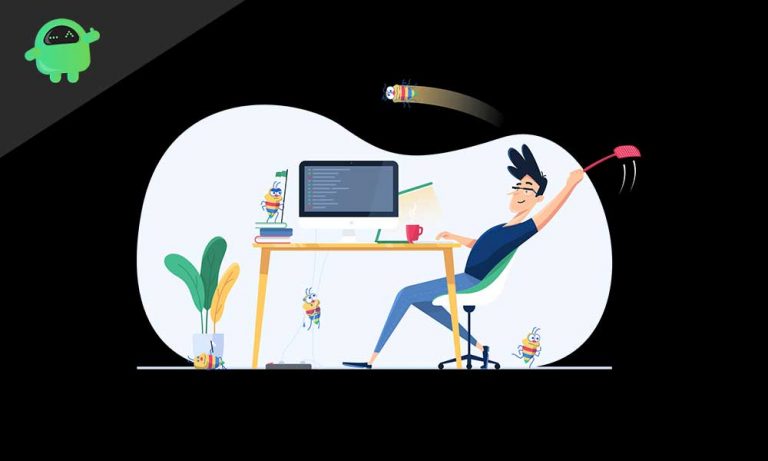Как исправить ошибку отсутствия сетевых протоколов в Windows 10
Сетевые протоколы – это набор инструкций и файлов конфигурации, которые важны для вашего ПК для бесперебойной работы в Интернете. Если вы потеряли эти файлы или удалили их по ошибке, вы увидите ошибку отсутствия сетевых протоколов в проблеме Windows 10. Эта проблема обычно возникает из-за отсутствия файлов конфигурации сетевых протоколов. Если вы видите эту проблему, это означает, что некоторые важные файлы конфигурации отсутствуют, и вам необходимо установить их снова. Многие пользователи сообщали об этой проблеме, и, к счастью, вот несколько быстрых исправлений.
Сетевые протоколы – это набор правил и форматов, которые устанавливают соединение между устройствами по сети. Мы используем сетевые протоколы каждый день, когда отправляем электронное письмо, получаем его. Или выходите в Интернет, не зная, что такое сетевые протоколы. Сетевые протоколы образуют механизм, позволяющий устройствам устанавливать соединения друг с другом. Они выясняют, как данные должны быть преобразованы в сообщения, отправлены и получены. Без сетевых протоколов ваш компьютер не сможет получать или отправлять данные. Поэтому электронные письма не дойдут до места назначения, а веб-сайты не будут отображаться на вашем экране.

Как исправить ошибку отсутствия сетевых протоколов в Windows 10
Когда сетевой протокол отсутствует на вашем компьютере, во время диагностики сети Windows появляется ошибка «отсутствуют сетевые протоколы». Это может быть ошибкой вашего интернет-провайдера, но если другие соединения работают нормально, это может быть проблема вашего компьютера. К счастью, решить эту проблему легко и довольно просто. В этой статье мы собрали несколько надежных решений, которые наверняка решат вашу проблему.
Используйте командную строку для исправления отсутствующих сетевых протоколов
Командная строка Windows – отличный инструмент, который пригодится, когда вам нужно решить простые проблемы. Ошибка отсутствия сетевых протоколов также может быть решена с помощью простых команд командной строки. Используйте командную строку для сетевой ошибки. Ниже описано, как это сделать пошаговым методом.
Введите «командная строка» в поле поиска и нажмите клавишу ВВОД.
Введите netcfg -d в командной строке и нажмите клавишу ВВОД.
netcfg -d

ipconfig /release ipconfig /renew ipconfig /flushdns ipconfig /registerdns
Если ничего не происходит Выполните следующие команды одну за другой, нажимайте ввод после каждой команды
Теперь перезагрузите компьютер и посмотрите, решена ли проблема.
Переустановите сетевой адаптер
Иногда неисправный сетевой драйвер может вызвать ошибку отсутствия сетевого протокола Windows. Удалите драйвер сетевого адаптера. Windows 10 переустановит драйвер автоматически после перезагрузки.
Введите Диспетчер устройств в поле поиска, откройте его.

В окне диспетчера устройств найдите сетевой адаптер и разверните его. Щелкните правой кнопкой мыши свое сетевое устройство. Появится раскрывающееся меню, выберите вариант удаления.

Появится всплывающее окно с предупреждением. Установите флажок «Удалить программное обеспечение драйвера для этого устройства» и нажмите «Удалить». Перезагрузите компьютер, чтобы изменения вступили в силу.
Используйте средство устранения неполадок сети
В Windows 10 (обновление Creators и последующие обновления) они предоставили новый инструмент устранения неполадок для решения этих типов сетевых проблем. Вот как это запустить.
Перейти к настройкам. Теперь перейдите в раздел «Обновление и безопасность»> «Устранение неполадок».

Выберите Сетевой адаптер> Запустить средство устранения неполадок.

Следуйте инструкциям на экране до завершения работы мастера. Перезагрузите компьютер.
Отключить настройки прокси
Сетевой протокол также может быть вызван включенной настройкой прокси. Отключите прокси, выполнив следующие действия.
Перейдите в настройки и откройте сеть и Интернет. Вы увидите кнопку Прокси-сервер в левом углу ниже, щелкните ее.

Теперь вы увидите раздел «Настройка прокси вручную», в котором отключите прокси-сервер.
Сбросить Winsock
Часто после обновления поврежденный Winsock может запускать недостающие протоколы. Вам нужно сбросить Winsock, чтобы убедиться, что это не так. Ниже описано, как это сделать.
Открыть командную строку
Введите netsh winsock reset в окне командной строки и нажмите
netsh winsock reset

После завершения сброса перезагрузите компьютер.
Восстановите настройки маршрутизатора
Иногда массовые ошибки исправляются простыми и маленькими уловками. Например, только восстановление маршрутизатора может решить проблему отсутствия сетевых протоколов. Перед восстановлением заводских настроек маршрутизатора сначала попробуйте его перезапустить. Если это сработает, вам не нужно восстанавливать роутер. Вот как перезапустить роутер:
- Выключите роутер и просто выньте вилку из розетки.
- Подождите 1-2 минуты и включите роутер
- Если это не помогло, сейчас самое время восстановить заводские настройки маршрутизатора, чтобы исправить ошибку.
- Оставьте маршрутизатор подключенным к электросети и переверните его.
- Найдите кнопку с надписью «Сброс» (если вы не можете ее найти, обратитесь за помощью к руководству, прилагаемому к маршрутизатору.
- Нажмите и удерживайте эту кнопку несколько секунд. Это вернет ваш маршрутизатор к заводским настройкам.
Вывод
Я надеюсь, что проблема отсутствия сетевых протоколов на ПК с Windows 10 теперь решена. Ошибка довольно частая и случается, когда я с владельцами ПК с Windows. Если вы столкнулись с какими-либо трудностями при использовании каких-либо методов устранения неполадок, вы можете оставить комментарий ниже. Я помогу вам всеми возможными способами. Загляните в раздел «Уловки и подсказки» для ПК, чтобы получить больше таких полезных руководств.