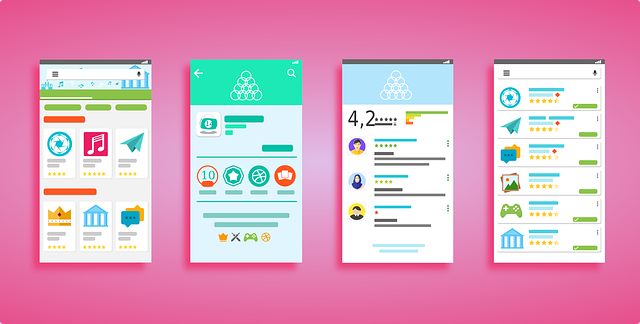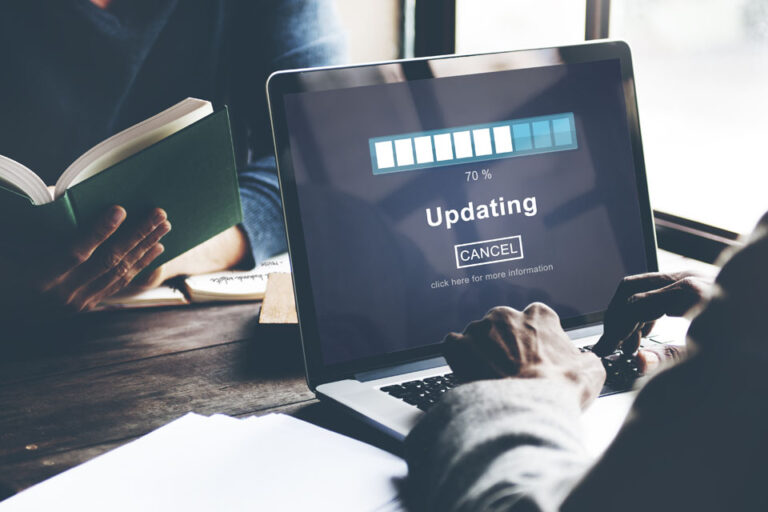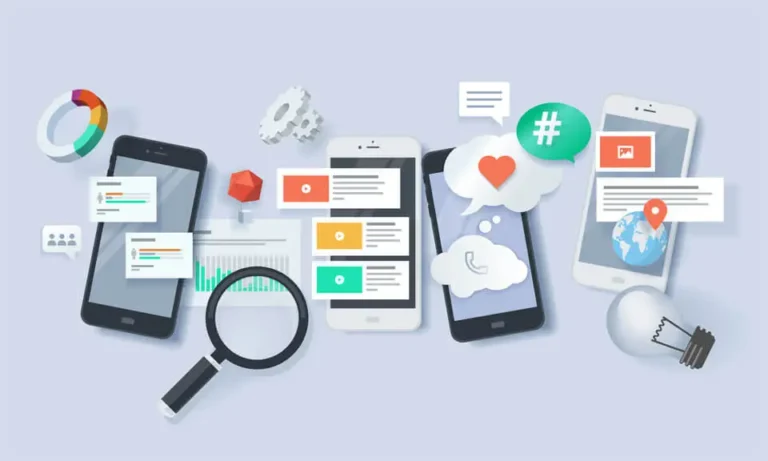Как исправить ошибку переименования файла 0x80070718
Операционная система Windows — отличная платформа, но ее преследует множество глюков и ошибок. В последнее время многие пользователи жаловались на ошибку 0x80070718, которая возникает при попытке скопировать и вставить файл из локального хранилища в сетевую папку. Код ошибки сопровождается сообщением «Недостаточно квоты для обработки этой команды».
Эта проблема затрагивает пользователей Windows 7, 8.1 и 10 и связана с разными виновниками. Столкнувшись с проблемой такого типа, вы должны попробовать несколько решений, чтобы исправить ее.
Прежде чем перейти к решениям, давайте сначала рассмотрим некоторые из возможных причин ошибки 0x80070718. Недостаточно квоты для обработки этой проблемы с командой:
- Низкие ограничения на использование диска — если ограничения на использование диска слишком малы для размещения файла, к которому предоставлен общий доступ, обязательно появится код ошибки. В таком случае изменение установленных ограничений на подходящие значения как для общего, так и для временного пространства через Центр синхронизации может помочь решить проблему.
- Место хранения по умолчанию находится на SSD. Это несоответствие может привести к ошибке, и единственный способ устранить ее — изменить место сохранения по умолчанию на жесткий диск.
- Поврежденный файл или папка. Если какой-либо из файлов или папок, используемых во время совместного использования папки, поврежден, может возникнуть ошибка. В таком случае запуск средства устранения неполадок с файлами и папками Windows поможет решить проблему.
Как исправить ошибку 0x80070718: недостаточно квоты для обработки этой команды
Мы подготовили несколько решений проблемы. Следуйте шагам точно в указанном порядке, особенно если вы не уверены в причине.
Решение № 1. Изменить ограничения на использование диска
Чтобы изменить ограничения на использование диска, вы должны получить доступ к Центру синхронизации и увеличить объем дискового пространства, выделенного для автономного общего и временного пространства. Лучше всего увеличить оба значения на одинаковую величину, чтобы сохранить согласованность.
Для этого выполните следующие простые шаги:
- Откройте диалоговое окно «Выполнить», одновременно нажав клавиши Windows + R. В диалоговом окне «Выполнить» введите «control.exe» (без кавычек) перед нажатием клавиши Enter, чтобы запустить классическую панель управления.
- Теперь в правом верхнем углу введите «Центр синхронизации» (без кавычек) в поле поиска и нажмите Enter. Затем нажмите «Центр синхронизации» в появившихся результатах.
- Выберите «Управление автономными файлами», расположенное в левой части окна.
- Теперь перейдите на вкладку «Использование диска» и нажмите кнопку «Изменить ограничения». Нажмите «Да», когда система контроля учетных записей предложит предоставить права администратора.
- Увеличьте громкость примерно до 70% для общих и временных файлов и выберите «Применить», прежде чем нажимать «ОК».
- Закройте окно и перезагрузите компьютер, чтобы изменения вступили в силу. Проверьте, устранена ли проблема.
Решение № 2. Измените место сохранения по умолчанию
Изменение места сохранения по умолчанию также может помочь решить проблему, особенно если используемый файл размещен на устройстве SSD. Чтобы изменить место сохранения файла по умолчанию в Windows 10/11, следуйте приведенным ниже инструкциям:
- Откройте диалоговое окно «Выполнить», одновременно нажав клавиши Windows + R. В текстовом поле введите «ms-settings: savelocations» (без кавычек), прежде чем нажать клавишу «Ввод», чтобы запустить «Места сохранения по умолчанию» в приложении «Настройки».
- Теперь измените диск для сохранения по умолчанию с SSD на HDD, используя раскрывающееся меню, относящееся к папке, доступной в месте сохранения по умолчанию.
- После изменения каждой папки нажмите «Применить», чтобы изменения вступили в силу.
- Когда закончите, перезагрузите систему и проверьте, возникает ли ошибка.
Обратите внимание, что это решение может работать только в том случае, если в вашей системе установлены как твердотельные накопители, так и традиционные жесткие диски.
Решение № 3. Выполните восстановление файлов и папок Windows
Это решение использует утилиту MS для диагностики и устранения любых проблем, связанных с файлами и папками в вашей системе. Вот как вы можете выполнить это исправление:
- Получить инструмент здесьзагрузите его и, когда закончите, дважды щелкните файл с надписью «winfilefolder.Diagcab».
Мы рекомендуем получить этот файл с официального сайта, чтобы избежать загрузки вредоносного контента из ненадежных источников. - Когда откроется утилита устранения неполадок с файлами и папками, выберите вкладку «Дополнительные параметры».
- Теперь установите флажок «Автоматически применять ремонт», прежде чем нажимать кнопку «Далее».
- Подождите, пока инструмент завершит сканирование компьютера, затем установите флажок «Другие» или «Я не знаю», прежде чем нажать кнопку «Далее».
- Продолжайте выбирать поля, связанные с каждым ремонтом, пока не закончите.
- Перезагрузите компьютер, чтобы изменения вступили в силу, и посмотрите, устранена ли ошибка.
Решение № 4. Запустите доверенное программное обеспечение для защиты от вредоносных программ
Файлы и папки могут быть повреждены из-за вредоносного программного обеспечения. Будь то автономная или облачная папка, вредоносное ПО может ее повредить. В таком случае лучше запустить надежный программный инструмент для защиты от вредоносных программ чтобы избавиться от вредоносной программы перед выполнением Решения №3. Кроме того, поддержание работы программного обеспечения безопасности в фоновом режиме поможет предотвратить любые будущие проблемы, вызванные заражением вредоносным ПО.
Продолжить чтение