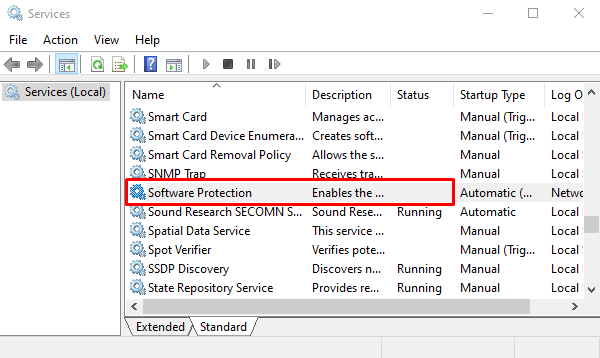Как исправить ошибку подключения SSL в Google Chrome
Несколько пользователей сообщили об ошибке подключения SSL в Chrome, когда пытались просматривать разные сайты? Раз уж вы здесь, значит, вы тоже столкнулись с этой проблемой. Не беспокойтесь, так как мы рассмотрели все мельчайшие детали этого кода ошибки и представили наилучшие возможные решения.

Что такое ошибка соединения SSL?
Такие проблемы возникают, когда трафик принудительно проталкивается через HTTPS. Chrome или другие подобные браузеры страдают сильнее, и когда это происходит, вам запрещается просматривать определенные веб-сайты.
Существует несколько типов сбоев подключения SSL, которые вы можете увидеть при попытке доступа к определенным веб-сайтам, и они довольно распространены. В то время как некоторые сбои могут быть вызваны сбоями сервера, другие в основном возникают из-за проблем с локальными настройками.
Эта ошибка будет отображаться как «Ошибка 107 (net: ERR_SSL_PROTOCOL_ERROR): ошибка протокола SSL».
Примечание: сообщение об ошибке указывает на то, что вы не можете установить безопасное соединение с сервером.
Каковы причины «Ошибка подключения SSL» в Chrome?
Проблема с подключением SSL может возникнуть внутри Chrome в результате следующего:
- Проблема с браузером
- Брандмауэр или антивирусная защита
- Имя сертификата SSL не соответствует имени домена
- Настройки даты и времени на аппарате неверны
- SSL-сертификат, который не является доверенным, просроченным или неавторизованным
- Небезопасные данные веб-сайта
Способы исправить ошибку подключения SSL в Google Chrome
Попробуйте каждый из перечисленных ниже способов один за другим, чтобы увидеть, какой из них лучше всего подходит для вас.
1]Изменить время и дату
Когда Google Chrome обнаруживает, что дата и время не совпадают с вашим физическим местоположением, может возникнуть «Ошибка подключения SSL в Google Chrome». Чтобы избежать этой проблемы, измените дату и время в вашей системе. Шаги для этого описаны ниже.
- Используя клавиатуру, нажмите «клавиша Windows + R», чтобы открыть команду «Выполнить».
- Введите на нем «timedate.cpl» и нажмите кнопку «ОК».
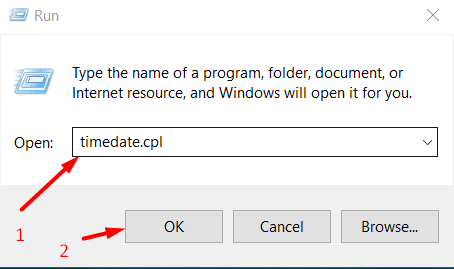
- Перейдите на вкладку «Дата и время» и нажмите кнопку «Изменить дату и время».

- На панели «Настройки даты и времени» вы можете точно установить дату и время, то есть в соответствии с вашим текущим местным временем и поясом.
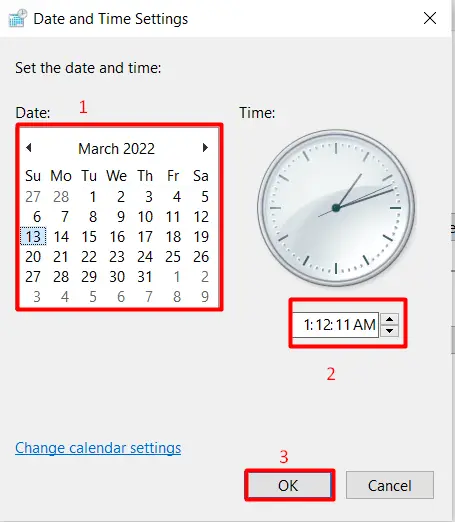
- Нажмите кнопку «ОК».
- Система перенаправит вас в окно Дата и время. Что ж, нажмите «Применить», затем «ОК».
2]Найдите и добавьте надежные сайты
Если веб-сайт, который вы пытаетесь посетить, не имеет действительного SSL-сертификата и не является доверенным для Chrome, он будет работать, чтобы предотвратить это, отображая сообщение об ошибке. В этом случае перейдите в «Свойства обозревателя» и добавьте веб-сайт в список надежных сайтов. Чтобы добавить его в надежные сайты, выполните следующие действия:
- Щелкните правой кнопкой мыши значок Windows и выберите «Выполнить».
- Введите «inetcpl.cpl» в поле поиска и нажмите Enter.
- Далее появится окно свойств Интернета.
- Перейдите на вкладку «Безопасность» и выберите значок «Надежные сайты» в разделе «выберите зону для просмотра или изменения параметров безопасности».
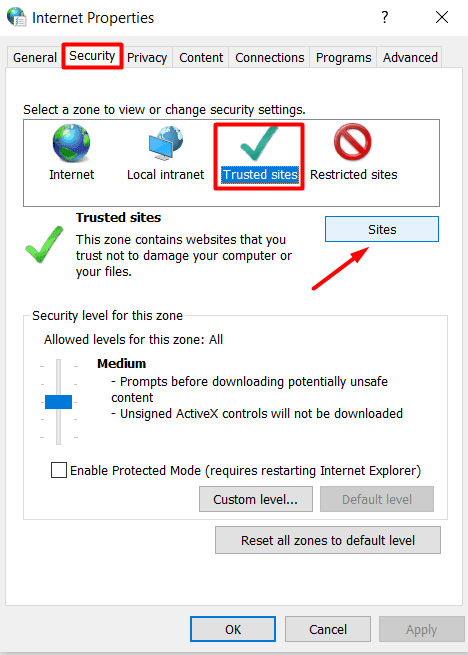
- Нажмите кнопку «Сайты».
- Окно надежных сайтов теперь будет отображаться как новое всплывающее окно.
- Перейдите в раздел Добавить этот веб-сайт в зону и введите URL-адрес веб-сайта, который вызывал проблему.
- Нажмите кнопку «Добавить», доступную рядом с ним.
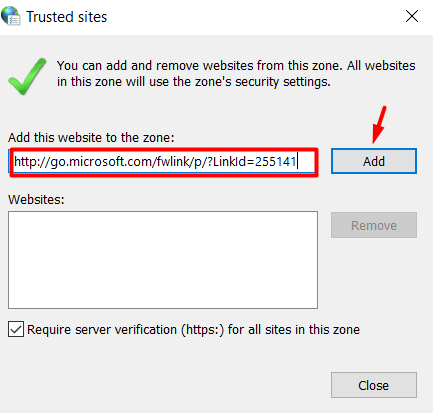
- Добавленный веб-сайт должен появиться в разделе «Веб-сайты» на той же странице.
- Нажмите OK, чтобы сохранить текущие изменения.
- Вернувшись в окно свойств Интернета, нажмите «Применить», а затем «ОК».
- Перезапустите Chrome и проверьте, можете ли вы теперь просматривать его без ошибок.
3]Используйте TLS 1.1 и 1.2
Изменение настроек прокси-сервера в свойствах Интернета также может исправить ошибку подключения SSL в Chrome, если она еще не устранена. Следующие инструкции покажут вам, как изменить его текущие настройки –
- Снова откройте окно свойств Интернета, как указано в решении № 2.
- Перейдите на вкладку «Дополнительно».
- Прокрутите вниз и установите все флажки слева от «Использовать SSL 3.0», «Использовать TLS 1.0», «Использовать TLS 1.1», «Использовать TLS 1.2» и «Использовать TLS 1.3» один за другим в разделе «Безопасность».

- Чтобы сохранить текущие изменения, нажмите «Применить», затем «ОК» и перезапустите Chrome.
Снова запустите Chrome и посмотрите, сможете ли вы без проблем получить доступ к нужному веб-сайту.
4]Отключить расширенные настройки безопасности
Chrome имеет определенные встроенные настройки, которые распознают потенциально опасные веб-сайты и предотвращают их посещение пользователями. Это становится совершенно необходимым, когда на этом сайте отсутствует сертификат SSL, что вызывает ошибку соединения SSL. Если это так, и вы доверяете этому конкретному веб-сайту, вы можете отключить его расширенные настройки безопасности.
Вот как обновить настройки конфиденциальности, чтобы узнать, помогает ли это:
- Откройте Google Chrome.
- Нажмите на три вертикальные точки в правом верхнем углу.
- Нажмите на параметр «Настройки» в отображаемом списке.
- На левой панели экрана настроек выберите Безопасность и конфиденциальность.
- Выберите параметр «Безопасность» на правой панели.
- Когда раздел «Безопасность» развернется, проверьте текущий статус усиленной защиты в разделе «Безопасный просмотр».
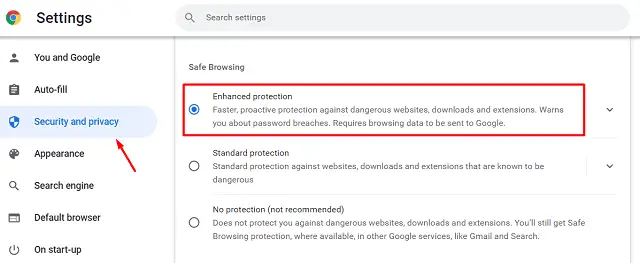
- Если это уже было выбрано, снимите его, отметив Стандартный или Нет защиты.
Перезапустите Chrome, чтобы увидеть, была ли проблема решена или все еще появляется.
5]Установите уровень безопасности Chrome на средний
Возможно, установлен слишком высокий уровень интернет-безопасности, из-за чего веб-сайт не загружается в Chrome. Если это так, попробуйте установить средний уровень безопасности и посмотрите, поможет ли это. Давайте посмотрим, как:
- Нажмите Win + R, введите «inetcpl.cpl» и нажмите «ОК».
- Перейдите на вкладку «Безопасность» в окне «Свойства обозревателя».
- В разделе «Уровень безопасности для этой зоны» перетащите ползунок на средний-высокий.
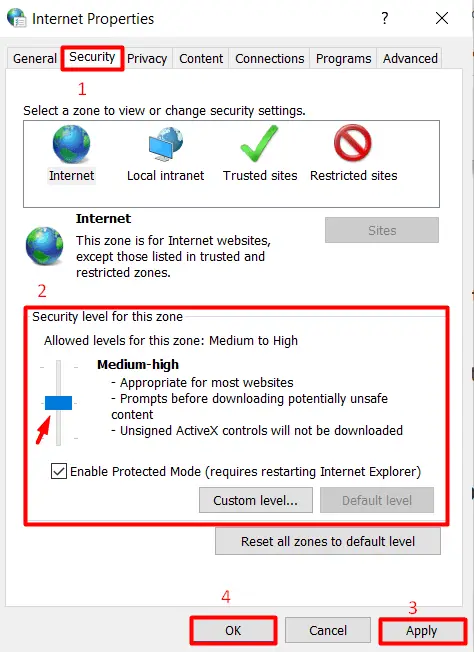
- Нажмите кнопку «Применить», а затем «ОК», чтобы подтвердить последние изменения.
Теперь откройте Chrome и попробуйте просмотреть страницу, на которой раньше отображалась проблема с SSL-соединением; теперь он должен работать правильно.
6]Проверьте обновления браузера
Вы всегда должны следить за тем, есть ли в браузере Chrome какие-либо доступные обновления, и если да, вам следует установить самую последнюю версию, чтобы он работал правильно. Вот как узнать, был ли обновлен Chrome или нет –
- Запустите Google Chrome.
- В правом верхнем углу нажмите на три вертикальные точки.
- В меню, появившемся в результате предыдущего шага, выберите «Справка», а затем «О Google Chrome».
- Раздел «О Chrome» отображается в правой части страницы настроек справки, которая открывается в новой вкладке браузера.
- Затем Chrome начнет автоматически искать любые доступные обновления.
- Он автоматически загрузит и установит обновление, если оно доступно.
- После этого нажмите кнопку «Перезапустить» рядом с ним, чтобы перезапустить браузер.
7]Очистить кеш состояния SSL
Ошибка подключения SSL, скорее всего, вызвана состоянием SSL вашего компьютера. Вы можете попробовать удалить этот кеш, чтобы узнать, поможет ли он устранить ошибку подключения к веб-сайту. Вот как это сделать –
- Снова зайдите в окно свойств Интернета.
- Перейдите на вкладку «Контент» и нажмите Очистить состояние SSL.
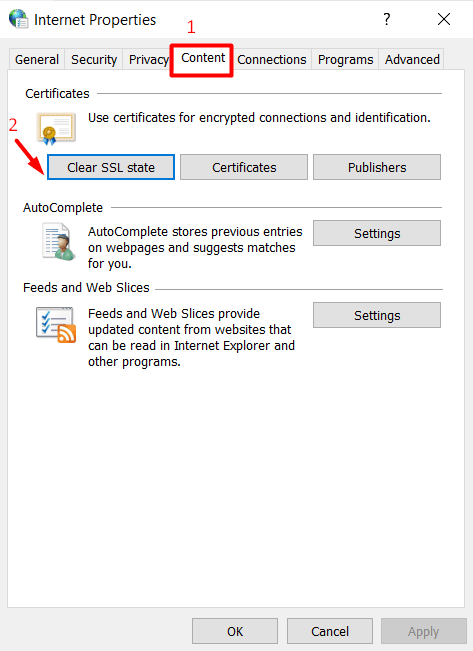
Как только вы нажмете кнопку, он удалит все локально сохраненные сертификаты на вашем компьютере. В следующий раз, когда вы попытаетесь открыть веб-сайт в Chrome, он попытается повторно аутентифицировать свой сертификат, что может позволить ему избежать ошибки и правильно открыть веб-сайт.
8]Очистить кэш Chrome и файлы cookie
Некоторые проблемы с Chrome просто вызваны накоплением кеша браузера и накоплением файлов cookie. Очистка кеша и файлов cookie в Chrome может помочь вам решить проблему и получить доступ к нужному веб-сайту. Выполните следующие действия:
- Запустите Google Chrome
- В правом верхнем углу браузера нажмите на три вертикальные точки.
- Выберите параметры настроек в отображаемом меню.
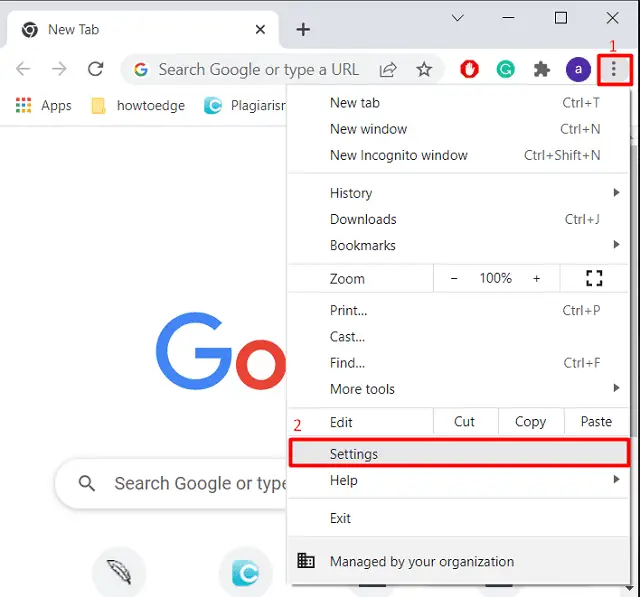
- В окне настроек Chrome нажмите «Безопасность и конфиденциальность» в левой панели навигации.
- Нажмите «Очистить данные браузера» на правой панели.
- Предыдущий шаг приводит к появлению нового всплывающего окна под названием «Очистить данные просмотра».
- Установите флажок рядом с файлами cookie и другими данными сайта, а также кэшированными изображениями и файлами.
- Нажмите кнопку «Очистить» внизу и подождите некоторое время для завершения.
После этого перезапустите браузер, и вы сможете получить доступ к веб-сайту, на котором отображалась проблема с SSL.
9]Отключить протокол QUIC
Если ни один из вышеперечисленных способов не помог решить эту проблему, попробуйте этот способ в качестве последнего обходного пути, чтобы исправить ошибку подключения SSL для веб-сайта, который вы хотите посетить. Для этого выполните следующие действия:
- Запустите Google Chrome
- Вставьте следующий путь в адресную строку браузера:
хром://флаги/# включить-quic
- Предыдущий шаг приведет вас прямо к странице флага Chrome, где будет выделен экспериментальный протокол QUIC.
- Выберите параметр «Отключить» в раскрывающемся меню рядом с экспериментальным протоколом QUIC.
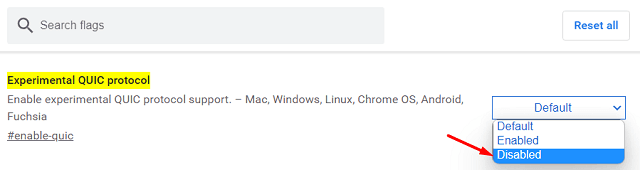
Перезапустите браузер Chrome и посмотрите, можете ли вы теперь посетить веб-сайт. Я надеюсь, что вы нашли эту статью полезной для исправления ошибок соединения SSL в Google Chrome.
Читать далее: Исправить Google Chrome перестал работать в Windows

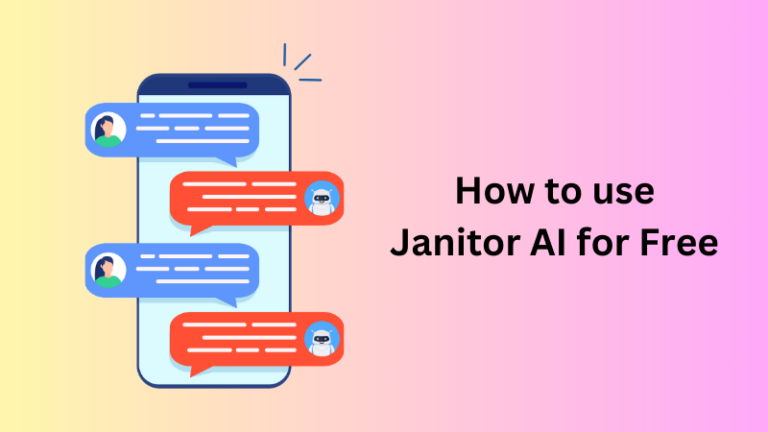


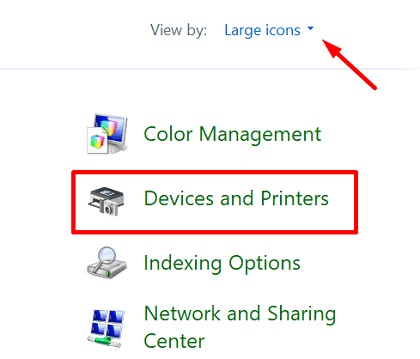
![[Solved] Код ошибки активации Windows 10 0xC004F078](https://pazd.ru/wp-content/uploads/2021/11/solved-windows-10-activation-error-code-0xc004f078.png)