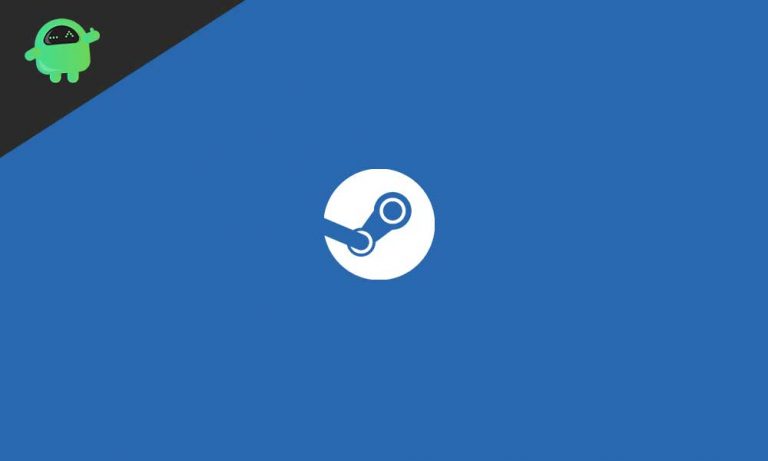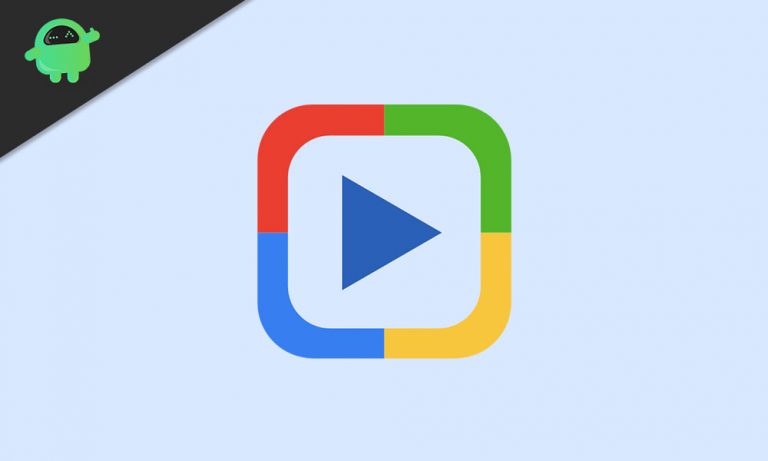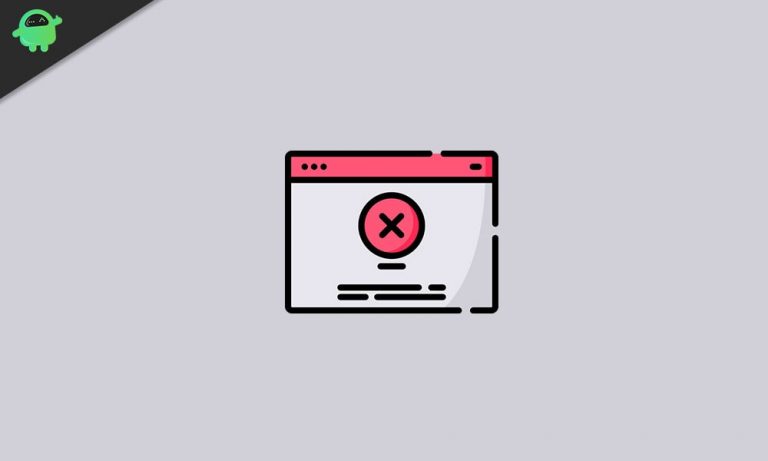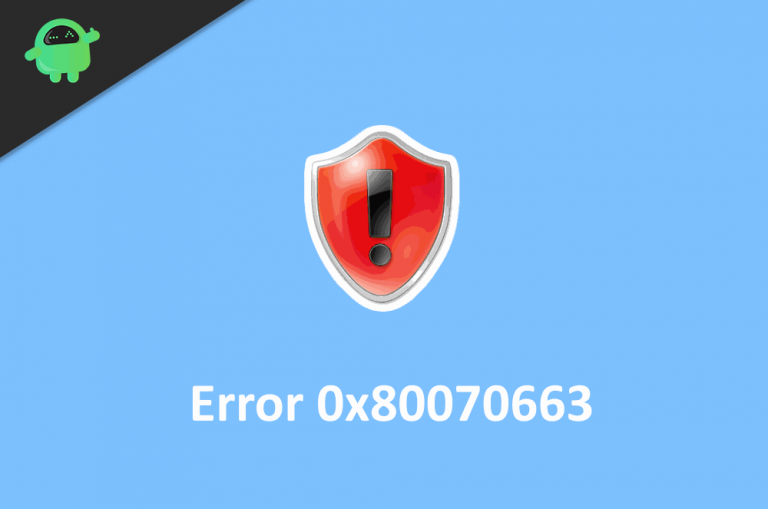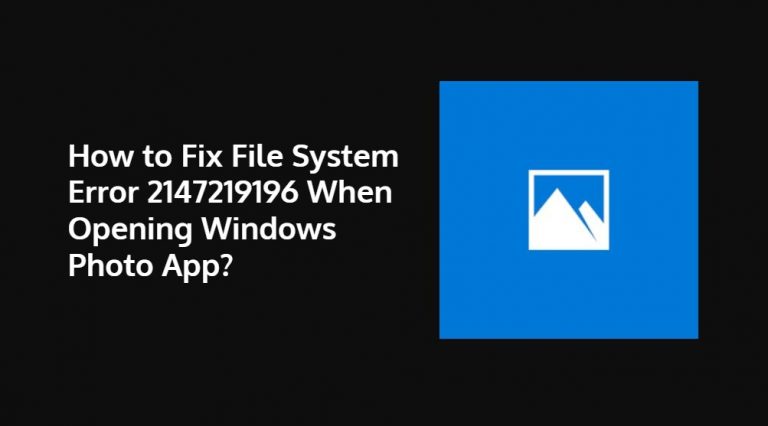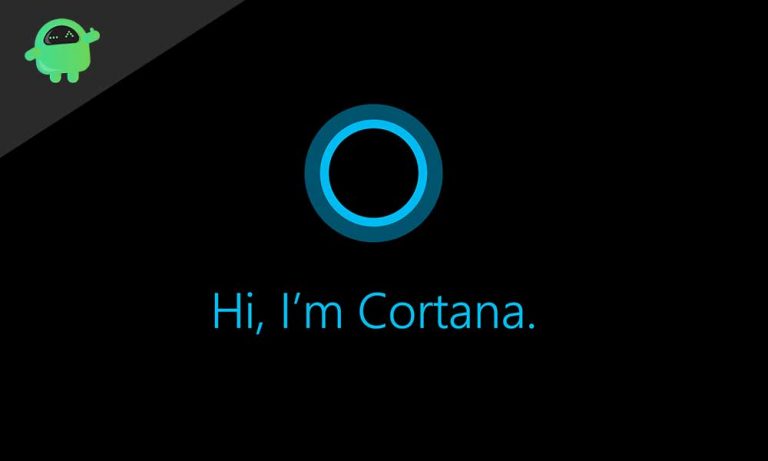Как исправить ошибку поставщика службы криптографии Windows в Windows
Adobe Acrobat DC предоставляет вам возможность подписывать документы PDF. Недавно пользователи столкнулись с ошибкой при подписании PDF-документов с помощью Acrobat DC. В сообщении об ошибке говорится, что поставщик службы криптографии Windows сообщил об ошибке: ключ не существует. Код ошибки: 2148073485.
Если вы не знакомы со словом «поставщик службы криптографии», то вам следует знать, что это программа, которая помогает шифровать такие документы, как Word и Excel. Он использует смарт-карты для аутентификации пользователей. Но ошибка может возникать или не возникать из-за проблем с поставщиком криптографических услуг. У этой проблемы могут быть другие причины, и мы собираемся обсудить решения для каждой из них.

Что вызывает ошибку поставщика службы криптографии Windows?
Вы всегда должны искать корень ошибки, чтобы полностью избавиться от нее. Вот список проблем, которые могут привести к ошибке поставщика службы криптографии Windows:
- Когда запрошенный алгоритм хеширования не задействован.
В последних версиях Acrobat DC не использовала тихую альтернативу хешированию SHA1. Когда запрошенный Adobe алгоритм хеширования не работает, возникает ошибка.
- Стороннее программное обеспечение (в основном ePass2003)
- Устаревшие сертификаты
- Устаревшее приложение Adobe Acrobat
Если вы один из пользователей, столкнувшихся с этой ошибкой, продолжайте читать, чтобы найти решения. И попробуйте их один за другим.
Как решить ошибку поставщика службы криптографии Windows?
Решение 1. Обновите приложение Adobe Acrobat
Каждый раз, когда приложение начинает показывать какую-либо ошибку, сначала проверьте, обновлено оно или нет. Обновления могут исправить проблемы с предыдущей версией. Чтобы обновить Adobe Acrobat, выберите Помогите вариант. Затем введите Проверить обновления. Если доступны какие-либо обновления, загрузите их и установите последнюю версию. Если ошибка возникает снова, перейдите к следующему решению.
Решение 2. Лицензионное программное обеспечение Adobe
Иногда, если вы не используете лицензионную версию приложения Adobe Acrobat, это может вызвать ошибки. Итак, идем в Официальная страница Adobe Acrobat и проверьте, установлена ли у вас лицензионная версия приложения. А если вы использовали нелицензионную версию, вы также можете загрузить лицензионную версию с официальной страницы Adobe Acrobat.
Решение 3.Измените подпись
Ошибка поставщика службы криптографии Windows возникает, когда вы подписываете PDF-документ. Итак, вы должны попробовать изменить свою подпись, чтобы исправить эту ошибку. Это простой процесс. Вы можете перейти к сертификату Windows и выбрать создание новой подписи.
Решение 4. Устаревшие сертификаты
Ошибка также может возникнуть из-за наличия некоторых ненужных сертификатов на вашем компьютере с Windows 10. Вы можете исправить ошибку; вам нужно только удалить эти сертификаты. Следуй этим шагам.
- Нажмите Клавиша Windows + R.
- Тип “inetcpl.cpl.»И нажмите ОК.
- в Содержание на вкладке найдите проблемные сертификаты.
- Выберите эти сертификаты и выберите близко и нажмите ОК.
- Попробуйте подписать сертификаты и проверьте наличие ошибок.
Если ошибка не исчезнет, воспользуйтесь следующим решением.
Решение 5. Исправьте ошибку с помощью средств клиента аутентификации SafeNet.
Вы можете использовать клиентский инструмент SafeNet Authentication Client Tool, чтобы исправить ошибку. Вы можете использовать его, чтобы изменить поставщика криптографии на CSP для документа, который вы хотели подписать ранее, но не смогли сделать из-за ошибки. Для этого вы можете выполнить следующие действия.
- Во-первых, чтобы открыть SafeNet Authentication Client Tool, перейдите в его установочный каталог или щелкните правой кнопкой мыши значок SafeNet на панели задач.
- Выбрать “передача», Чтобы открыть новый раздел« Дополнительно ».
- Здесь вы можете развернуть Токены.
- Найдите Группа сертификатов пользователей.
- В этом разделе найдите сертификат, который хотите подписать.
- Щелкните этот сертификат правой кнопкой мыши и выберите CSP.
- Теперь закройте окно SafeNet Authentication Client Tool и попробуйте снова подписать сертификат.
Если ошибка появляется, попробуйте следующее решение.
Решение 6. Удалите программное обеспечение ePass2003
Из всех сторонних приложений именно ePass2003 вызвало эту ошибку. Если вы не установили ePass2003 на свой компьютер, вы можете пропустить это решение.
- Перейдите к Настройки> Приложения и функции> ePass2003.
- Щелкните правой кнопкой мыши ePass2003 и выберите кнопку удаления.
- После удаления приложения из вашей системы перезагрузите компьютер.
- Загрузите ePass2003 еще раз.
- При установке приложения выберите Microsoft CSP, когда вам будет предложено выбрать вариант CSP.
Проверьте наличие ошибки и, если она не исчезнет, перейдите к следующему решению.
Решение 7. Перезагрузите криптографическую службу Windows.
Чтобы исправить ошибку, вы можете перезапустить криптографическую службу Windows. Следуй этим шагам.
- Нажмите Windows + R.
- Откройте диалоговое окно “Выполнить”.
- Тип “services.msc»И ударил Войти.
- Отсюда вы можете следовать инструкциям на экране, чтобы перезапустить Windows Cryptographic Service.
Решение 8. Переустановите сертификаты Adobe.
Вы можете проверить наличие сертификатов. Перейдите к Internet Explorer> Сервис> Свойства обозревателя> вкладка «Содержимое»> Сертификаты Adobe. Если вы обнаружите здесь какие-либо проблемы, переустановите сертификаты, а также сертификаты пользователя.
Решение 9. Смарт-ключ или активный ключ
Если у вас нет смарт-ключа или активного ключа с копией сертификата, вы можете пропустить это решение. Если у вас есть копия сертификата на смарт-ключе или активном ключе, выполните следующие действия, чтобы устранить ошибку поставщика службы криптографии Windows.
Вставьте смарт-ключ или активный ключ в свой компьютер.
- Нажмите Клавиша Windows + S.
- Искать Панель управления таб.
- Найди Учетные записи пользователей в Панели управления.
- Выбрать Управляйте своими сертификатами шифрования файлов вариант.
- В следующем окне выберите следующий вариант.
- Там выберите Используйте этот сертификат вариант. Или Выберите сертификат кнопка.
- Вы можете увидеть смарт-ключ или активный ключ.
- Если в инструкции сказано авторизоваться, сделай это.
- выбирать следующий после загрузки сертификата.
- Установите флажок кроме Все логические диски.
- Обновите зашифрованные файлы.
- Теперь выберите следующий и после завершения обновления проверьте наличие ошибки.
Решение 10. Использование редактора реестра
Если ни одно из упомянутых выше решений не помогло вам, попробуйте изменить настройки с помощью редактора реестра. Следуй этим шагам.
- Нажмите Клавиша Windows + R.
- Тип “regedit»И нажмите ОК.
- Перейти к HKEY_CURRENT_USERSпрограммное обеспечениеAdobeAdobe Acrobat11.0
- На левой панели выберите Безопасность и щелкните правой кнопкой мыши, чтобы Экспорт.
- Сделайте резервную копию старого реестра.
- Снова щелкните правой кнопкой мыши на Безопасность ключ и выберите удалять.
- Когда будет предложено, нажмите на да вариант.
- Перезагрузите компьютер и проверьте наличие ошибки.
Adobe Acrobat Reader предоставляет вам самые передовые возможности для электронной подписи ваших PDF-документов. Это удобная функция, которой мешает ошибка. Вам необходимо исправить ошибку, если вы хотите снова воспользоваться этой функцией и вернуться к своей работе.
Мы предоставили вам наилучшие возможные решения, чтобы попытаться исправить ошибку поставщика службы криптографии Windows. Решения безопасны и могут выполняться вручную. Мы надеемся, что вы избавитесь от ошибки и подпишите любой документ, который хотите, с помощью Adobe Acrobat. Если у вас есть какие-либо вопросы или отзывы, напишите комментарий в поле для комментариев ниже.