Как исправить ошибку резервного копирования образа системы 0x807800A1, 0x800423F3
Ошибка резервного копирования образа системы 0x807800A1 или 0x800423F3 обычно возникает, когда необходимые службы остаются отключенными в Windows 10. Службы, которые с наибольшей вероятностью могут вызвать эту ошибку, – это теневое копирование тома и защита программного обеспечения. Если обнаружено, что они отключены, повторное включение может решить эту проблему. Если ошибка сохраняется даже после перезапуска указанных выше двух служб, используйте PowerShell или командную строку для создания новой точки восстановления на компьютере.
Когда резервное копирование образа системы завершилось ошибкой 0x807800A1 или 0x800423F3, вы также должны получить следующее сообщение об ошибке. См. Снимок ниже –

Способы исправить ошибку резервного копирования образа системы 0x807800A1 или 0x800423F3
Чтобы решить любой из приведенных выше кодов ошибок, выполните и примените шаги, описанные ниже:
Что именно представляют собой эти сервисы VSS и SPP?
- Теневая копия тома – Как следует из названия, он используется для создания теневых копий всех важных файлов, папок и драйверов в Windows 10. Вы можете получить доступ к созданным им копиям, только если эта служба остается включенной.
- Защита программного обеспечения Характеристики – Эта служба помогает загружать, устанавливать или применять цифровые лицензии для приложений Windows 10 и Store.
Пользователи могут найти журналы обеих этих служб, посетив Средство просмотра событий. Вот как получить доступ к журналам ошибок –
- Нажмите Win + R, чтобы открыть диалоговое окно «Выполнить».
- Введите «eventvwr.msc» и нажмите Enter.
- Щелкните вкладку Журналы приложений и служб в левом столбце.
- Посмотрите, есть ли в центральной панели журнал ошибок с пометкой VSS или SPP.
1. Перезапустите службы – VSS и SPP.
Вот как перезапустить службы теневого копирования тома и защиты программного обеспечения в Windows 10:
- Щелкните правой кнопкой мыши значок Windows и выберите «Выполнить».
- Введите services.msc в текстовое поле и нажмите Enter.
- Когда откроется окно «Службы», прокрутите вниз и найдите службу – Теневое копирование тома.
- Найдя его, щелкните его правой кнопкой мыши и нажмите кнопку «Свойства».
- С помощью Тип запуска в раскрывающемся меню выберите настройку по умолчанию, то есть «Автоматически» (отложенный старт).
- Посмотрите, что там рядом со статусом службы –
- Остановлен: нажмите кнопку «Пуск».
- Запуск: нажмите кнопку «Стоп», а когда эта служба остановится, нажмите кнопку «Пуск».

Примечание: Теперь выполните те же действия, чтобы перезапустить Услуги по защите программного обеспечения.
Перезагрузите компьютер и, когда он перезагрузится, проверьте, нужно ли вам снова создавать резервную копию образа системы.
2. Перезапустите службы теневого копирования тома и защиты программного обеспечения через CMD.
Если вы находите описанные выше шаги сложными или трудными для выполнения, введите несколько кодов в командной строке (администратор).
- Чтобы перезапустить теневое копирование тома, запустите следующие два кода отдельно, а затем нажмите клавишу Enter –
чистая остановка vss
чистый старт vss
- Точно так же используйте эти два кода для перезапуска служб защиты программного обеспечения в Windows 10 –
чистая остановка sppsvc
чистый старт sppsvc
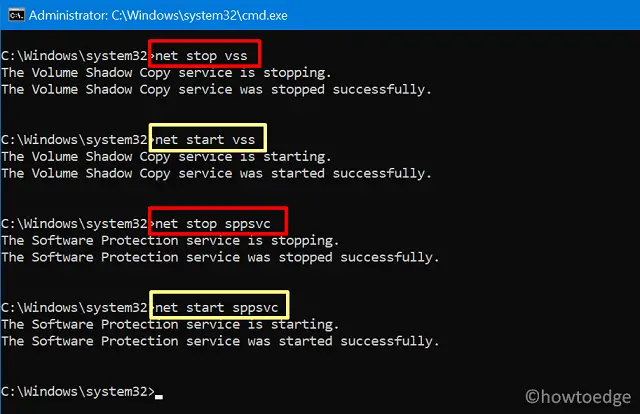
- Наконец, перезагрузите компьютер, чтобы изменения вступили в силу при следующем входе в систему.
3. Используйте PowerShell или CMD для создания резервных копий системы.
Если вы по-прежнему не можете создавать резервные копии образа системы с помощью обычного маршрута, вы можете создать его с помощью командной строки или PowerShell.
Надеюсь, вы найдете это руководство полезным для решения кодов ошибок 0x807800A1 или 0x800423F3 на ПК с Windows 10. Сообщите нам в разделе комментариев, если у вас по-прежнему возникают проблемы при создании резервных копий Windows 10.






