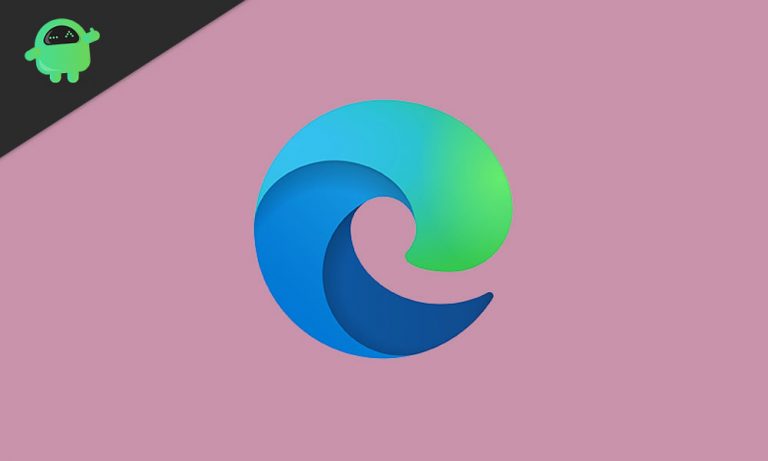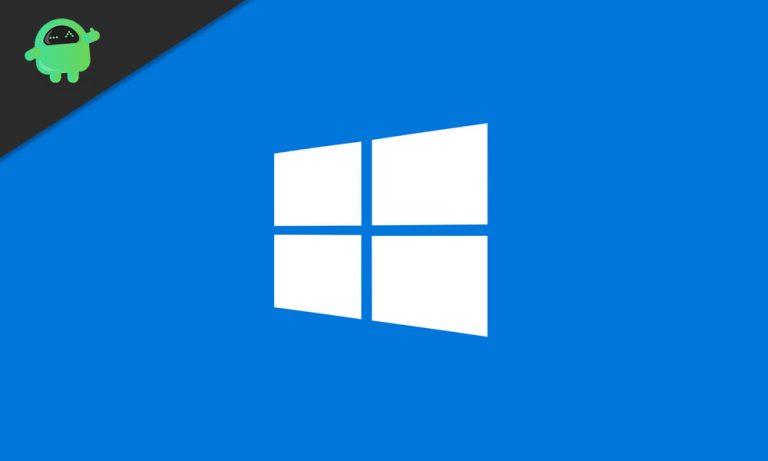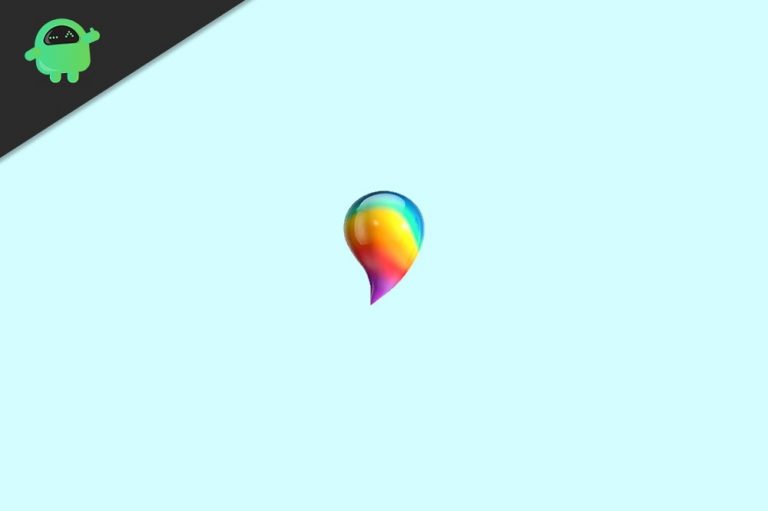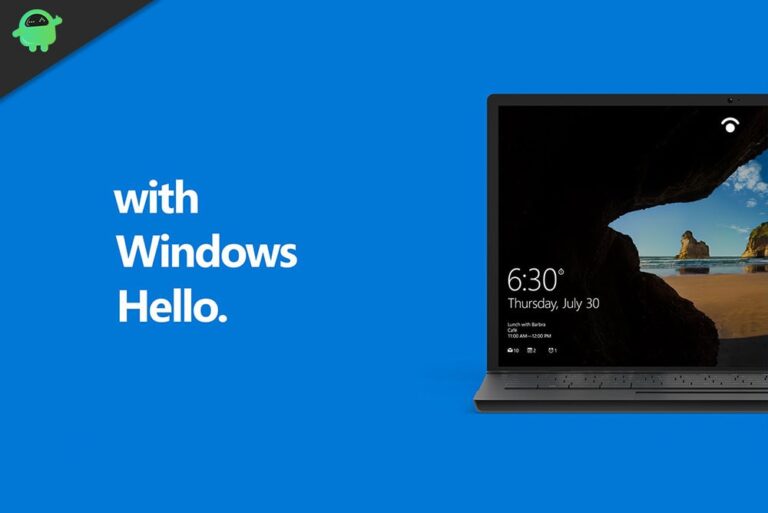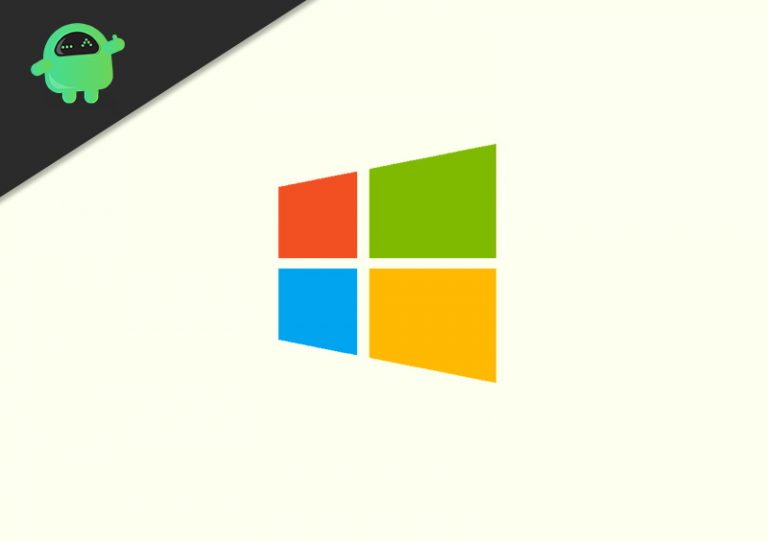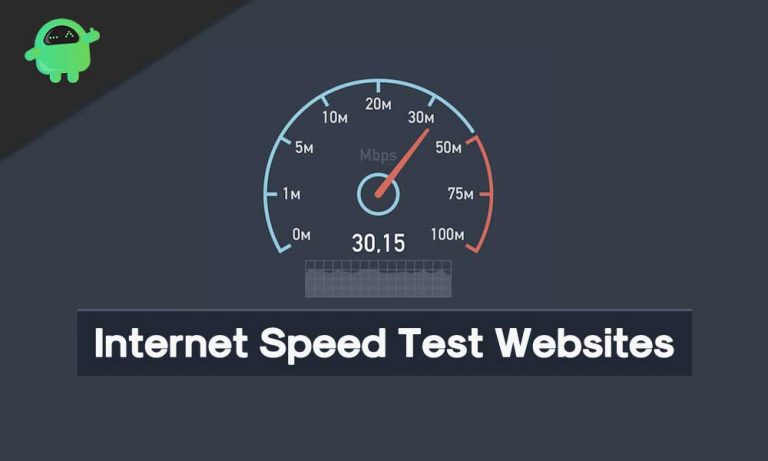Как исправить ошибку режима полета на компьютере с Windows 10
Не активируется ли режим полета принудительно и нарушает ли сеть на вашем ПК? В этом руководстве я объясню вам различные методы устранения неполадок, чтобы исправить эту ошибку режима полета . При включении режима полета на любом устройстве вся связь прерывается. По какой-то причине вы можете активировать его вручную. Затем вы также можете деактивировать вручную. Часто из-за различных технических проблем и неправильной настройки режим полета включается сам по себе.
Как исправить ошибку режима полета в Windows 10
Вы можете попытаться исправить различные аспекты сети вашего ПК или даже сбросить ее. Минипорт WAN в сети вашего ПК может потребовать обновления драйвера. Исправление управления радио и типа запуска для вашего компьютера также может помочь исправить ошибку режима полета в Windows 10.
Установите тип запуска вашего ПК на нормальный
- Нажмите Windows + R, чтобы задействовать окно запуска
- Введите msconfig и нажмите Enter.
- Перейдите на вкладку Общие

- В разделе « Выбор запуска» нажмите « Обычный запуск».
- Нажмите Применить и ОК.
Обновите драйвер сетевого адаптера, чтобы исправить ошибку режима полета в Windows 10
- В поле поиска введите Диспетчер устройств.
- Нажмите ” Открыть”
- Перейдите в Сетевые адаптеры и разверните его.
- Щелкните правой кнопкой мыши минипорт WAN.

- В меню выберите Обновить драйвер.
Включение служб управления радио в Windows 10
- Вызов в окне запуска, нажав Windows + R ключ
- Введите services.msc и нажмите Enter.
- Появится список активных служб в Windows 10.
- Перейдите в службу управления радио
- Щелкните его правой кнопкой мыши и выберите Свойства.

- Перейдите на вкладку Общие > раскрывающийся список Тип запуска.
- В раскрывающемся списке выберите для параметра Тип запуска значение Автоматический.

- Для подтверждения изменений нажмите ОК.
Настроить управление питанием
Вам нужно отменить настройку, которая позволяет компьютеру выключаться для экономии энергии. Это может помочь исправить ошибку режима полета на вашем компьютере с Windows.
- Откройте диспетчер устройств с помощью поля поиска.
- Перейдите к сетевым адаптерам
- Щелкните правой кнопкой мыши первый вариант [ сетевой адаптер может отличаться от компьютера к компьютеру ]
- Выбрать свойства

- Перейдите на вкладку Power Management.
- Снимите флажок Разрешить компьютеру выключать это устройство.

- Нажмите ОК и обязательно перезагрузите компьютер.
Сбросьте настройки сети ПК, чтобы исправить ошибку режима полета
Это последнее решение, которое вы можете выбрать, если все остальное, упомянутое выше, вам не помогло. Вы должны помнить, что при перезагрузке сети все детали, касающиеся Wi-Fi и Интернета, будут потеряны. Их нужно настраивать с нуля. даже сетевые адаптеры будут сброшены.
- Нажмите Windows + I, чтобы получить доступ к настройкам системы Windows.
- Щелкните Сеть и Интернет.

- На следующем экране нажмите Сброс сети.
- подтвердите свое действие на следующем экране и нажмите « Сбросить сейчас»
Дождитесь завершения процесса сброса и перезагрузки ПК. Затем проверьте, исправлена ли ошибка режима полета сейчас или нет.
Итак, это некоторые из рабочих решений, которые могут исправить ошибку режима полета на вашем компьютере с Windows 10. Надеюсь, что руководство было для вас информативным. Сообщите мне в комментариях, какое решение сработало для вас.