Как исправить ошибку управления памятью в Windows?
Windows 10/11 — невероятно стабильная версия Windows. Но, тем не менее, ошибки Blue Screen of Death знакомы. Одной из распространенных ошибок BSOD, которые преследуют эту операционную систему, является ошибка УПРАВЛЕНИЯ ПАМЯТЬЮ.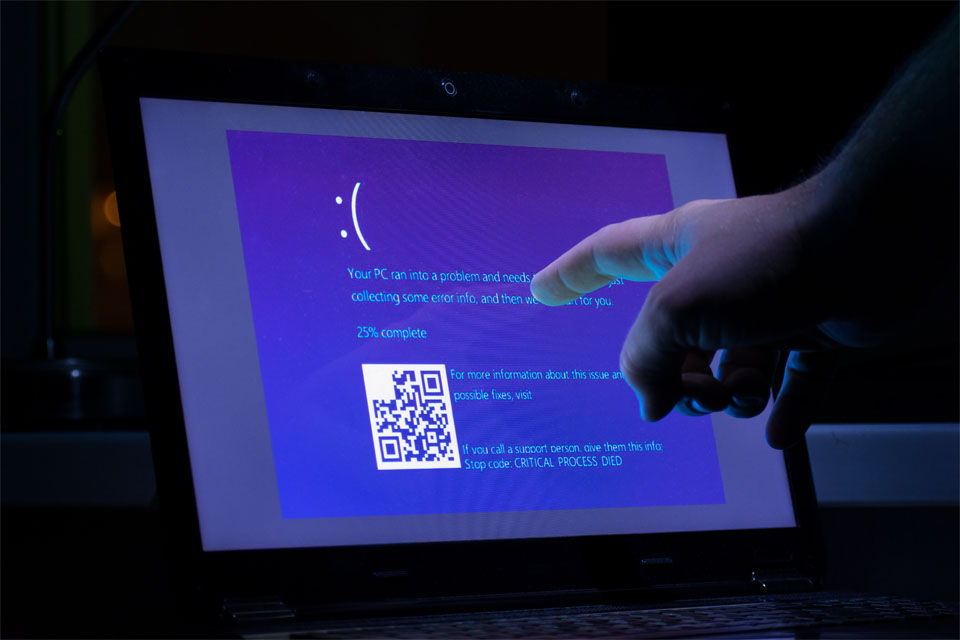
Чтобы лучше понять эту ошибку, давайте сначала начнем с определения управления памятью.
Управление памятью: краткий обзор
Управление памятью — это управление памятью и процессами вашего устройства. Технически каждый процесс в операционной системе Windows имеет собственное виртуальное адресное пространство, позволяющее выделить до 4 ГБ памяти. Все потоки процесса имеют доступ к его виртуальному адресному пространству. Но они не могут получить доступ к памяти, принадлежащей другому процессу.
Проще говоря, управление памятью — это процесс управления и распределения использования памяти в компьютере. Он отслеживает все байты памяти в устройстве. Он проверяет, заполнена ли память или используется. Он также решает, сколько памяти должно быть выделено определенным процессам и когда она должна быть им предоставлена.
Кроме того, управление памятью отвечает за освобождение памяти после использования программы. Он делает это, помечая доступную память, чтобы другие программы могли ее использовать.
Как и все другие процессы в среде Windows, память также может дать сбой. И когда это произойдет, вы столкнетесь с ошибкой MEMORY MANAGEMENT. Итак, что вызывает ошибку управления памятью в Windows? Мы ответим на этот вопрос ниже.
Что такое ошибка управления памятью в Windows?
 Хотя это звучит сложно, ошибка управления памятью на самом деле очень проста, но специфична. Это ошибка, которая говорит вам, что есть проблема с системной памятью.
Хотя это звучит сложно, ошибка управления памятью на самом деле очень проста, но специфична. Это ошибка, которая говорит вам, что есть проблема с системной памятью.
Итак, что является причиной его появления? Причин, по которым она всплывает, предостаточно. Однако наиболее распространенными являются следующие триггеры:
- устаревшее программное обеспечение или компонент драйвера
- аппаратный сбой
- поврежденные системные файлы
- заражение вредоносным ПО
Способы исправить ошибку управления памятью в Windows
Теперь, когда мы обсудили, почему ошибка управления памятью возникает на устройствах Windows, самое время найти способы ее устранения. Прежде чем попробовать приведенные ниже решения, сначала перезагрузите компьютер. Иногда все, что нужно вашему компьютеру, — это новый старт.
Если перезапуск не устраняет проблему, воспользуйтесь приведенными ниже решениями. Вы не можете попробовать их все. Просто продвигайтесь вниз по списку, пока не найдете решение, которое работает.
Решение № 1. Запустите Windows в безопасном режиме
Первый шаг по устранению неполадок, который вы должны попробовать, — это запустить Windows 10/11 в безопасном режиме. В этом режиме Windows работает только с базовыми драйверами, а процессы, которые не являются жизненно важными, будут остановлены и завершены. Если вы запускаете Windows в этом режиме, будет легче определить, связана ли ошибка с аппаратным или программным обеспечением.
Чтобы запустить Windows в безопасном режиме, выполните следующие действия:
- Нажмите клавиши Windows + R, чтобы запустить утилиту «Выполнить».
- Вход msconfig в текстовое поле и нажмите Enter.
- Перейдите на вкладку «Загрузка» и выберите «Безопасная загрузка».
- Выберите «Минимальный» в параметрах загрузки.
- Windows не загружается в безопасном режиме.
Решение № 2. Используйте средство диагностики памяти Windows
Учитывая, что ошибка управления памятью связана с системной памятью, вы должны попробовать средство диагностики памяти Windows. Эта утилита позволяет запустить быстрое сканирование системной памяти. Затем он сообщит вам, если будут обнаружены какие-либо очевидные ошибки, и порекомендует исправления.
Чтобы использовать средство диагностики памяти Windows, выполните следующие действия.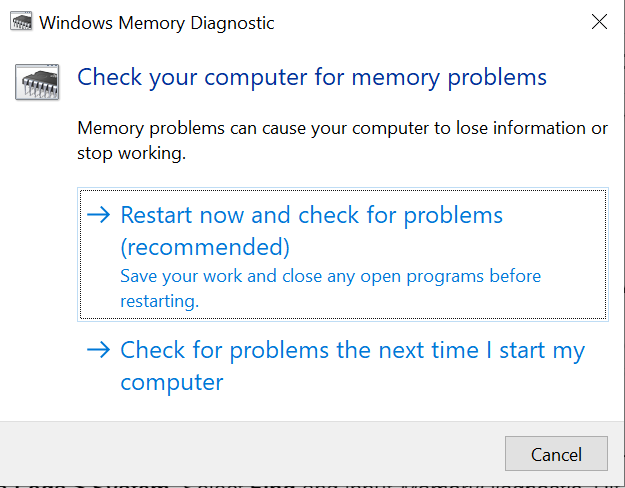
- Нажмите клавиши Windows + R, чтобы открыть утилиту «Выполнить».
- В текстовое поле введите МдШед и нажмите ОК. Откроется средство диагностики памяти Windows.
- Затем нажмите «Перезагрузить сейчас и проверьте наличие проблем» (рекомендуется).
- В зависимости от выбранного вами варианта инструмент должен запуститься сразу или при следующей перезагрузке. Во время работы инструмента убедитесь, что вы не прерываете его.
- После завершения теста запустите представление событий, чтобы проверить отчет журнала. Для этого щелкните правой кнопкой мыши меню «Пуск» и выберите «Просмотр событий». Перейдите в «Просмотр событий (локальный)» > «Журналы Windows» > «Система». Выберите «Найти» и введите ПамятьДиагностика. Нажмите «Далее», чтобы начать поиск отчета. В большинстве случаев первый результат поиска будет конечным результатом теста. При обнаружении ошибок они будут показаны на вкладке «Общие». Но если ошибки обнаружены, а ошибка BSOD все равно появляется, попробуйте другие решения.
Решение № 3. Установите все ожидающие обновления Windows или драйвера
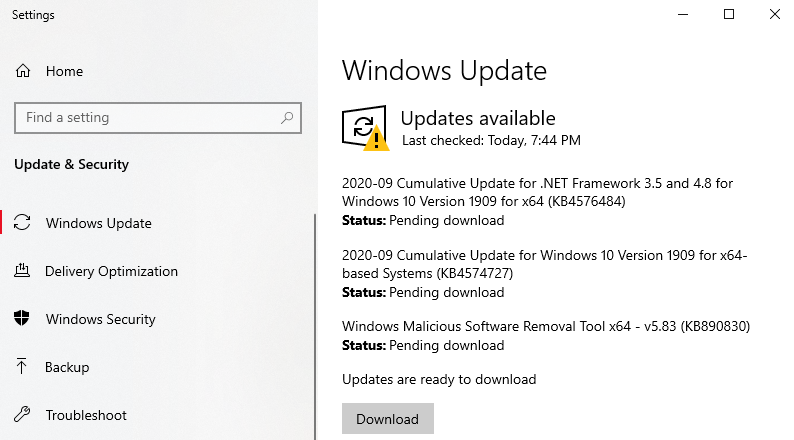 Как упоминалось выше, устаревшая Windows или драйвер могут вызвать появление ошибки управления памятью. Устаревшее программное обеспечение может содержать ошибки и ошибки, которые можно исправить, установив последний патч или обновление.
Как упоминалось выше, устаревшая Windows или драйвер могут вызвать появление ошибки управления памятью. Устаревшее программное обеспечение может содержать ошибки и ошибки, которые можно исправить, установив последний патч или обновление.
Чтобы установить последние обновления Windows 10/11, выполните следующие действия:
- Щелкните правой кнопкой мыши меню «Пуск» и выберите «Настройки». Это откроет меню настроек.
- Затем перейдите в «Обновление и безопасность».
- Выберите Загрузить, если доступно обновление.
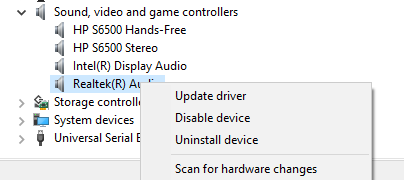 Чтобы обновить драйверы Windows, выполните следующие действия:
Чтобы обновить драйверы Windows, выполните следующие действия:
- В поле поиска Cortana введите Диспетчер устройств. Нажмите на наиболее релевантный результат поиска.
- Выберите категорию из списка устройств. Щелкните правой кнопкой мыши элемент, который хотите обновить.
- Выберите автоматический поиск обновленного программного обеспечения драйвера.
- Нажмите «Обновить драйвер».
- Если Windows не может найти новый драйвер, возможно, вам придется искать его вручную на официальном сайте производителя устройства и следовать предоставленным инструкциям.
Обратите внимание, что обновление драйверов вашего устройства сопряжено с риском несовместимости. Вот почему мы настоятельно рекомендуем вместо этого использовать сторонний инструмент для обновления драйверов. Один из инструментов, который мы предлагаем использовать, это Программа обновления драйверов Auslogics. В один клик вы можете обновить все свои драйверы. Кроме того, вы можете предотвратить любые аппаратные ошибки и обеспечить бесперебойную работу.
Решение № 4. Сканирование на наличие поврежденных или поврежденных системных файлов
Если вы уверены, что ваша операционная система и драйверы устройств обновлены, вполне вероятно, что поврежденные системные файлы мешают управлению памятью. Чтобы просканировать ваш компьютер на наличие поврежденных системных файлов, используйте команду SFC через командную строку или терминал PowerShell.
Пошаговое руководство о том, что делать, см. в инструкциях ниже:
- Щелкните правой кнопкой мыши меню «Пуск» Windows.
- Выберите PowerShell (администратор).
- В появившемся окне введите sfc/scannow команду и нажмите Enter.
- На этом этапе вам нужно дождаться завершения процесса сканирования. Это может занять несколько минут или больше, в зависимости от объема памяти, используемой на вашем ПК. После обнаружения ошибок они должны быть исправлены автоматически.
Если проблем не обнаружено, еще раз проверьте, нет ли на ваших системных дисках ошибок файловой системы. Для этого вы можете использовать утилиту проверки диска. Вот как:
- Щелкните правой кнопкой мыши меню «Пуск» и выберите «PowerShell (администратор)».
- В командной строке введите chkdsk/r и нажмите Enter.
- Затем вас спросят, хотите ли вы запустить проверку при следующей перезагрузке. Нажмите клавишу Y на клавиатуре для подтверждения.
- Перезагрузите компьютер.
- Как только ваш компьютер перезагрузится, ваш жесткий диск будет просканирован, и проблемы будут устранены автоматически.
Решение № 5. Проверьте все недавно установленное программное и аппаратное обеспечение
Вы недавно устанавливали какое-либо программное или аппаратное обеспечение? Если да, то вполне возможно, что в вашей системе возникла проблема несовместимости. Аппаратное или программное обеспечение может конфликтовать с другими программами; отсюда и ошибка.
Чтобы это исправить, попробуйте удалить программу. Вот как:
- В поле поиска введите панель управления и нажмите на наиболее релевантный результат поиска.
- Затем перейдите в «Программы» и выберите «Программы и компоненты».
- Щелкните правой кнопкой мыши программу или программное обеспечение, которое вы хотите удалить, и нажмите кнопку «Удалить».
- Следуйте инструкциям на экране, чтобы завершить удаление.
- После удаления программы проверьте, сохраняется ли сообщение об ошибке.
Решение № 6. Сканирование на наличие вредоносных программ или вирусов
Хотя и редко, ошибка управления памятью может быть вызвана вредоносным ПО или вирусной инфекцией. Итак, если вы еще не сканировали свой компьютер, вы можете сделать это сейчас.
Для сканирования вашего устройства на наличие вредоносных программ или вирусов вы можете использовать сторонний антивирусная программа. Запустите антивирусную программу по вашему выбору и начните сканирование. Следуйте рекомендациям антивирусной программы, чтобы избавиться от угроз и вирусов.
Если на вашем устройстве не установлена сторонняя антивирусная программа, вы можете вместо нее использовать Защитник Windows. Вот как: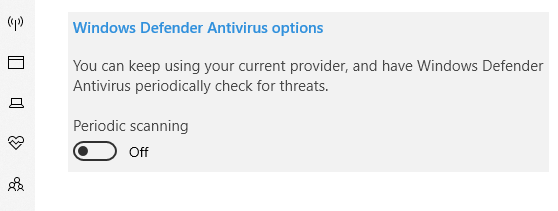
- Щелкните правой кнопкой мыши папку или файл, который вы хотите отсканировать.
- Выберите параметр «Сканировать с помощью Microsoft Defender».
- После завершения сканирования вы попадете на страницу параметров сканирования. Здесь вы увидите результаты сканирования. Примените рекомендуемые исправления.
Вот полезный совет, который поможет защитить ваш компьютер от угроз. Убедитесь, что антивирусная программа Microsoft Defender работает в фоновом режиме даже после сканирования. Для этого следуйте этим инструкциям:
- Перейдите в «Пуск» и выберите «Настройки».
- Перейдите в раздел «Обновление и безопасность» и нажмите «Безопасность Windows».
- Затем выберите «Защита от вирусов и угроз» и нажмите «Управление настройками».
- Переключите переключатель рядом с «Защита в реальном времени». Убедитесь, что он включен.
Решение № 7. Замените компоненты оборудования
Если ошибка управления памятью вызвана проблемным аппаратным компонентом, его замена может решить проблему. Например, если вы считаете, что неисправна ваша оперативная память, замените ее.
Ну а если ваше устройство еще на гарантии, то у вас нет проблем. Просто отнесите компьютер в авторизованную ремонтную мастерскую и проверьте его. Если они обнаружат, что ошибка управления памятью вызвана неисправным аппаратным компонентом, они бесплатно заменят его.
Но если гарантия уже прошла, то вам может понадобиться сэкономить несколько баксов. В зависимости от того, какой аппаратный компонент вызвал проблему, сумма, которую вы заплатите, варьируется.
Решение № 8. Сбросьте Windows 10/11
Поврежденный ПК может иногда вызывать появление ошибки управления памятью. И чтобы исправить это, вам нужно перезагрузить Windows, чтобы вернуть ее в состояние, когда проблем не было.
Однако это должно быть только последним средством, поскольку это может привести к удалению любого стороннего программного обеспечения, установленного на вашем устройстве.
Чтобы сбросить Windows 10/11, сделайте следующее:
- Щелкните правой кнопкой мыши меню «Пуск» и выберите «Настройки».
- Перейдите в «Обновление и безопасность» и выберите «Восстановление».
- Запустите процесс сброса, нажав кнопку «Начать».
- На этом этапе вы можете выбрать «Сохранить мои файлы» (это сохранит все ваши файлы на рабочем столе и другие документы в безопасности) или «Удалить все» (это полностью сотрет вашу установку Windows).
- Дождитесь завершения процесса и проверьте, появляется ли ошибка по-прежнему.
Решение № 9. Обратитесь за помощью к профессионалам
Если ничего не помогает, обратитесь за помощью к специалистам Microsoft. Вы можете связаться с ними, посетив ближайшие авторизованные сервисные центры или связавшись с ними онлайн через официальная страница поддержки Майкрософт.
На этой странице у вас будет доступ к справочным руководствам для каждого продукта Microsoft — Microsoft 365, Office, Outlook, Microsoft Teams, OneNote, OneDrive, Microsoft Edge и других. Итак, если у вас есть другая проблема, связанная с продуктом Microsoft, которую вы хотите исправить, то это лучшее место для вас.
В заключение
Ошибки BSOD, такие как ошибка управления памятью, могут возникать редко. Но когда они появляются, не нужно паниковать. Приведенные выше решения, несомненно, помогут вам пройти через это и снова стать продуктивным.
Что касается ошибки управления памятью, это часто является признаком того, что в вашей оперативной памяти существует проблема. Чтобы это исправить, загрузите систему в безопасном режиме. Если это не работает, попробуйте использовать средство диагностики памяти Windows, запустите сканирование на наличие вредоносных программ, замените проблемные аппаратные компоненты или сбросьте Windows 10/11.
Если вы чувствуете, что не можете решить проблему самостоятельно, вы всегда можете обратиться за помощью к профессиональным и авторизованным специалистам по Windows. Вы также можете обратиться в официальную службу поддержки Microsoft. Они будут более чем рады помочь вам и предоставить решение, которое соответствует вашей проблеме.
С какими еще ошибками, связанными с памятью, вы сталкивались раньше? Как вы их решили? Мы хотели бы знать. Прокомментируйте их ниже.






