Как исправить ошибку установки 0x80300024 в Windows 11/10
Код ошибки 0x80300024 является ошибкой установки и обычно возникает при попытке установить операционную систему Windows на свой компьютер. В этом посте мы рассмотрели все причины, которые могут вызвать эту ошибку, и шесть обходных путей, которые должны помочь избавиться от этой проблемы. Когда вы столкнетесь с этой проблемой, вы также можете получить сообщение об ошибке, подобное следующему:
Нам не удалось установить Windows в выбранное вами место. Пожалуйста, проверьте ваш медиа-привод, ошибка 0x80300024
Чтение сопровождающего сообщения об ошибке указывает на неисправный раздел диска или том, на который вы пытаетесь установить Windows. В качестве обходного пути вы должны попытаться устранить любые повреждения жесткого диска и снова попытаться установить Windows 11/10.
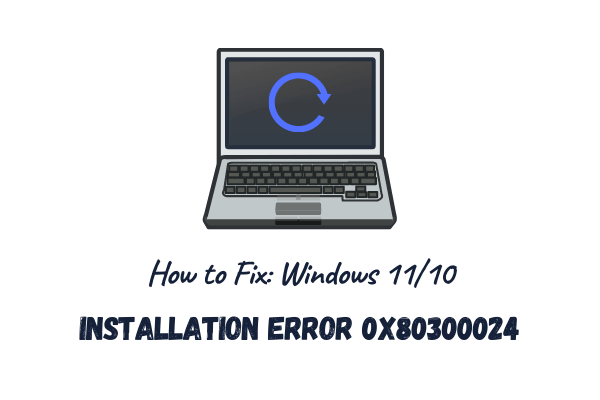
Что вызывает ошибку 0x80300024 при установке Windows 11?
Windows 11 может не установить с кодом ошибки 0x80300024 по любой из следующих причин:
- Неисправные периферийные устройства, подключенные к вашему ПК
- Использование проблемного порта USB
- Неправильная последовательность загрузки
- Недостаточно места на корневом диске
- Поврежденный жесткий диск
Теперь, когда вы знаете, что могло пойти не так во время установки Windows 11/10, давайте рассмотрим способы решения этой проблемы.
Примечание: Прежде чем применять какое-либо решение, проверьте, соответствует ли ваше устройство минимальным системным требованиям для установки определенной версии Windows на ваш компьютер.
Исправлено – Ошибка установки Windows 11/10 0x80300024
Это методы, с помощью которых вы можете попытаться решить проблемы с установкой Windows, такие как Ошибка 0x80300024 –
1]Удалить периферийные устройства
Если вы используете на своем компьютере дополнительные устройства, такие как принтеры, аудиопанели и т. Д., Проверьте, все ли они правильные. Любая ошибка внутри них может помешать вам установить новую операционную систему или даже иногда обновить ОС. Как правило, вы должны отключать все периферийные устройства, кроме клавиатуры и мыши. После удаления всех дополнительных устройств (включая любые дополнительные жесткие диски) проверьте, можете ли вы теперь установить новую ОС на свой компьютер.
2]Используйте другой порт USB
Неисправный порт USB на вашем ПК также может затруднить чтение содержимого установочного носителя. В качестве временного решения отключите USB-накопитель и подключите его к другому порту. Проверьте, можете ли вы теперь выполнить установку Windows 11 или 10.
Если установка не запускается даже после выполнения этих начальных проверок, переходите к следующему набору решений, обсуждаемых ниже.
3]Проверьте текущую последовательность загрузки.
Текущая последовательность загрузки на вашем компьютере имеет большое значение при установке новой операционной системы. Скажем, диск SATA выбран в качестве первого порядка загрузки на вашем ПК. В этом случае ваше устройство будет читать диск SATA вместо того, чтобы сначала читать USB-накопитель. Вот как вы можете изменить последовательность загрузки на вашем ПК –
- Прежде всего, перезагрузите компьютер.
- Во время загрузки нажмите функциональные клавиши (F1 / F2 / F6) или клавиши Del, чтобы загрузиться из BIOS вашей системы.
- После входа в BIOS перейдите на вкладку Boot. Здесь вы найдете возможность изменить текущий порядок / конфигурацию загрузки вашего устройства.
- Установите USB-накопитель / съемные устройства в качестве «Первого загрузочного устройства».
Примечание: Если вы планируете установить ОС Windows с какого-либо компакт-диска, сделайте «CD-ROM» в качестве «устройства первой загрузки».
- Жесткий диск (HDD или SSD) должен быть установлен как «Второе загрузочное устройство».
- Нажмите клавишу F10, чтобы сохранить текущую конфигурацию и выйти из BIOS.
Теперь, когда вы изменили текущий порядок загрузки на своем ПК, повторно подключите установочный носитель и перезагрузите компьютер. Во время загрузки Windows нажмите загрузочную клавишу (F10, F12 или Esc), чтобы перейти на страницу порядка загрузки. Выберите устройство, содержащее загрузочный носитель, и вскоре после этого начнется установка Windows.
Примечание. Обязательно отформатируйте диск, на который вы собираетесь установить новую операционную систему.
Как отформатировать раздел SSD на ПК с Windows 10
4]Очистите места для хранения
Недостаточно места на диске, на котором вы хотели бы установить новую ОС, также может привести к ошибкам типа 0x80300024. Довольно часто операционная система устанавливается на предыдущий корневой диск. Поскольку этот диск уже использовался, на нем должен быть излишне сохраненный кеш, старые установки Windows или другие несущественные файлы. В результате, когда вы пытаетесь установить новую операционную систему на этот диск без его форматирования, это может вызвать такие ошибки, как 0x80300024.
Чтобы решить эту проблему, вы можете либо пойти на чистую установку, либо стереть пространства, которые без надобности хранятся файлами, которые не имеют значения. Очистка диска – идеальный инструмент, с помощью которого можно освободить достаточно места на диске для продолжения установки Windows.
5]Запустите DiskPart
Ошибка установки 0x80300024 также может возникнуть, если есть какие-либо проблемы с существующими разделами диска на вашем компьютере. Чтобы решить эту проблему, вы можете воспользоваться встроенной служебной программой – «DiskPart». С помощью этого инструмента можно легко решить проблемы, связанные с разделами диска. Вот как вы можете использовать DiskPart в Windows –
Как удалить или удалить раздел диска в Windows 10
- Нажмите Win + R, чтобы открыть диалоговое окно «Выполнить».
- Введите «CMD» в текстовое поле и нажмите Ctrl + Shift + Enter ключи все вместе.
- Когда открывается командная строка, выполняется один за другим следующие коды:
diskpart
список диска
- Обязательно нажимайте Enter отдельно, чтобы открыть DiskPart и просмотреть доступные диски на вашем ПК.
- Определите номер раздела диска, на котором находится операционная система. По умолчанию это должен быть первый диск, то есть C: .
- Введите следующую команду и снова нажмите Enter –
Выберите диск 1
- Когда вы окажетесь внутри корневого диска, введите «Очистить» и нажмите клавишу Enter.
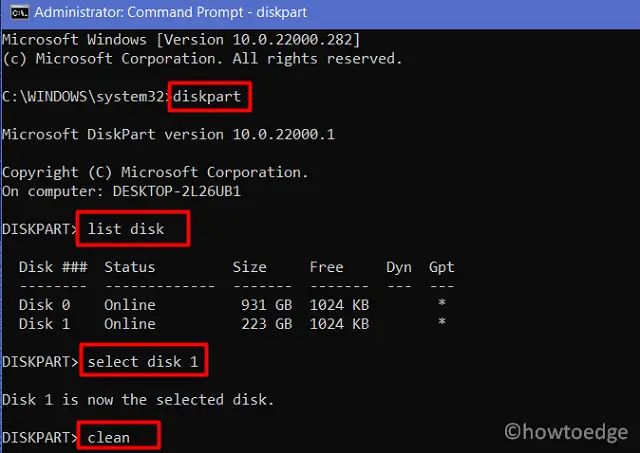
- Выполнение этого действия приведет к безвозвратному стиранию / уничтожению всех данных на выбранном диске.
Теперь, когда вы стерли все данные на корневом диске, проверьте, можно ли теперь установить Windows 11/10 без появления ошибки 0x80300024.
6]Осмотрите жесткий диск
Если ни одно из вышеперечисленных решений не помогло устранить ошибку установки 0x80300024, возможно, ваш жесткий диск был поврежден. Вы можете проверить свой жесткий диск с помощью команды CHKDSK. Вот как выполнить эту задачу –
- Запустите CMD от имени администратора.
- Когда UAC предложит, нажмите Да.
- На консоли с повышенными привилегиями введите следующее и нажмите Enter.
chkdsk C: / f / r / x

Примечание. В приведенной выше команде разные буквы означают следующее:
C: – Диск, который вы хотите проверить
/ f: – разрешение на исправление любых проблем при обнаружении
/ x: – Проверить диск, чтобы отключить его перед запуском задачи.
/ r: – Восстановление поиска сбойных секторов на жестком диске
- Поскольку вы пытаетесь проверить корневой диск, а он уже должен использоваться, команда CHKDSK не будет запущена. Вместо этого он попросит вашего разрешения начать это сканирование при перезагрузке компьютера.
- Введите «Y» и нажмите Enter, чтобы подтвердить сканирование жесткого диска после перезагрузки ПК.
- Затем перезагрузите компьютер и дайте начать сканирование жесткого диска.
- Когда вышеуказанное сканирование завершится, вы получите отчет о том, можете ли вы по-прежнему использовать свой жесткий диск или нет.
Если ваш жесткий диск поврежден, замените его новым жестким диском (лучше SSD) и выполните чистую установку Windows 11/10.
По-прежнему возникают проблемы при установке Windows 11/10? Что ж, вы можете попробовать этот инструмент для ремонта ПК, чтобы автоматически находить и устранять проблемы на вашем компьютере.






