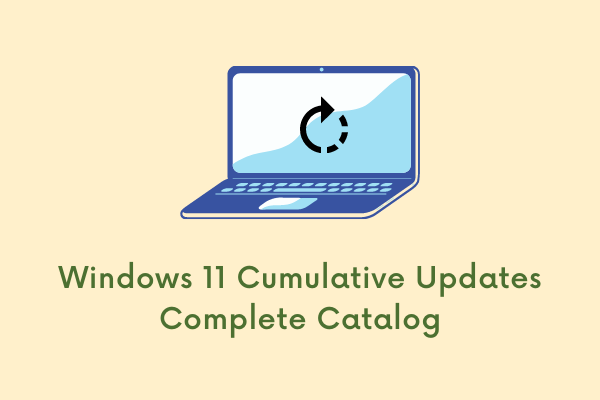Как исправить ошибку восстановления системы 0x800700b7 в Windows 11/10
Восстановление системы играет очень важную роль в восстановлении предыдущего стабильного состояния всякий раз, когда Windows 10 сталкивается с проблемой. Однако время от времени это также может дать сбой, и вместо этого будет отправлено сообщение об ошибке, которое гласит: «Восстановление системы не выполнено успешно». Обычно такие проблемы сопровождаются кодом ошибки. Сегодня в этом посте мы обсудим одну такую ошибку – ошибку 0x800700b7, возможные причины и несколько рабочих решений.
Запуск стороннего антивируса, поврежденные системные файлы, устаревшая версия Windows 10 Build – вот некоторые из причин, которые могут привести к ошибке 0x800700b7. Чтобы избавиться от этой проблемы, загрузите / установите последнюю версию LCU, отключите / удалите сторонние программы защиты от вредоносных программ, запустите SFC или Disk Utility. Если проблема не исчезнет, попробуйте загрузиться в безопасном режиме или удалите TaskCache через реестр. Часто вы даже не сможете получить доступ к экрану входа в систему. В таких сценариях вам нужно войти в WinRE, переименовать папку Windows Apps, а затем запустить только восстановление системы.
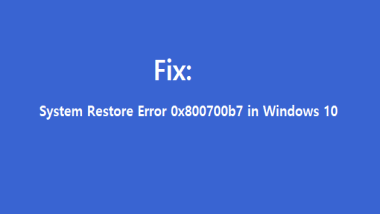
Что означает код ошибки 0x800700b7?
Код ошибки 0x800700b7 означает, что вы не можете найти диск, на котором изначально была установлена игра. Этот код ошибки также может означать, что на вашем устройстве с Windows недостаточно места для установки особенно тяжелой игры.
Исправлено: ошибка восстановления системы 0x800700b7 в Windows 10
Чтобы устранить ошибку восстановления системы 0x800700b7 на ПК с Windows 10, используйте следующие обходные пути:
Список решений
Случай 1: Windows запускается нормально
Случай 2: Windows не запускается нормально
1]Установите ожидающие накопительные обновления.
Microsoft выпускает новые исправления безопасности каждый второй вторник месяца. Установка последнего накопительного обновления одновременно устраняет несколько ошибок и ошибок, повышая производительность системы. Чтобы загрузить / установить любой ожидающий LCU, перейдите по следующему пути –
Настройки (Win + I)> Обновление и безопасность> Центр обновления Windows> Проверить наличие обновлений.

Если по каким-либо причинам вы не можете загрузить последний патч, разверните «Просмотр истории обновлений» и запишите неудачный номер КБ.
Впредь посещайте Каталог Центра обновления Майкрософт и введите номер базы знаний в строку поиска. После нажатия клавиши Enter появится список обновлений.
Выберите любой в соответствии с конфигурацией вашей системы и нажмите кнопку «Загрузить» рядом с ним. В следующем всплывающем окне щелкните верхнюю ссылку, чтобы загрузить автономный пакет и установить его вручную.
2]Отключить / удалить стороннюю антивирусную программу.
Если ошибка 0x800700b7 не устраняется, проверьте, используете ли вы сторонний антивирус или нет. Программа защиты от вредоносных программ часто взаимодействует с системными файлами, что приводит к различным ошибкам и проблемам. Если вы используете такое приложение, обязательно удалите его, а затем создайте / используйте только точку восстановления системы.
Просто зайдите в Панель управления и выберите Программы и функции. На следующем экране щелкните правой кнопкой мыши антивирусную программу и нажмите кнопку «Удалить».
Примечание. Microsoft предоставляет встроенную программу защиты от вредоносных программ, которой достаточно для среды Windows 10 – Безопасность Windows. Мы предлагаем использовать это, поскольку оно больше не тормозит и не приводит к каким-либо проблемам.
3]Запустите служебную программу проверки системных файлов.
Наличие поврежденных системных файлов также может привести к ошибке восстановления системы 0x800700b7. В этом случае вы можете запустить инструмент SFC для сканирования и восстановления поврежденных файлов на компьютере. Вот основные шаги, над которыми нужно работать –
- Совместно нажмите Win + R, чтобы открыть диалоговое окно «Выполнить». Здесь введите cmd (Admin) и нажмите OK, чтобы запустить командную строку с правами администратора.
- Введите sfc / scannow рядом с мигающим курсором и нажмите Enter. Сразу после этого программа командной строки начинает работу над проблемой.

- Это будет тщательно искать поврежденные файлы / папки и восстанавливать их (если они есть).
- Поскольку для завершения всего процесса сканирования и восстановления требуется несколько минут, подождите соответственно.
После этого перезагрузите компьютер, чтобы применить последние изменения.
4]Загрузитесь в безопасном режиме и запустите восстановление системы.
Часто эта ошибка возникает из-за сторонних приложений, запускаемых при загрузке Windows. Чтобы проверить, действительно ли это так, загрузитесь в безопасном режиме и запустите Восстановление системы. Если вы не получаете сообщение об ошибке 0x800700b7 в безопасном режиме, попробуйте выполнить чистую загрузку на ПК. Вот как войти в безопасный режим –
- Щелкните правой кнопкой мыши значок Win и выберите «Выполнить».
- Введите msconfig в поле void и нажмите Enter, чтобы открыть окно конфигурации системы.
- Перейдите на вкладку «Загрузка» и установите флажок «Безопасная загрузка», а затем нажмите «ОК».

- Когда компьютер перезагрузится, попробуйте снова запустить восстановление системы.
Если ошибка 0x800700b7 сохраняется даже после этого, перейдите к следующему решению –
5]Запустите служебную программу проверки диска.
Наличие поврежденных записей на диске также может привести к этой проблеме. «Check Disk» – отличная служебная программа, которая может найти и исправить поврежденные системные файлы. Чтобы использовать это, следуйте приведенным ниже инструкциям –
- Совместно нажмите Win + E, чтобы запустить проводник, и выберите параметр «Этот компьютер».
- В разделе «Устройства и диски» щелкните правой кнопкой мыши конкретный диск и выберите «Свойства».
- Перейдите на вкладку «Инструменты» и нажмите кнопку «Проверить».

- Затем нажмите кнопку Сканирование диска во всплывающем окне.

Примечание. Если это действительно решает проблему, обязательно перезагрузите компьютер.
6]Удалить кэш задач через реестр
Если ни одно из исправлений не устраняет ошибку 0x800700b7, попробуйте удалить кеш задач через реестр. Вот основные шаги, над которыми нужно работать –
- Введите regedit в строке поиска и щелкните правой кнопкой мыши верхний результат. В контекстном меню нажмите «Запуск от имени администратора».
- Когда появится окно реестра, перейдите по следующему адресу –
HKEY_LOCAL_MACHINE SOFTWARE Microsoft Windows NT CurrentVersion Schedule TaskCache
Примечание. Прежде чем продолжить, обязательно создайте резервную копию текущей записи TaskCache. Для этого щелкните в любом месте правой кнопкой мыши и выберите «Экспорт», чтобы сохранить ключ в определенном месте.

- Снова перейдите к пути –
HKEY_LOCAL_MACHINE SOFTWARE Microsoft WindowsNT CurrentVersion Schedule TaskCache Tree Microsoft Windows
- Щелкните правой кнопкой мыши доступный здесь ключ Windows и выберите его удаление.

- Теперь вы можете перезагрузить устройство, чтобы внести вышеупомянутые изменения.
При следующем входе в систему вы не будете получать ошибку восстановления системы 0x800700b7 на вашем компьютере.
Случай 2: Windows не запускается нормально –
Вы можете применить вышеуказанные решения, только если у вас есть доступ к экрану входа в Windows. Что делать, если пользователи не могут нормально запустить Windows 10? Если вы тоже один из них, получите рабочий установочный носитель Windows и попробуйте следующие решения:
7]Запустите восстановление системы в WinRE
Чтобы избавиться от ошибки 0x800700b7, можно попробовать запустить восстановление системы из Windows Recovery. Для этого используйте следующие шаги –
- Вставьте установочный носитель в соответствующий порт и нажмите кнопку запуска.
- Когда появится экран загрузки, нажмите Далее, после чего отремонтируйте компьютер.
- На следующем экране перейдите к Устранение неполадок> Дополнительные параметры> Восстановление системы, чтобы продолжить.

- Подождите немного, это займет несколько минут.
После завершения ошибка должна была исчезнуть. Если восстановление системы не удалось завершить, переименуйте папку WindowsApp, а затем попробуйте запустить резервное копирование системы.
8]Переименуйте папку WindowsApp
- Вставьте установочный носитель в соответствующий порт и нажмите кнопку запуска.
- Когда появится экран настройки языка Windows, нажмите Shift + F10, чтобы запустить командную строку. В качестве альтернативы можно перейти по следующему пути –
Далее> Восстановите компьютер> Устранение неполадок> Дополнительные параметры> Командная строка
- Теперь выберите корневой диск (обычно C: ) и нажмите Enter.
- Затем выполните одну за другой приведенные ниже командные строки. Обязательно нажимайте клавишу Enter в конце каждого кода –
Откройте папку «программные файлы» – cd Program Files
Показать папку WindowsApps – attrib –h WindowsApps
Переименуйте папку WindowsApps – переименуйте WindowsApps WindowsApps.BAK
Наконец, выполните приведенную ниже командную строку, чтобы, наконец, запустить восстановление системы – restrui


![[Solved] Как исправить ошибку Центра обновления Windows 0x80070002](https://pazd.ru/wp-content/uploads/2021/11/solved-how-to-fix-windows-update-error-0x80070002-1.png)