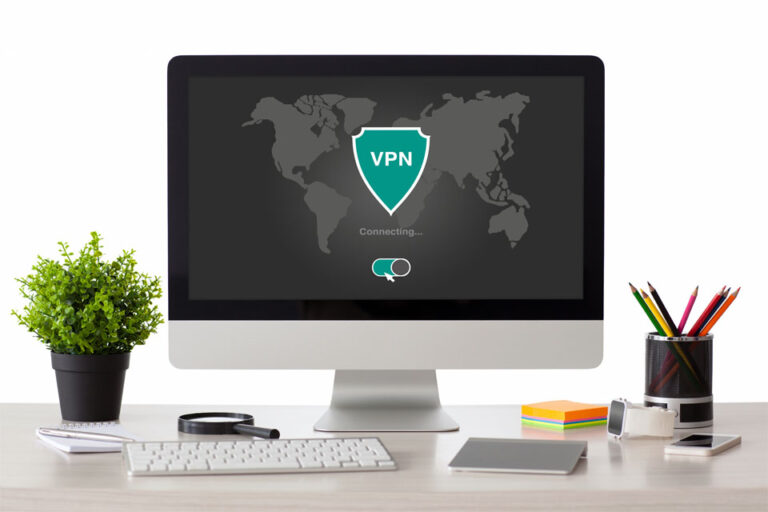Как исправить панику ядра
Независимо от того, насколько надежны компьютеры Mac, они обязательно будут страдать от различных проблем и ошибок. В конце концов, они все еще машины, которые функционируют в зависимости от того, как с ними работает пользователь. Все, что вы делаете с вашим Mac, рано или поздно повлияет на него, хотите вы этого или нет.
Как правило, сбой затрагивает только одну программу или приложение. Однако вы можете столкнуться с формой общесистемного сбоя, который может полностью вывести из строя вашу систему Mac, и это то, что мы называем паникой ядра.
Паника ядра характеризуется повторяющимся перезапуском вашего ноутбука, экран становится черным и выдает предупреждающие сообщения в соответствии со строками Вам необходимо перезагрузить компьютер. Когда вы получаете такие сообщения, это означает, что вы имеете дело с паникой ядра, а не просто с каким-либо сбоем, связанным с Mac.
Столкнувшись с такой проблемой, не паникуйте. В этой статье вы найдете способы устранения паники ядра в Mac OS X.
Что такое паника ядра?
Паника ядра — это, по сути, версия синего экрана смерти Windows для Mac. Вы можете рассматривать панику ядра как способ вашего Mac убежать от проблем, которые слишком сложны для него, подумайте о реакции «бей или беги». Когда ваш компьютер сталкивается с критической ошибкой, которую он не может исправить в фоновом режиме, он отвечает автоматическим выключением.
Если паника ядра происходит несколько раз, один или два, у вас не должно быть причин для паники. Базовый перезапуск решит проблему. Однако, если это происходит регулярно и во время запуска, это может быть связано с более серьезной системной проблемой.
Что вызывает панику ядра?
Ваш Mac — это система, состоящая из множества взаимосвязанных цепей, аппаратного и программного обеспечения. Может быть множество причин, которые могут вызвать панику ядра, но в большинстве случаев виноваты проблемы с программным обеспечением и несовместимость. Ниже приведены наиболее распространенные причины паники ядра:
- Недостаточно оперативной памяти и места на жестком диске
- Устаревшие плагины и драйверы
- Конфликтующие программы и приложения
- Сломанные файлы и разрешения на диске
- Аппаратные и периферийные проблемы и несовместимости
Хотя действительно существует множество аспектов, которые следует учитывать при работе с паникой ядра, не стоит беспокоиться, поскольку для каждого из них есть решения.
Устранение связанных с программным обеспечением проблем с паникой ядра
Ниже приведены несколько советов, которые помогут вам устранить панику ядра, вызванную программными ошибками:
Обновите свои приложения.
Запустите App Store через меню Apple или Spotlight. В App Store нажмите «Обновления», чтобы увидеть все доступные обновления для всех приложений, установленных на вашем Mac. Если некоторые программы не обновлялись в течение достаточно долгого времени, они создают проблемы несовместимости.
Поиск поврежденных приложений.
Если ваш Mac оснащен OS X 10.8 или более поздней версии, сразу после перезагрузки появится диалоговое окно. Это диалоговое окно спросит, хотите ли вы снова открыть приложения, которые работали до сбоя вашего Mac. Идите вперед и нажмите Открыть. Если снова произойдет паника ядра, существует высокая вероятность того, что проблема вызвана одним из этих приложений.
Еще один способ узнать, вызывает ли определенное приложение проблему, — когда ваш Mac дает сбой, когда приложение запущено и работает. В этом случае попробуйте выполнить следующие действия:
- Посмотрите, доступно ли обновление для приложения, и обновите приложение. После обновления приложения перезагрузите Mac.
- Если нет доступных обновлений, удалите и удалите приложение. Решите, нужен ли он вам. Если вы это сделаете, переустановите его.
Однако удалить приложение не так просто, как удалить файл или переместить само приложение в корзину. Вам нужно удалить все файлы, связанные с ним. Будет проще, если вы используете программу с функцией удаления приложений, например, приложение для восстановления Mac.
Обновите драйверы.
Если ваш Mac случайно дает сбой, изучите глубинные драйверы, особенно те, которые поставляются в комплекте с периферийными устройствами, такими как видеокарты и адаптеры. Эти драйверы также необходимо время от времени обновлять.
Восстановление нарушенных прав доступа к диску.
Если на вашем Mac нарушены права доступа к диску, будут времена, когда приложения будут бороться друг с другом, пытаясь получить доступ к папкам и файлам на вашем диске. Если ваш Mac дает сбой при попытке запуска приложений, может помочь исправление этих нарушенных прав доступа к диску. Если ваш Mac оснащен OS X Yosemite или любой более старой ОС, выполните следующие действия:
- Перезагрузите Mac, будьте готовы нажать и удерживать Command + R, пока компьютер перезагружается.
- Нажмите Дисковая утилита.
- Нажмите «Первая помощь» > «Восстановить права доступа к диску».
К сожалению, вы не можете восстановить права доступа к диску с помощью Дисковой утилиты, если у вас OS X El Capitan или выше. Вам, вероятно, понадобится стороннее приложение, такое как Mac Repair, для выполнения ремонта.
Отключите автозагрузку приложений.
Если ваш Mac перезагружается сразу после загрузки, могут быть приложения и элементы запуска, вызывающие панику ядра. Также возможно, что есть много программ запуска, пытающихся запуститься одновременно, и ваш Mac не может справиться с этим. Чтобы отключить элементы, которые на самом деле не нужно запускать при запуске, выполните следующие действия:
- Перейдите в «Системные настройки» > «Пользователи и группы».
- Нажмите на свое имя пользователя.
- Перейдите на вкладку «Элементы входа».
- Выберите элемент автозагрузки, который вы хотите отключить, и нажмите [-].
- Повторите последний шаг, чтобы отключить другие элементы.
- Перезагрузите Mac, чтобы применить изменения.
Устранение проблем с аппаратным обеспечением ядра Panic
Любое оборудование, подключенное к вашему Mac, также может быть причиной возникновения паники ядра. Чтобы избавиться от этих проблем, воспользуйтесь приведенными ниже советами:
Выключите все периферийные устройства.
Вам нужно пройти долгий и извилистый путь по этому пути. Чтобы выяснить, какое внешнее устройство мешает вашему Mac, вам нужно отключить все: внешние видеокарты, жесткие диски, флэш-накопители, сетевые адаптеры и принтеры среди прочего. Затем перезагрузите Mac и подключите одно устройство. Если ничего не происходит, отключите это устройство и снова перезапустите Mac. Затем подключите другое устройство и повторяйте процесс, пока не будут проверены все внешние устройства.
Если ни одно из устройств не вызывает проблемы, это хорошо для вас. Но если вы найдете виновника, вам может потребоваться обновить его программное обеспечение или драйвер.
Запустите Apple Diagnostics или Apple Hardware Test.
Эти утилиты предназначены для проверки периферийных устройств и поиска проблем. Вот шаги для их запуска:
- Отключите или выключите все периферийные устройства.
- Перейдите в меню Apple, затем перезапустите.
- Нажмите и удерживайте D, пока ваш компьютер перезагружается, и подождите.
Программа Apple Diagnostics или Apple Hardware Test запустится автоматически, чтобы проверить состояние вашего оборудования. Если он обнаружит какие-либо проблемы, он предоставит вам подробный отчет, который вы можете сохранить, если вам понадобится помощь специалиста службы поддержки Apple.
Какой-нибудь из этих советов сработал для вас? Вы узнали, что вызывает панику ядра на вашем Mac? Дайте нам знать об этом в комментариях!
Продолжить чтение