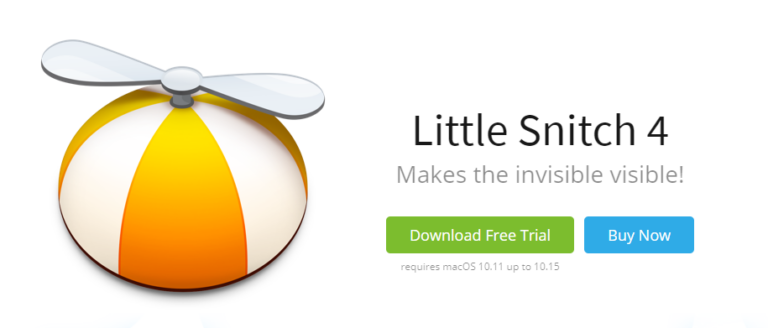Как исправить папку, которая продолжает возвращаться в режим только для чтения
Папки позволяют пользователям Windows упорядочивать файлы. Без них все ваши файлы будут храниться в одном месте. Например, вы можете создать файл с именем biography.doc в папке «Мои документы». Вы также можете создать еще один аналогичный файл в папке «Мое избранное». Если оба файла находились в одном месте, то нужно создать для них уникальное имя файла.
Как видите, папки играют решающую роль в платформе Windows. Без них все было бы в беспорядке. Но что, если доступ к папкам невозможен из-за появления сообщения об ошибке? Так обстоит дело с некоторыми пользователями Windows 10/11. По их словам, папка Windows 10/11 постоянно становится доступной только для чтения, что не позволяет им получить доступ к файлам в ней.
Почему папка Windows снова становится доступной только для чтения? Что вы можете сделать, чтобы решить проблему? В этой статье мы постараемся ответить на все эти вопросы.
Что приводит к тому, что папка в Windows 10/11 становится доступной только для чтения?
Если папка Windows продолжает возвращаться в режим только для чтения, то основной причиной может быть недавнее обновление Windows 10/11. Многие затронутые пользователи сказали, что после обновления их системы возникла ошибка. Эта проблема может раздражать, но знайте, что исправить ее можно быстро и легко.
В большинстве случаев, когда вы сталкиваетесь с этой проблемой, вы можете решить ее, сняв флажок только для чтения в свойствах папки. Но иногда решение может потребовать большего. Итак, что нужно сделать?
Что делать, если папка в Windows 10/11 снова становится доступной только для чтения?
Прежде чем что-либо делать, лучше сначала перезагрузить систему. Это обновит вашу ОС и удалит все поврежденные данные, которые могут вызывать ошибку. После этого рассмотрите решения, которые мы представили ниже.
Решение № 1. Отключить контролируемый доступ к папкам
Мы начнем с менее технического решения. Сначала отключите контролируемый доступ к папкам в настройках. Если это не работает для вас, перейдите к следующим решениям.
Чтобы отключить контролируемый доступ к папкам, выполните следующие действия:
- Нажмите и удерживайте клавишу Windows + I. Это запустит настройки.
- Затем перейдите в раздел «Обновление и безопасность» и нажмите «Безопасность Windows».
- Перейдите в раздел «Защита от вирусов и угроз» и выберите «Управление настройками».
- В разделе «Контролируемый доступ к папке» выключите переключатель.
- Перезагрузите компьютер и проверьте, сохраняется ли ошибка.
Решение № 2. Войдите в систему, используя учетную запись администратора
Если на вашем устройстве несколько учетных записей, убедитесь, что вы вошли в систему как администратор. Одна из причин, по которой вы не можете прочитать или получить доступ к папке, заключается в том, что папка была создана с использованием учетной записи администратора. Это означает, что доступ к нему с гостевым пользователем невозможен.
С учетной записью администратора у вас будет полный контроль над вашей системой. Вы даже можете исправить любую проблему, с которой вы столкнулись в данный момент.
Решение № 3. Измените атрибут папки
Если вы уверены, что используете учетную запись администратора и по-прежнему не можете получить доступ к папке, вам необходимо изменить атрибут папки с помощью командной строки.
Вот подробная инструкция, что делать:
- Нажмите клавиши Windows + X.
- В списке параметров выберите «Командная строка (администратор)».
- В командной строке введите эту команду: attrib -r +s диск:\<путь>\<имя папки>. Обязательно измените значения соответствующим образом. Эта команда удалит атрибут «только для чтения» папки и установит новый.
Решение № 4. Измените права доступа к диску
Если вы столкнулись с ошибкой после обновления до более поздней версии Windows 10, изменение прав доступа к диску может устранить ошибку.
Вот как это сделать:
- Щелкните правой кнопкой мыши диск, на котором находится папка.
- Выберите Свойства.
- Перейдите на вкладку «Безопасность».
- Выберите «Дополнительно» и нажмите кнопку «Изменить разрешения».
- Выделите текущего пользователя-администратора и нажмите «Изменить».
- В раскрывающемся списке выберите Эта папка, вложенные папки и файлы.
- В разделе «Основные разрешения» установите флажок «Полный доступ».
- Нажмите OK, чтобы применить изменения.
Теперь, если у вас более одной учетной записи пользователя, вам необходимо включить наследование. Вы можете сделать это, выполнив следующие действия:
- Перейдите на системный диск. Здесь установлена ваша операционная система Windows 10/11.
- Перейдите в папку «Пользователи».
- Щелкните правой кнопкой мыши свое имя пользователя и выберите «Свойства».
- На вкладке «Безопасность» нажмите «Дополнительно».
- Нажмите кнопку Включить наследование.
Решение № 5. Временно отключите антивирус
Если ошибка не устранена, скорее всего, она вызвана вашей антивирусной программой. Он мог пометить папку как угрозу и, следовательно, запретить вам доступ к ней.
В этом случае вам необходимо отключить антивирусное программное обеспечение, изменить атрибут папки и перезагрузить систему. После этого проверьте, возвращается ли папка в режим только для чтения. Если это не так, то это означает только то, что антивирусная программа вызывает ошибку, и вам, возможно, придется временно удалить или отключить ее.
Решение № 6. Проверьте и восстановите поврежденные системные файлы
Иногда поврежденные системные файлы приводят к тому, что папки снова становятся доступными только для чтения. Чтобы это исправить, просто используйте средство проверки системных файлов.
Вот как:
- Нажмите клавиши Windows + X.
- Выберите Windows PowerShell (администратор).
- В командной строке введите следующие команды в соответствующем порядке:
- DISM.exe/Online/Cleanup-image/Scanhealth
- DISM.exe/Online/Cleanup-image/Restorehealth
- DISM.exe/онлайн/cleanup-image/startcomponentcleanup
- sfc/scannow
- Обратите внимание, что выполнение этих команд может занять несколько минут. Итак, выполняйте их по одному.
- Перезагрузите компьютер и проверьте, сохраняется ли проблема.
Подведение итогов
В следующий раз, когда папка Windows 10/11 станет доступной только для чтения, вы уже знаете, что делать. Убедитесь, что вы вошли в систему с учетной записью администратора, проверьте, не отключили ли вы контролируемый доступ к папке, измените атрибут папки и права доступа к диску, отключите антивирус или просто используйте средство проверки системных файлов.
Теперь, если вы находите все эти решения слишком трудными и сложными, не стесняйтесь обращаться к экспертам. Не пытайтесь выполнять какие-либо исправления, в которых вы не уверены. Помните, что одно неверное движение может привести к полной неисправности всей вашей системы.
Считаете ли вы эту статью полезной? Поделитесь с другими, кому это может понадобиться!
Продолжить чтение