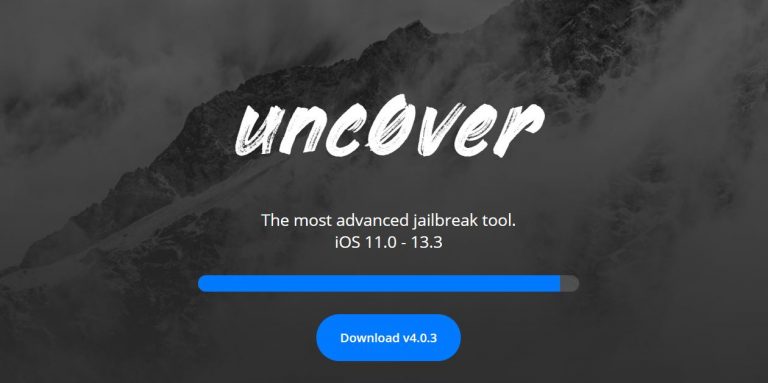Как исправить переводчик Skype, не работающий на смартфоне и ПК
Если функция переводчика Skype не работает на вашем смартфоне или ПК, попробуйте несколько исправлений. Хотя мы видим довольно много новых игроков, появляющихся в сегментах видеосвязи, Skype все же удалось создать оплот в этой области. У вас есть Zoom, Houseparty, Duo, Hangouts Meet, и что ж, даже WhatsApp теперь расширил свой видеозвонок до 8 участников из текущих четырех. Но мы полагаем, что для профессиональных видеозвонков Skype никуда не денется.
В это приложение встроено множество функций, которые делают его одним из лучших. Тем не менее, одна из его самых удобных функций, переводчик Skype, в последнее время сталкивается с большим количеством проблем. Это потому, что он просто не работает должным образом. К сожалению, указанная ошибка возникает для обоих, смартфон а также пользователи ПК. Итак, если вы также столкнулись с этой проблемой, вот некоторые из способов решить эту проблему с переводчиком Skype.

Исправить переводчик Skype, не работающий на смартфоне и ПК
Если вы проводите видеозвонок с людьми из разных стран или языков, вам пригодится переводчик Skype. Он автоматически переведет все ваши звонки и сообщения на предпочитаемый вами язык. Однако все это звучит хорошо, только если работает по назначению.
В последнее время мы не можем сказать то же самое, поскольку эта функция часто дает сбой и не работает для большого количества пользователей. Если вы также столкнулись с этой проблемой переводчика Skype, попробуйте следующие исправления, указанные ниже. Инструкции даны как для смартфонов, так и для ПК.
Исправление 1: повторно отправить запрос переводчика
Первое исправление включает повторную отправку запроса переводчика на вашу платформу. Следуйте инструкциям на компьютере, а затем на смартфоне.
На ПК
- Запустить Skype приложение на вашем ПК.
- Щелкните правой кнопкой мыши беседу, которую нужно перевести, и выберите Просмотреть профиль вариант.
- Теперь прокрутите вниз и нажмите на Отправить запрос на перевод вариант.

- Теперь вы должны увидеть, что запрос переводчика отправил сообщение. Вот и все. Теперь используйте функцию переводчика Skype и посмотрите, исправлена ли проблема.
На Android / iOS
- Открой Skype приложение на вашем устройстве.
- Нажмите и удерживайте беседу, которую хотите перевести, и выберите Просмотреть профиль вариант.
- Затем прокрутите до конца Профиль страницу и нажмите на ‘Отправить запрос на переводвариант.

- После этого вы должны увидеть Запрос на перевод отправлено сообщение.
- Чуть выше этого есть также Настройки перевода вариант. Вы можете настроить пару настроек оттуда, если хотите.
- Как только это будет сделано, попробуйте использовать функцию переводчика Skype, проблема должна быть исправлена, если вы не выполните следующий метод, указанный ниже.
Исправление 2: сброс / восстановление Skype
Восстановление Skype с помощью встроенных инструментов Windows может решить проблему. Или вы также можете попробовать сбросить его и вернуть в состояние по умолчанию. Вот как это можно сделать на вашем ПК, а также на смартфоне.
На ПК
- Открой Настройки меню из меню Пуск.
- Выбрать Программы и вы попадете в Приложения и функции раздел.
- Прокрутите до Skype и нажмите на Продвинутый вариант.

- Затем отправляйтесь в Ремонт вариант и щелкните по нему. Подождите несколько минут, пока процесс завершится. Как только это будет сделано, откройте Skype и посмотрите, исправлена ли ошибка. Если нет, попробуйте сбросить его.

- Для сброса перейдите в Приложения и функции > Skype > Продвинутый > Сброс настроек. Теперь попробуйте получить доступ к функции переводчика Skype и проверьте, исправлена ли ошибка.
На Android
Хотя нет прямой опции или сброса приложения, но очистка данных сделает то же самое. Для этого выполните следующие действия:
- Перейдите к Настройки страницу на вашем устройстве.
- Затем перейдите к Приложения и уведомления и нажмите на Информация о приложении.
- Прокрутите до Skype и нажмите на Хранилище и кеш вариант.

- В нем нажмите на Очистить данные (или Очистить хранилище).
- Как только это будет сделано, перезапустите Skype и посмотрите, исправлена ли ошибка переводчика. Если нет, вы можете попробовать еще кое-что.
Исправление 3: Обновите приложение
Если ни один из вышеперечисленных способов не сработал в вашу пользу, попробуйте обновить приложение до последней версии. Причина, по которой мы говорим, что это новая версия любого приложения, не только добавляет новые функции, но и исправляет множество ошибок и проблем, а также обеспечивает стабильность приложения. Так что вперед, загрузите и установите последнюю версию приложения для своего устройства по ссылкам ниже:
Вывод
Мы надеемся, что вы успешно устранили проблемы с переводчиком Skype. Мы поделились тремя разными типами исправлений, и любой из них должен работать. На этой ноте, держите нас в курсе, какой из них сработал для вас. Однако, если ничего из вышеперечисленного не помогло решить ваши проблемы, вам следует оставить отзыв в службу поддержки Skype.
Для этого перейдите к своему смартфону, запустите приложение и нажмите на изображение своего профиля. Затем перейдите в Настройки> Справка и отзывы> Оставить отзыв. Введите свое сообщение и нажмите “Отправить”. С другой стороны, если вы работаете на ПК, перейдите в «Чаты», нажмите на гамбургер-меню и выберите «Справка и обратная связь». Затем выберите «Отправить отзыв», впишите туда свои запросы и нажмите «Отправить». И пока вы будете ждать ответа с их стороны, ознакомьтесь с нашими советами и хитростями для iPhone, советами и уловками для ПК и советами и уловками для Android.