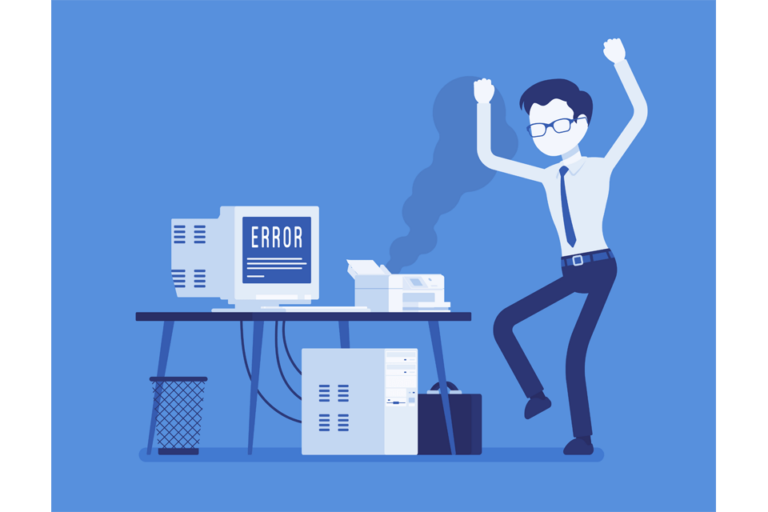Как исправить поврежденный жесткий диск Mac?
Жесткий диск является одним из наиболее важных компонентов вашего компьютера. Он не только хранит конфиденциальные данные. Он также извлекает их, когда это необходимо. Однако, несмотря на то, что жесткие диски играют важную роль в вашем устройстве, они являются распространенным источником разочарований. Часто жесткий диск не читается. Иногда он перестает работать или повреждается, что приводит к пугающим сценариям.
Прежде чем мы углубимся в эти проблемы, связанные с жестким диском, и предложим способы исправления поврежденного жесткого диска на Mac, давайте разберемся, что такое жесткий диск.
Что такое жесткие диски?
Жесткий диск — это материальный компонент внутри вашего компьютера. Как уже упоминалось, он служит местом для хранения ваших данных, включая файлы фильмов, документы, фотографии, приложения и даже саму macOS. Без него ваш компьютер бесполезен.
Существует два типа жестких дисков: жесткие диски и твердотельные накопители. Они функционируют по-разному, но имеют одну и ту же цель.
Жесткие диски или жесткие диски читают и записывают данные, изменяя магнитную полярность диска. Вот почему нас часто предупреждают не класть магниты рядом с компьютерами. Когда вы кладете его рядом с жестким диском, направление магнитного поля может измениться, что приведет к повреждению ваших данных.
С другой стороны, твердотельные накопители или SDD хранят двоичные данные в виде электрических зарядов внутри ворот.
Между ними нет лучшего варианта. Все зависит от суммы, которую вы готовы потратить. Хотя жесткие диски дешевле и могут хранить больше данных, чем твердотельные накопители, их легко повредить. Одно сильное воздействие, и все ваши файлы исчезли.
SDD не имеют движущихся частей, поэтому их можно легко переносить, не беспокоясь ни о чем. Кроме того, они быстрее считывают данные. Недостатки этого типа жестких дисков заключаются в том, что они не могут хранить столько же данных, сколько жесткие диски, а также стоят дороже.
Как узнать, поврежден ли жесткий диск вашего Mac
Жестким дискам не чужды проблемы. Но независимо от ситуации, эти вопросы могут быть решены. К сожалению, не всегда легко обнаружить проблемы с жестким диском. В большинстве случаев симптомы случайны.
Ниже мы перечислили некоторые распространенные симптомы, связанные с повреждением жесткого диска. Ну вот:
- Активные приложения неожиданно закрываются.
- Ваш Mac больше не отвечает на ввод.
- Вы не можете открывать файлы и приложения.
- Вы не можете передавать файлы в папки.
- Ваш Mac отказывается запускаться.
7 способов исправить поврежденный жесткий диск Mac
Сможете ли вы вынести потерю важных документов и файлов на жестком диске? Конечно нет. Вот почему мы выложили эти исправления для вас.
Обратите внимание, что повреждение диска может произойти не только с внутренними жесткими дисками, но и с внешними жесткими дисками. Итак, вот способы, как исправить поврежденный внешний жесткий диск Mac.
Исправление № 1: перезагрузите Mac
Иногда в фоновом режиме работает множество приложений и служб. В результате важные процессы не могут работать должным образом, из-за чего ваш компьютер считает, что жесткий диск поврежден.
Прежде чем приступить к сложным исправлениям, быстро перезагрузите Mac. Возможно, все придет в норму с новым стартом.
Чтобы перезагрузить Mac, перейдите в меню Apple и выберите «Перезагрузить». Ваш Mac выключится сейчас и перезагрузится через несколько секунд. После перезагрузки Mac проверьте, отображается ли по-прежнему ошибка повреждения диска.
Исправление № 2: убедитесь, что он подключен правильно
Многие пользователи думают, что их жесткие диски повреждены только потому, что они неправильно подключены. Убедитесь, что внешний жесткий диск правильно подключен к порту USB. Если это так и ваш компьютер может его обнаружить, попробуйте другое исправление.
Исправление № 3: проверьте, не повреждено ли соединение
Внешние жесткие диски подключаются к вашему Mac через USB-кабель или порт. Итак, еще одна возможность, которую стоит рассмотреть, — это неисправный кабель или порт.
Чтобы проверить, виновато ли ваше подключение, подключите внешний жесткий диск с помощью другого USB-кабеля или к другому USB-порту. Если это работает, попробуйте другое исправление.
Исправление № 4: используйте Дисковую утилиту
Если ни одно из первых трех исправлений не помогло, вероятно, произошло незначительное повреждение файловой системы. В этом случае вы можете воспользоваться средством первой помощи Дисковой утилиты.
Эта утилита представляет собой встроенный инструмент на компьютерах Mac, предназначенный для проверки и исправления распространенных ошибок жесткого диска, включая неожиданное завершение работы различных приложений, повреждение файлов и невозможность запуска Mac.
Чтобы использовать этот инструмент Дисковой утилиты, просто выполните следующие действия:
- Перейдите в «Утилиты» и выберите «Дисковая утилита».
- Выберите внешний жесткий диск.
- Нажмите кнопку «Первая помощь» в самой верхней части активного окна.
- Дождитесь завершения процесса. Будьте терпеливы, так как устранение этих ошибок может занять некоторое время.
- Дисковая утилита сообщит вам, как только диск будет отремонтирован.
- Перезагрузите систему, и теперь вы можете получить доступ к своим файлам.
Исправление № 5: переформатируйте поврежденный внешний жесткий диск
Если приложению «Дисковая утилита» не удалось исправить поврежденный жесткий диск, это означает, что он мог быть серьезно поврежден и нуждается в переформатировании с использованием новой файловой системы.
В большинстве случаев переформатирование может решить эту проблему с повреждением диска. Однако это также удалит все, что у вас есть на вашем диске.
Чтобы переформатировать внешний жесткий диск Mac, вы можете использовать сторонние программы. Многие программы доступны там. Обязательно выберите надежный, чтобы в будущем вам не пришлось беспокоиться о проблемах с коррупцией.
Кроме того, вы можете выполнить следующие действия:
- Перейдите в Finder и выберите Приложения.
- Щелкните Дисковая утилита.
- Выберите жесткий диск, который вы хотите отформатировать.
- Нажмите кнопку «Стереть» или щелкните правой кнопкой мыши жесткий диск и выберите «Стереть».
- Переименуйте внешний жесткий диск.
- Перейдите в Формат и выберите ExFAT.
- Перейдите в раздел «Схема» и выберите «РУКОВОДСТВО».
- Щелкните Стереть.
- Дождитесь завершения процесса переформатирования. После этого безопасно извлеките внешний жесткий диск и снова подключите его к компьютеру.
Исправление № 6: используйте команду FSCK
Независимо от того, находится ли повреждение на внутреннем или внешнем жестком диске, может пригодиться команда FSCK. Вот как это использовать:
- Запустить Терминал.
- В командной строке введите команду diskutil list.
- Нажмите Enter. На этом этапе ваш Mac покажет поврежденный номер раздела.
- Затем перезагрузите Mac и войдите в однопользовательский режим.
- Введите /sbin/fsck_hfs -fy /dev/[partition number] команда.
- Нажмите Enter, и терминал начнет сканирование вашего Mac на наличие ошибок.
- Если он говорит, что файловая система была изменена, это означает, что команда сработала, и проблема была решена.
- Выполните команду в последний раз. Когда ваш Mac скажет, что громкость в порядке, введите перезагрузку, и ваш Mac перезагрузится.
Исправление № 7: восстановление из резервной копии Time Machine
Если вы используете Time Machine на своем Mac, вы можете быстро вернуться к версии, когда поврежденные файлы все еще работали нормально. Стоит подчеркнуть, что этот метод работает только в том случае, если у вас есть сохраненный образ диска, который исправен.
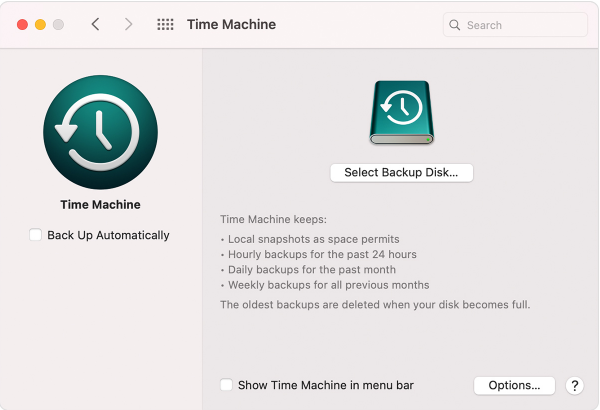
Чтобы использовать резервную копию Time Machine, выполните следующие действия:
- Подключите резервный диск Time Machine.
- Откройте папку, в которой хранятся удаленные файлы. Например, если файлы хранились в папке «Документы», перейдите в Finder и выберите «Документы».
- Щелкните значок Time Machine и выберите «Войти в Time Machine».
- Найдите файлы, которые вы хотите восстановить, используя раздел временной шкалы в правой части экрана.
- Нажмите кнопку Восстановить.
Что делать, чтобы предотвратить повреждение жесткого диска macOS
Лучший и, вероятно, самый практичный способ предотвратить повреждение жесткого диска на вашем Mac — это постоянно следить за состоянием вашей системы. Чем раньше вы обнаружите проблему, тем больше вы сможете сделать, чтобы сохранить свои файлы.
Вот некоторые превентивные меры, которые вы можете предпринять, чтобы избежать повреждения жесткого диска:
Превентивная мера № 1: правильно выключайте Mac
Когда вам нужно закончить день, нажмите на меню Apple и выключите свой Mac. Не нажимайте и не удерживайте кнопку питания, если у вас нет выбора. Это может повредить некоторые активные файлы и приложения.
Превентивная мера № 2: Держите Mac подальше от жидкостей
Ваш Mac не является водонепроницаемым. Поэтому держите его подальше от жидкостей. Если вы чувствуете, что вам нужна чашка кофе, чтобы зарядиться энергией для работы, обязательно используйте влагонепроницаемый контейнер. Проблемы с повреждением могут возникнуть, если жидкости попадут на ваш жесткий диск.
Кроме того, не подвергайте Mac воздействию слишком горячих или холодных предметов. Насколько это возможно, поддерживайте чистоту рабочего места.
Превентивная мера № 3: установите инструменты восстановления Mac
Бывают случаи, когда посторонние объекты проникают на ваш Mac, что приводит к повреждению жесткого диска. Их часто трудно обнаружить, поскольку они иногда маскируются под системные файлы. Чтобы убедиться, что ваш Mac защищен, Outbyte macAries и запускает регулярное сканирование ПК, чтобы очистить ваш Mac от нежелательных файлов.
Превентивная мера № 4: Всегда имейте резервную копию ваших файлов
Вам нужно иметь резервную копию всех ваших файлов на случай худшего. Неважно, используете ли вы сторонний инструмент или Time Machine для создания образа жесткого диска. С помощью файла резервной копии вы можете быстро восстановить важные файлы и снова вернуться к привычному ритму жизни.
Обратите внимание, что может возникнуть соблазн время от времени удалять резервные копии Time Machine, поскольку они занимают значительное место на вашем диске. Хотя в этом нет ничего плохого, мы рекомендуем удалять те резервные копии, которым не менее 6 месяцев, и сохранять самые последние копии.
Превентивная мера № 5: осторожно обращайтесь с накопителем
Обращаясь с внешним жестким диском, держите его с осторожностью. Если его сильно уронить или подвергнуть воздействию пыли или влаги, это может привести к серьезным проблемам.
Превентивная мера № 6: подумайте, прежде чем нажать
Не загружайте файлы, похожие на спам, на внешний жесткий диск. При необходимости сначала отсканируйте файлы.
Превентивная мера № 7: безопасное извлечение накопителя
После использования диска обязательно безопасно извлеките его. Это необходимо для того, чтобы все файлы были правильно переданы или чтобы никакие активные процессы не были затронуты после отключения диска.
Вывод
Поврежденный жесткий диск Mac является серьезной причиной разочарования для многих. Но хорошая новость заключается в том, что можно восстановить файлы в накопителе и восстановить диск.
Есть много инструментов, которые можно использовать для достижения желаемых результатов. Однако вы всегда можете довериться Дисковой утилите или Time Machine, если вам нужны результаты прямо сейчас.
Обратите внимание, что поврежденный жесткий диск не исправится сам по себе. В следующий раз, когда вы столкнетесь с этой проблемой, ознакомьтесь с этой статьей и попробуйте исправления, которые мы для вас изложили.
Вы можете начать с основных методов устранения неполадок, таких как перезагрузка Mac, проверка правильности подключения USB-кабелей или проверка соединения. Если ни один из них не работает, вы можете использовать инструмент «Дисковая утилита» или терминал для запуска команды FSCK. А если ничего не помогает, переформатируйте поврежденный диск и восстановите файлы с помощью Time Machine.
Вы сталкивались с проблемой повреждения жесткого диска на своем Mac раньше? Как ты это починил? Дайте нам знать ниже!