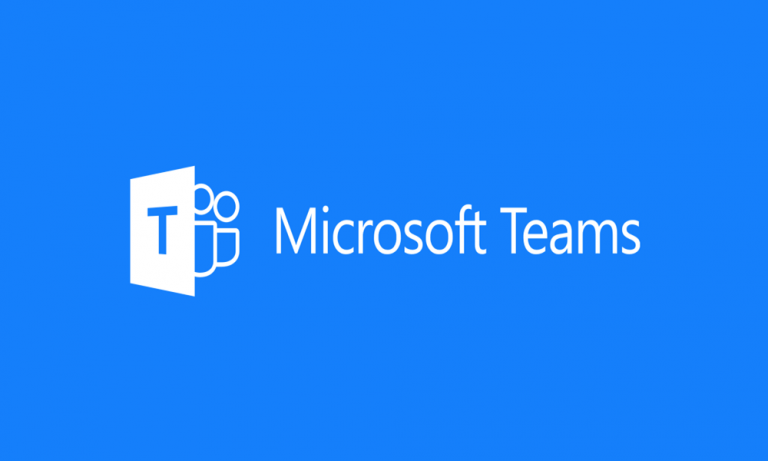Как исправить повторяющиеся паники ядра при частых перезапусках iMac
Что делать, если ваш iMac выключается и перезагружается довольно часто? В большинстве случаев краш-лихорадки iMac мешают работе не более чем одного приложения, и проблема обычно носит временный характер, но иногда происходит общесистемный сбой без предупреждения: паника ядра.
Если вы испытываете повторяющиеся паники ядра, вам необходимо тщательно изучить причину и решить проблему. В этом руководстве мы рассмотрим, как устранять повторяющиеся паники ядра. Но сначала давайте рассмотрим основы.
Что такое паника ядра?
Проще говоря, паника ядра возникает, когда ваша операционная система iMac сталкивается с критической внутренней ошибкой, которую не может устранить. Устройство принудительно перезагрузится, чтобы уменьшить ущерб, который может быть вызван паникой ядра. На iMac под управлением OS X Lion (10.7) или более ранней версии на темно-сером экране отобразится сообщение о необходимости перезагрузки.
Другими словами, паника ядра — это аналог «синего экрана смерти» (BSOD) в Windows. Итак, основные подозреваемые в случае с Kernel Panic мало чем отличаются от того, что вызывает BSOD.
Что вызывает панику ядра на Mac?
Обычно существует более одной причины возникновения паники ядра. При этом паники ядра в большинстве случаев не являются симптомом серьезной проблемы. Наиболее распространенными причинами являются сбои в работе программного обеспечения, плохо написанное расширение ядра и аппаратные сбои. Ниже мы суммируем, что вызывает панику ядра:
- Устаревшие плагины или драйверы
- Неверные права доступа к диску
- Недостаточно оперативной памяти или места на жестком диске
- Несовместимые периферийные устройства и аналогичные аппаратные проблемы
- Враждебные приложения
Устранение неполадок, связанных с частыми паническими состояниями ядра
Первый шаг — исключить основные проблемы с iMac. Перезагрузите Mac, используя безопасную загрузку, нажав кнопку питания, удерживая нажатой клавишу Shift. Во время этого процесса расширения ядра, элементы входа и шрифты, не используемые системой, будут отключены.
Если ваш Mac успешно перезагружается, проблема может быть вызвана драйвером, конфликтующими приложениями или оборудованием. Однако, если Mac не запускается после безопасной загрузки, причиной может быть вход в систему или элемент запуска, проблема с диском / оборудованием, поврежденный шрифт или системный файл.
Когда Mac успешно перезагружается после перезагрузки, компьютер добавит журналы паники ядра в файлы журналов. Вы можете просмотреть эти журналы сбоев с помощью консольного приложения, которое находится в разделе «Приложения»> «Утилита».
При повторяющихся паниках ядра наш первый прием заключается в том, чтобы изолировать программное или аппаратное обеспечение как причину проблемы. Но имейте в виду, что проблема может быть сочетанием обоих. Следуйте приведенным ниже инструкциям, чтобы уменьшить количество случаев паники ядра в будущем.
Возможные проблемы с программным обеспечением
Обновите все установленное программное обеспечение
Чтобы обновить программное обеспечение, запустите App Store через Apple Menu или Spotlight. В App Store выберите «Обновления», чтобы просмотреть последние обновления. Если есть какой-либо инструмент, который устарел, то это может быть главной причиной вашей проблемы. Вы можете обновить свою систему, выполнив следующие действия:
- Выберите «Обновления программного обеспечения» в меню Apple и обновите операционную систему, программное обеспечение, прошивку и другие программы, загруженные из Mac App Store.
- Убедитесь, что версии программного обеспечения, которые вы получаете из магазина, являются последними.
- Для других приложений посетите веб-сайт разработчика или используйте встроенное средство обновления.
Убедитесь, что у вас достаточно места на диске, и исправьте права доступа к диску
Apple рекомендует отводить не менее 20% свободного места на диске. Это даст вашему Mac достаточно места для дыхания. Если памяти недостаточно, производительность вашего Mac упадет, и в результате паники ядра станут обычным явлением. Самый простой способ обойти это — удалить ненужные файлы и неиспользуемые приложения:
- Перейдите в меню Apple, затем выберите «Об этом Mac».
- Затем выберите вкладку «Хранилище».
Помимо этого, приложения также могут конфликтовать друг с другом при попытке доступа к файлам и папкам. Чтобы решить эту проблему, вам необходимо исправить нарушенные права доступа к диску.
Если вы используете OS X Yosemite или более старую версию macOS, вы можете восстановить нарушенные права доступа к диску следующим образом:
Нажмите и удерживайте Command + Space и подождите, пока откроется Spotlight.
- Введите «Дисковая утилита» и нажмите Enter.
- Выберите Macintosh HD в меню боковой панели слева, а затем перейдите на вкладку «Первая помощь».
- Выберите «Проверить права доступа к диску» > «Восстановить права доступа к диску», затем подождите, пока Дисковая утилита исправит указанные разрешения.
Для macOS версии 10.11 El Capitan и последующих версий Дисковая утилита не имеет опции «восстановить права доступа к диску». В этом случае вы можете воспользоваться функцией под названием System Integrity Performance (SIP), которая автоматически восстанавливает права доступа к диску во время изменений системы и обновлений программного обеспечения.
Выявление поврежденных приложений
Если ваше устройство продолжает давать сбой при запуске определенного приложения, то это приложение должно быть основной причиной паники ядра. Чтобы решить проблему:
- Обновите приложение, затем перезагрузите устройство.
- При отсутствии обновлений просто удалите приложение и попробуйте переустановить его.
Однако, если ваш iMac дает сбой в случайных приложениях, проблема может быть глубоко укоренена в системных драйверах. Драйверы, которые имеют дело с графикой, сетью или файловой системой, часто вызывают подозрения. Обновите эти системные драйверы, чтобы решить проблему.
Запустить Дисковую утилиту
Проблемы с внешними устройствами или поврежденными файлами также могут вызывать панику ядра. Вы можете решить проблему, запустив встроенный инструмент первой помощи Дисковой утилиты:
- Выберите меню Apple > Перезагрузить.
- Перезагрузите устройство, удерживая Command + R.
- Выберите «Дисковая утилита», затем нажмите «Первая помощь».
Следуйте инструкциям на экране, пока не увидите предупреждение типа «Операция выполнена успешно». Если вы получаете что-то вроде «Основная задача сообщила об ошибке», возможно, пришло время сохранить ваши данные и переформатировать диск.
Деактивировать элементы автозагрузки
Иногда запуск большого количества приложений при запуске может привести к перегрузке процессора вашего Mac. Многочисленные элементы входа могут привести к перезагрузке устройства без предупреждения. Чтобы решить эту проблему:
- Выберите «Системные настройки» > «Пользователи и группы».
- Выберите свое имя пользователя в меню, затем перейдите на вкладку «Элементы входа».
- Выберите элемент автозагрузки, который необходимо отключить, и щелкните символ «минус» (-).
- После этого перезагрузите устройство.
Возможные проблемы с оборудованием
Аппаратное обеспечение, подключенное к вашему Mac, может быть причиной паники ядра. Итак, давайте рассмотрим аппаратные решения для лихорадки сбоев.
- Выключите Mac и отключите все периферийные устройства. Если вы не используете версии Apple, также отсоедините мышь и клавиатуру. После этого перезагрузите компьютер. Если Mac перезагружается и работает нормально, без самопроизвольных выключений или перезапусков, то, скорее всего, виновато одно из сторонних аппаратных периферийных устройств.
- Подключайте по одному устройству за раз. Перед этим выключите компьютер, а затем снова подключите первое устройство. После чего перезагрузите машину. Повторяйте процесс, пока не найдете устройство, вызывающее панику ядра. Вы можете использовать свой Mac без проблемного устройства или установить обновленные драйверы для этого устройства (если они доступны), а затем снова подключить его и посмотреть, работает ли компьютер нормально.
- Запустите диагностику Apple. Устройства Apple поставляются со встроенным инструментом Apple Hardware Test или Apple Diagnostics, в зависимости от ОС на вашем Mac. Многие люди склонны считать, что эти утилиты предназначены для технарей, но они довольно просты в использовании. Выполните следующие действия, чтобы запустить программу:
- Отсоедините все периферийные устройства.
- Выберите меню Apple > Перезагрузить.
- Удерживая D, перезагрузите Mac.
Apple Diagnostics запустится автоматически, чтобы проверить состояние вашего оборудования. Если он обнаружит какую-либо ошибку, он предоставит подробный отчет, который поможет вам решить, что нужно исправить.
Окончательная обертка
Как видно из вышеизложенного, паника ядра может быть не такой тревожной, как кажется. Надеемся, что приведенные выше стратегии помогут вам идентифицировать и устранять паники ядра.
Теперь, что, если вы не можете решить проблему?
Если после того, как вы попробовали вышеуказанные исправления, вы все еще видите проблему, скорее всего, проблема связана с оборудованием. Однако не стоит беспокоиться.
Если вы боитесь возиться с системными настройками, есть еще лучший способ. Помимо устранения неполадок и решения проблем с паникой ядра, также важно очистить и оптимизировать ваш Mac. Улучшите производительность своего Mac с помощью Outbyte macAries. Он просканирует ваше устройство, чтобы определить, что необходимо решить. Там может быть пара ненужных файлов или ненужных кешей и приложений, которые потребляют такие ресурсы, как ОЗУ.
Помогли ли приведенные выше стратегии решить проблему паники ядра? Что вызвало панику ядра и как вы это исправили? Поделитесь с нами в разделе комментариев ниже. Кроме того, если вы найдете эту статью полезной, пожалуйста, поделитесь ею с другом, который попал в беду.
Продолжить чтение