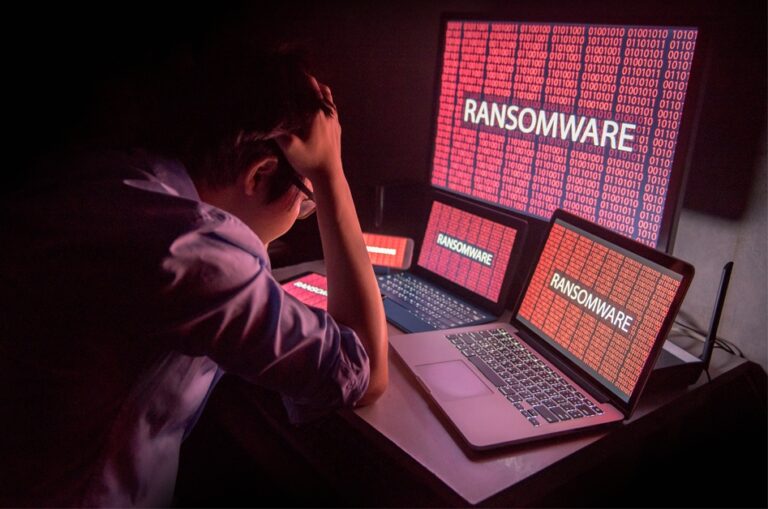Как исправить приложения в High Sierra, которые не работают должным образом
При попытке открыть приложение в High Sierra иногда оно зависает или остается в «режиме запуска». Это может случиться с любым приложением, и есть много потенциальных причин. Но прежде чем мы выясним наиболее распространенные причины, вы должны понять, что такое права доступа к диску и как они работают.
Разрешения — это то, что определяет, должен ли элемент быть прочитан, записан или выполнен операционной системой. Они устанавливаются автоматически после первой установки приложения. В некоторых случаях разрешения связаны с привилегиями, поскольку они определяют, какой пользователь может и не может открывать или редактировать определенные файлы.
На уровне ОС разрешения определяют, к каким элементам операционной системы или ее отдельных частей можно получить доступ, изменить и какие приложения могут это сделать.
Если разрешения по каким-то причинам не работают, они могут повлиять на определенные операции и привести к тому, что некоторые приложения не запустятся. Это также относится к большинству компьютерных проблем, которые приводят к ошибкам разрешений.
Приложения в High Sierra, которые не работают должным образом, также могут быть результатом заражения вирусом. Вирусы могут повредить и сбить с толку операционную систему и затруднить запуск приложений. Также возможно, что приложение, которое вы пытаетесь запустить, неправильно составлено, текущая версия используемого вами приложения несовместима с последней версией Mac OS или приложение было загружено через ненадежное подключение к Интернету; следовательно, в них отсутствуют важные файлы.
Как исправить приложения в High Sierra, которые не работают должным образом
Первое, что вы хотите сделать, когда ваш компьютер начинает барахлить, — это почистить его с помощью инструмента восстановления Mac, такого как инструмент Outbyte Mac Repair. Зачем сначала чистить?
Ну, вы никогда не узнаете, в чем проблема с ПК, пока сначала не запустите диагностику. А поскольку устранение всех потенциальных проблем заняло бы слишком много времени, лучшим решением является использование инструмента восстановления, который проходит через всю ОС, находя неисправности и устраняя их. Outbyte Mac Repair сделает это за вас.
1. Восстановление прав доступа к диску
Неправильно установленные права доступа к файлам — довольно распространенная проблема, особенно в старых версиях ОС. Один из способов исправить их — восстановить разрешения.
Инструмент Apple Disk Utility — очень эффективный инструмент, когда дело доходит до восстановления разрешений. Но перед его использованием рекомендуется сначала сделать резервную копию вашего диска. Причина этого не в том, что инструмент восстановления диска вызовет какие-либо новые проблемы, а в том, что права доступа уже повреждены, и попытка их восстановления может привести к тому, что диск выйдет за край.
Чтобы восстановить права доступа к диску с помощью Дисковой утилиты, выполните следующие действия:
- Откройте Дисковую утилиту, расположенную в папке «Утилиты» в папке «Приложения».
- Выберите загрузочный диск из списка томов.
- Откройте вкладку «Первая помощь».
- Чтобы восстановить разрешения, нажмите «Восстановить права доступа к диску».
Обратите внимание, что Дисковая утилита может восстанавливать права доступа к файлам, поскольку в /var/db/receipts есть соответствующая квитанция. Эти квитанции сообщают Дисковой утилите, какими должны быть разрешения. Но стоит отметить, что не все установщики включают квитанцию об устанавливаемых ими файлах.
2. Сканируйте вашу систему на наличие вирусов
Если приложения ОС не работают должным образом или ваш Mac зависает во время использования, может потребоваться сканирование на вирусы. На самом деле, вы всегда должны выполнять сканирование на наличие вредоносных программ каждый раз, когда на вашем компьютере возникает проблема. Вирусы вызывают всевозможные проблемы, включая, помимо прочего, предотвращение запуска определенных приложений.
Найдите себе хорошую антивирусную программу, запустите ее и пусть она работает без сбоев. Удалите все файлы, которые он считает несовместимыми с вашей системой.
3. Переустановите проблемное приложение
Если вы уверены, что ваш Mac зависает только при запуске определенного приложения, вам следует рассмотреть возможность удаления этого приложения, загрузки его последней версии и переустановки.
Выполните следующие действия, чтобы удалить приложение в Mac OS:
- Откройте Launchpad, нажав на него в Dock или в папке Applications.
- Если вы не видите приложение, которое хотите удалить, на панели запуска, введите его имя в поле поиска.
- Нажмите и удерживайте клавишу Option или нажмите и удерживайте любое приложение, пока значки не начнут покачиваться.
- Нажмите на значок удаления в приложении, которое вы хотите удалить. Подтвердите свое действие повторным нажатием Delete.
- Если опции удаления нет или над ней не висит значок удаления, то это означает, что ее нельзя удалить или приложение пришло не из App Store. Если это так, то вы можете Finder удалить приложение.
Использование Finder для удаления приложения
- Найдите приложение в Finder. Вы также можете перейти в папку «Приложения», потому что там находится большинство приложений.
- Перетащите приложение в корзину или выберите, чтобы переместить файл в корзину.
- Вам может быть предложено ввести имя пользователя и пароль вашего Mac, прежде чем вам будет разрешено удалить ваше приложение.
Иногда описанные выше шаги не полностью удаляют приложение на Mac. Если это произойдет, вам может потребоваться удалить остатки приложения из папки «Библиотека». Вот как это сделать:
- Откройте Искатель.
- Удерживайте клавишу Alt (Option) и выберите GO в раскрывающемся меню.
- Вы найдете папку ~/Library под домашней папкой.
Теперь в папке ~/Library вы можете прокрутить вниз и найти файлы, связанные с приложением, которое вы хотите удалить. Перетащите их в корзину. Важно соблюдать осторожность в папке ~/Library, потому что вы можете удалить некоторые важные файлы, которые могут добавить больше проблем к тем, которые уже возникают на вашем компьютере.
4. Перезагрузите компьютер в безопасном режиме.
Безопасный режим — это базовая версия вашей операционной системы. В этом режиме работают все, кроме основных частей ОС. Запуск компьютера в безопасном режиме может помочь вам безопасно запустить приложение без помех, поскольку другие приложения не будут работать в фоновом режиме, что может вызвать проблемы совместимости. Вот как вы запускаете свой Mac в безопасном режиме:
- Запустите Мак. Удерживайте и нажмите клавишу Shift.
- Отпустите клавишу Shift, как только появится окно входа в систему.
Если вам известны другие способы исправления приложений в High Sierra, которые не работают должным образом, поделитесь ими в разделе комментариев ниже. Кроме того, если у вас есть вопросы по любой из процедур, описанных выше, не стесняйтесь обращаться к нам.