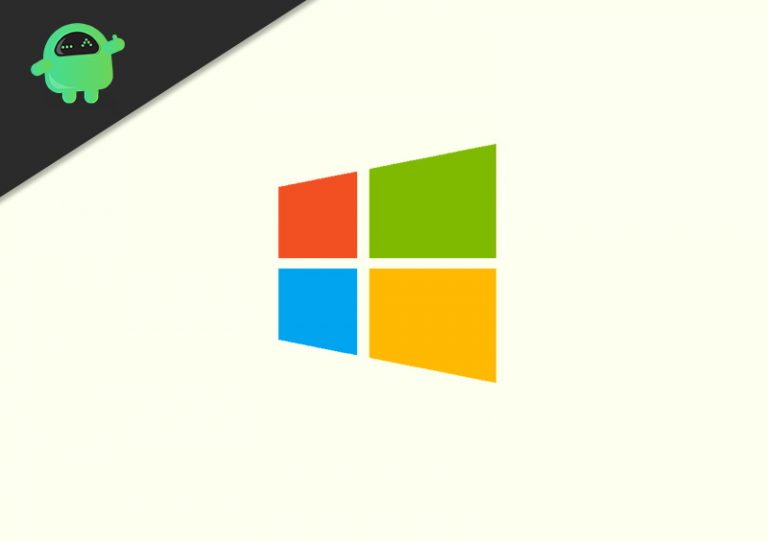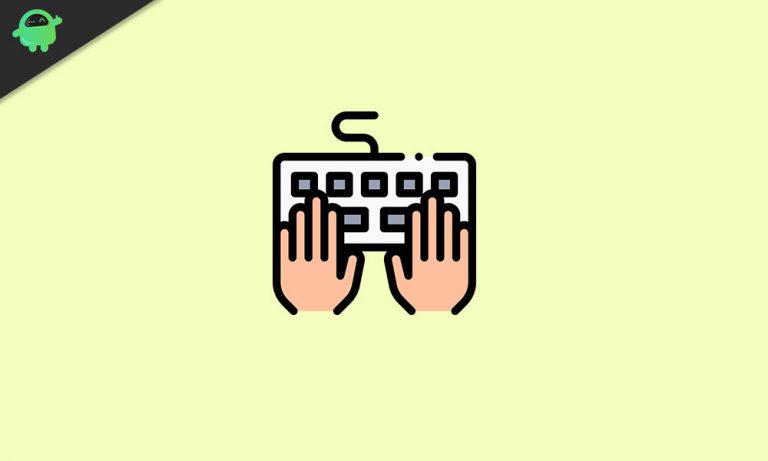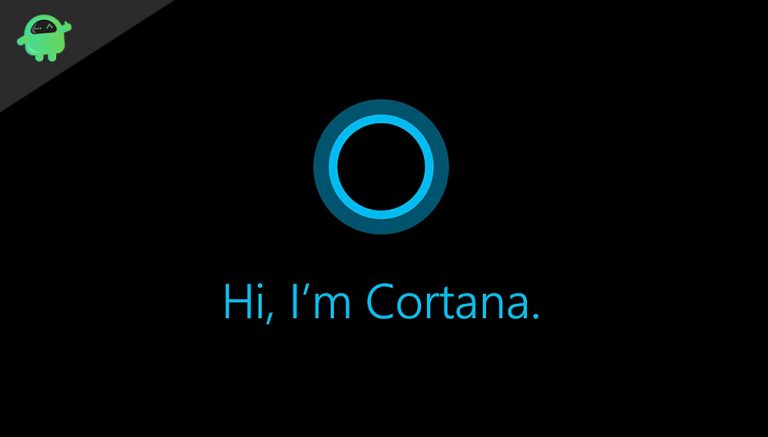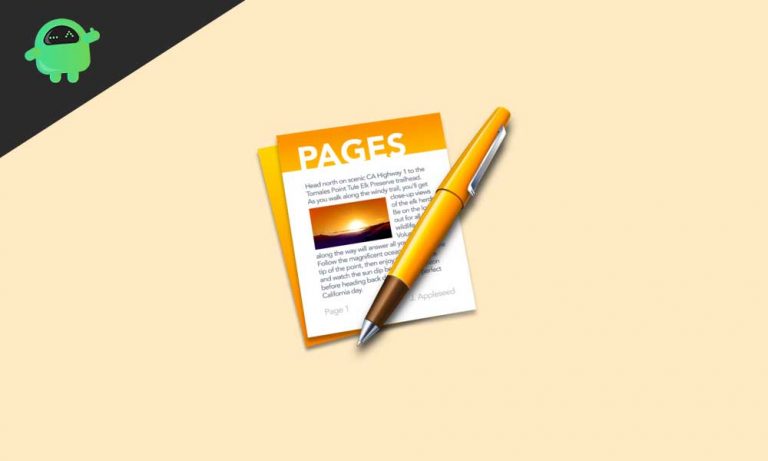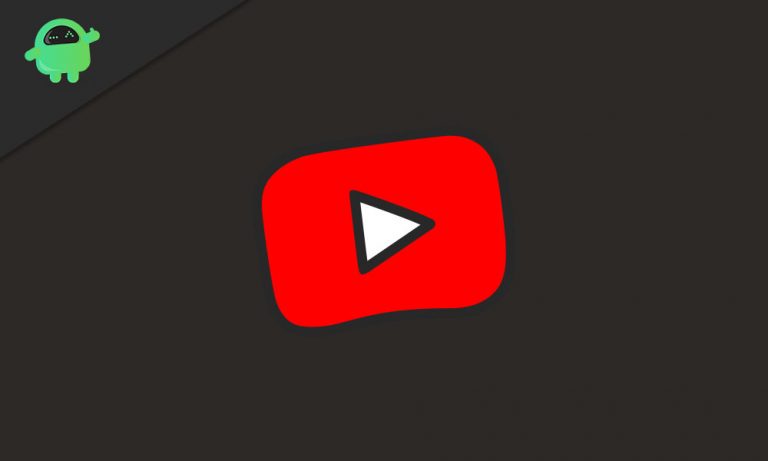Как исправить проблему отсутствия звука после обновления Windows 10 2019 (1903)?
Получение крупного обновления Windows 10, такого как версия 1903 (2019), включает в себя множество встроенных функций, таких как светлая тема. Однако это означает, что с обновлением также связаны некоторые проблемы. Раздражает то, как вы готовитесь к просмотру любимой серии Netflix на своем ноутбуке / ПК или просто запускаете любимую игру и понимаете, что звука нет. Что могло пойти не так?
Хотя проблемы с оборудованием могут также привести к отсутствию проблем со звуком, обновление до последней версии ОС Windows также может вызвать их. Возможно, новое обновление мешает работе устаревшего аудиодрайвера или конфликтует с базовым программным обеспечением из-за программного обеспечения или драйвера производителя динамика / наушников и т. Д. Отсутствие проблем со звуком после обновления Windows 10 Update 2019 стало обычным явлением, поэтому мы не взять его и использовать различные доступные методы, советы и приемы, чтобы исправить это, в следующем руководстве, которое вы можете прочитать, чтобы узнать больше.

Как исправить проблему отсутствия звука после обновления Windows 10 2019 (1903)?
Перезагрузите ПК
Это не ракетостроение, так как я сказал, что вы уже перезагрузили компьютер, чтобы завершить процедуру установки. Однако, поскольку вы не сообщаете о проблемах со звуком, возможно, произошел временный сбой или ошибка, которые могли возникнуть, когда вы закончили процесс установки. Таким образом, нет ничего плохого в том, чтобы снова перезагрузить компьютер, чтобы увидеть, решена ли проблема или нет. Если нет, вы всегда можете воспользоваться другими методами, перечисленными в этом руководстве по устранению неполадок.
Сначала проверьте оборудование
Хотя программное обеспечение часто является проблемой, когда динамики внезапно перестают работать после обновления ОС Windows 10 до версии 1903. Однако иногда проблемы с оборудованием также могут быть проблемой. Здесь вам нужно проверить, правильно ли подключены внешние динамики или наушники, которые вы подключаете к компьютеру. Удалите его и снова подключите, чтобы проверить, есть ли с ним проблема.
С другой стороны, иногда уровень громкости на вашем компьютере для указанных наушников или динамика может быть NIL, что не является проблемой отсутствия звука. Вы можете просто использовать встроенный Смеситель объема или используйте специальное приложение, поставляемое производителем наушников / динамиков / наушников, для увеличения громкости. Этот звук, вероятно, решает проблему отсутствия звука, если он был вызван аппаратной проблемой.
Обновите аудиодрайвер
Вся операционная система Windows работает на множестве драйверов и процессов, и звуковой драйвер является одним из них. Когда вы устанавливаете последнее обновление в Windows 10, возможно, что оно может привести к каким-то ошибкам, например, когда его аудиодрайвер устареет или несовместим с последним обновлением. Таким образом, быстрое обновление может решить проблему. Вот как вы можете сделать это на своем компьютере или ноутбуке.
Шаг 01: Прежде всего, перетащите указатель в меню «Пуск» и щелкните правой кнопкой мыши значок Начало кнопку (теперь логотип Microsoft в крайнем левом углу меню «Пуск») и выберите ‘Диспетчер устройств’ в дополнительном меню ИЛИ нажмите клавишу Windows плюс X и выберите ‘Диспетчер устройств’ из дополнительного меню.
Шаг 02: Появится список всех устройств / компонентов, подключенных к компьютеру. Здесь вам нужно найти ‘Звуковые, видео и игровые контроллеры‘и разверните его.
Шаг 03: Затем вам нужно щелкнуть правой кнопкой мыши аудиодрайвер, который может быть неисправен, и выбрать ‘Обновить драйвер’ из раскрывающегося меню.
Система автоматически найдет и обновит указанный драйвер и проверит, имеет ли он какое-либо значение.
Откат драйвера
Знаете ли вы, что обновление драйвера или приложения, вероятно, будет работать путем исправления любых сбоев или ошибок, возникших в системе? Однако, если обновление драйвера не помогает, откат к предыдущей версии может оказаться большим подспорьем. Несмотря на то, что вы несколько устарели, вы прибегаете к стабильной версии драйвера, которая совместима с системой и может помочь решить проблему отсутствия звука в обновлении Microsoft Windows 10, по крайней мере, до тех пор, пока вы не найдете для нее постоянное решение. Вот как вы можете выполнить процедуру отката для драйвера.
Шаг 01: Перейдите в меню «Пуск» и щелкните правой кнопкой мыши логотип Microsoft, также известный как кнопка «Пуск», чтобы открыть меню, и нажмите ‘Диспетчер устройств’ из того же.
Шаг 02: Далее вам нужно прокрутить, чтобы найти ‘Звуковые, видео и игровые контроллеры’ и коснитесь, чтобы развернуть его.
Шаг 03: Затем вам нужно найти неисправный драйвер или просто выполнить метод проб и ошибок, повторив этот метод для общего количества аудиодрайверов, включенных в список. Вам нужно нажать на «1-й» или «2-й» драйвер и выбрать «Свойства‘из данного меню.
Шаг 04: Теперь, когда вы просматриваете свойства указанного драйвера, перейдите к ‘Водитель’ и нажмите «Откатить драйвер».
Надеюсь, этот метод поможет в вашем случае решить проблему отсутствия звука на вашем компьютере или ноутбуке с помощью последнего обновления Windows 10 (1903).
Удалить драйвер
Если откат к предыдущей версии и обновление до последней не помогли, вы можете использовать этот метод, при котором вы в основном удаляете драйвер с вашего ПК. Чтобы это сработало, вам нужно перейти кe Диспетчер устройств используя ту же процедуру, что и в разделе «Обновление и откат драйвера». После того, как вы щелкните правой кнопкой мыши указанный драйвер, вам нужно выбрать ‘Удалить устройство’ из меню и пусть система сделает свою работу.
После завершения процедуры необходимо перезагрузить компьютер и проверить, решена проблема или нет. После перезагрузки ПК перейдите в Диспетчер устройств и проверьте, доступен ли удаляемый вами драйвер. Если да, драйвер работает правильно, но если нет, вам нужно либо установить его вручную, либо придерживаться следующих методов для решения проблемы.
Устранение неполадок со звуком
Если после установки последнего обновления Windows 10 1903 на вашем ПК с Windows нет звука, существует три основных способа устранения неполадок звукового драйвера, чтобы выяснить, в чем проблема, и исправить ее соответствующим образом. Если предыдущий метод не устранил проблему, следуйте этим методам, чтобы устранить проблему.
Вариант №1: С помощью значка звука
Это один из самых простых способов войти в интерфейс устранения неполадок, поскольку вам буквально нужно навести указатель мыши на ‘Спикер / Наушники ‘ на панели задач в крайнем правом углу, щелкните его правой кнопкой мыши и выберите ‘Устранение неполадок проблемы со звуком ».
Вариант № 2: Из настроек
Вы также можете получить доступ к той же функции, что и «Вариант №1», используя этот метод. Чтобы это сработало, выполните указанные шаги.
Шаг 01: Прежде всего, нажмите клавишу Windows или нажмите на логотип Microsoft и выберите “Настройки” или нажмите Окна + I.
Шаг 02: Вам нужно найти Обновление и безопасность, щелкните по нему и коснитесь «Устранение неполадок».
Шаг 03: В правой части экрана вы увидите опцию ‘Воспроизведение аудио’, нажми на “Запустите средство устранения неполадок” кнопка под этой опцией.
Вариант № 3: из поиска
Если вам лень выполнять вышеупомянутую процедуру, вы можете просто ввести “Устранение неполадок” под опцией поиска на ПК с Windows. У вас также будет возможность устранить неполадки со звуком, поэтому нажмите “Запустите средство устранения неполадок”.
Перезапустите аудиослужбу Windows
Иногда это так просто, как когда вы обновляете операционную систему, перестала работать аудиослужба Windows. Это можно решить, просто перезапустив службу и изменив ее статус, чтобы навсегда распрощаться с проблемой отсутствия звука. Вот как это сделать.
Шаг 01: Прежде всего, вам нужно запустить службы на вашем ПК, что вы можете сделать, просто выполнив поиск «Выполнить» в меню «Пуск» или нажав Windows + R и набрав «services.msc», нажмите «ОК» и найдите его.
Шаг 02: Среди списка всех служб вам нужно найти «Windows Audio Service» и проверить статус в разделе «Startup Type».
Шаг 03: Если это не происходит автоматически, щелкните Службу, выберите Свойства, перейдите в Тип запуска на вкладке Общие и установите для него значение «Автоматический».
Шаг 04: Затем щелкните правой кнопкой мыши на ‘Служба Windows Audio’ который должен дать вам список возможных действий, выберите ‘Начать сначала’.
Шаг 05: Теперь повторите ту же процедуру с ‘Шаг 02 – Шаг 04’ только на этот раз ты делаешь это для «Конструктор конечных точек Windows Audio».
Наконец, проверьте динамик по умолчанию
По умолчанию Windows использует встроенный или внешний динамик. Так система воспроизводит звуки через устройство по умолчанию. Однако, когда вы обновляете ОС, например, до Windows 10 версии 1903, в этом случае возможно, что обновление могло немного изменить настройки, тем самым сделав другие динамики по умолчанию. Вероятно, это одна из причин, по которой вы не можете слышать звук из динамика или наушников, которые вы пытаетесь настроить здесь. Следуйте этой процедуре, чтобы устранить проблему.
Шаг 01: Прежде всего, ищите Панель управления в меню Пуск на панели задач.
Шаг 02: Однажды Панель управления открыто, нажмите на Звук.
Шаг 03: Это должно дать вам всплывающее окно со всеми компонентами и настройками, связанными со звуком. Здесь вам нужно перейти на вкладку «Воспроизведение» и проверить, установлен ли динамик, который вы пытаетесь настроить, по умолчанию или нет. Вы можете заметить его по зеленой галочке, если на вашем компьютере задействовано более одного устройства.
Шаг 04: Если второй динамик установлен по умолчанию и вы хотите его изменить, выберите динамик, который вы хотите использовать по умолчанию, и нажмите ‘Установить по умолчанию’.
Вот и все. В этом руководстве представлены почти все методы и приемы, которые вы можете использовать для устранения проблемы со звуком после обновления Windows 10 до версии 1903. Надеюсь, вы сможете услышать звук из динамика / наушников, который вам нужен.