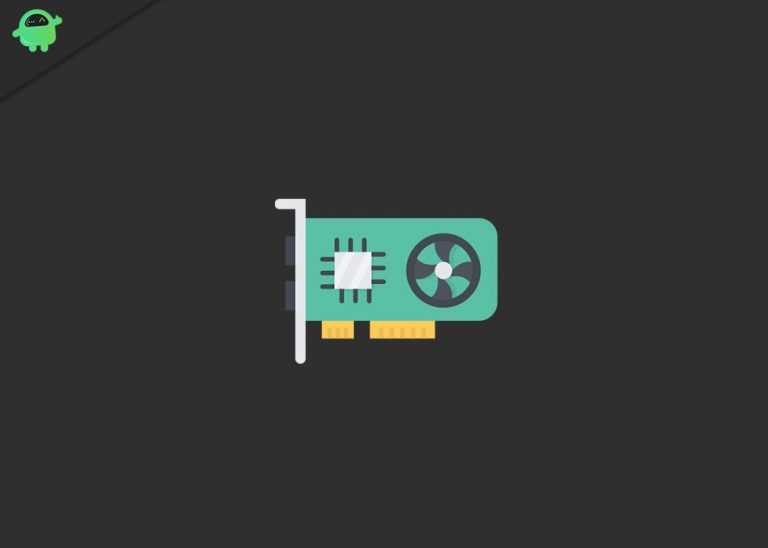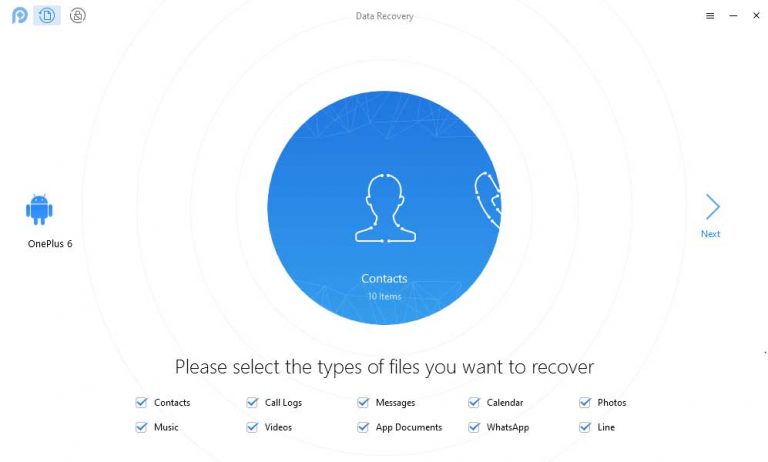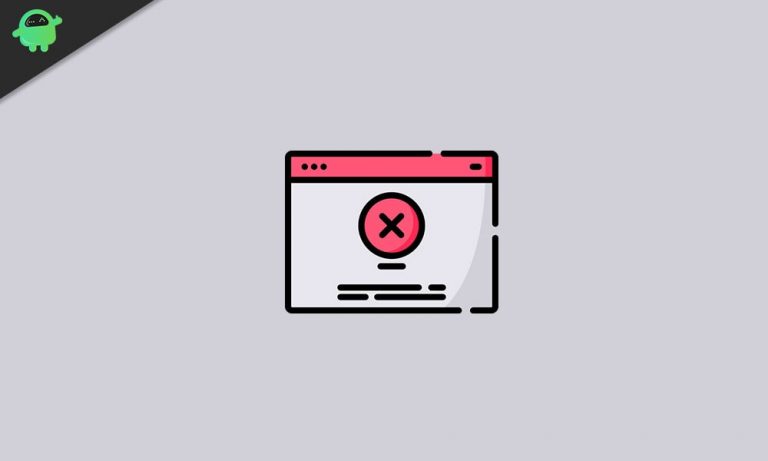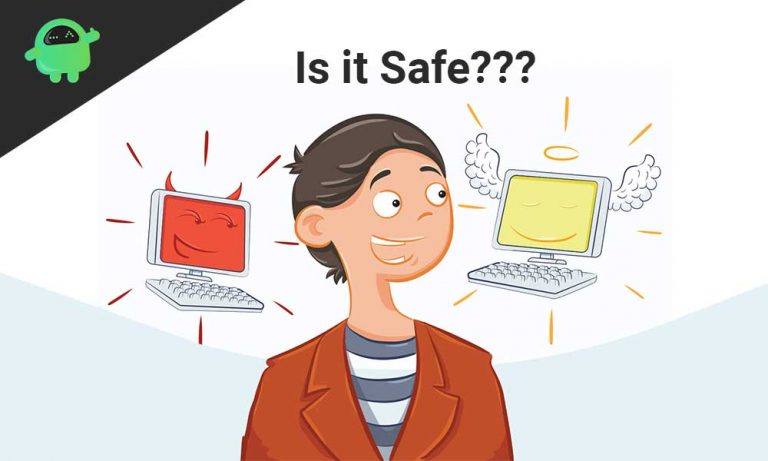Как исправить проблему отсутствия звука в Hearthstone под управлением Windows 10
В этом руководстве мы расскажем, как исправить проблему отсутствия звука в Hearthstone на ПК / ноутбуке с Windows 10. Эта бесплатная цифровая карточная игра основана на серии Warcraft и включает в себя тех же персонажей и элементы. Вы можете играть колодой из 30 карт вместе с героем, который обладает особыми способностями.
Кроме того, вы можете попробовать множество различных игровых режимов. В их число входят сражения на арене, рейтинговые и случайные матчи. Побеждайте в матчах, выполняйте внутриигровые задания и используйте награду, чтобы настроить свои карты и улучшить свою колоду. Даже примерно через 6 лет после запуска он прочно занял свое место в сердцах многих любителей карточных онлайн-игр.
К сожалению, многие пользователи сейчас сталкиваются с проблемами звука в этой игре. Пользователи, играющие в Hearthstone на своих ПК или ноутбуках с Windows 10, не могут слушать звук или музыку в игре. Дело не только в низком или искаженном звуке, звук просто отсутствует. Но не волнуйтесь. В этом руководстве мы поделимся с вами инструкциями по устранению этой проблемы со звуком в Hearthstone, работающем на ПК или ноутбуке с Windows 10. Итак, без лишних слов, давайте проверим исправления.
Исправить проблему со звуком в Hearthstone под управлением Windows 10
Есть много способов решения указанной проблемы. Если одно из исправлений не может исправить это, попробуйте следующее. Начнем с самых простых. А с помощью нижеперечисленных решений вы определенно сможете настроить звук в своей любимой карточной онлайн-игре.
Проверьте настройки звука системы
Иногда самые сложные проблемы требуют простого решения. Это вполне может иметь место и здесь. Итак, начните с проверки того, что наушники или внешние динамики правильно подключены к вашему компьютеру. Если соединение в порядке, то откройте игру в оконном режиме или сверните ее после запуска. Затем щелкните правой кнопкой мыши Звук вариант на панели задач (крайний справа) и выберите Смеситель открытого объема вариант.

Теперь вы увидите в нем параметр звука приложения Hearthstone. Убедитесь, что он установлен на достаточно высокий уровень. Это должно решить проблему отсутствия звука в Hearthstone под управлением Windows 10. Если нет, попробуйте другие исправления, упомянутые ниже.
Проверить звук в игре
Намеренно или нет, возможно, звук в игре был понижен. Чтобы еще раз проверить то же самое, запустите игру и нажмите на Игра меню в правом нижнем углу. Перейти к Параметры и убедитесь, что Мастер а также Громкость музыки установлены на ваш предпочтительный уровень.
Сбросить настройки игры
Еще один довольно полезный обходной путь, который вы можете попробовать, чтобы решить проблему отсутствия звука в Hearthstone. Возможно, некоторые настройки игры могут быть изменены или файлы могут быть повреждены, поэтому в этом случае лучше всего сбросить настройки в игре. Вот как это можно было сделать:
Перейти к Battle.net настольное приложение (это панель запуска, из которой вы запускаете игру Hearthstone). Перейдите в меню в верхнем левом углу и выберите Настройки. В нем выберите Настройки игры и нажмите на Сбросить параметр в игре. Нажмите Выполнено и перезапустите игру. Проблема отсутствия звука в Hearthstone теперь должна быть исправлена. Если нет, то вот другие исправления, которые вы можете попробовать.
Восстановить через клиент Battle.Net
Если сброс настроек игры не помог, вы можете попробовать исправить это. К счастью, клиент Battle.net предоставил простой способ сделать то же самое. Откройте клиент на рабочем столе и нажмите на Игра вкладка, расположенная вверху слева. Выберите домашний очаг игру из списка и нажмите Параметры.
В раскрывающемся списке нажмите Сканирование и восстановление. Дождитесь завершения процесса. Как только это произойдет, закройте игру и перезапустите ее. Проверьте звук в игре. Если вы по-прежнему не слышите звука в игре Hearthstone, воспользуйтесь нашим следующим исправлением.
Переустановите игру
Что ж, новая установка может помочь вам решить проблему со звуком. Для этого перейдите в Настройки из меню “Пуск” и перейдите в Программы раздел.

Внутри этого обратите внимание на домашний очаг игры, щелкните по ней, чтобы развернуть список, и выберите Удалить вариант. Затем повторно загрузите и установите игру на свой компьютер. Запустите его и проверьте, решена ли проблема со звуком. По какой-то причине, если вы все еще не можете найти решение, попробуйте следующее исправление.
Обновите звуковые драйверы Windows
Может случиться так, что ваши звуковые драйверы Windows не будут обновлены и, следовательно, не смогут поддерживать внутриигровое аудио Hearthstone. Если это действительно так, то есть довольно простой способ противостоять этому. Вы можете легко обновить эти драйверы без особых усилий. Windows автоматически найдет самые последние звуковые драйверы, совместимые с вашим компьютером, и применит их. Для этого следуйте приведенным ниже инструкциям:
- Щелкните меню Пуск и откройте Диспетчер устройств. Или вы также можете использовать сочетание клавиш Windows + X и выбрать указанный вариант.
- В диспетчере устройств перейдите к Аудио, вход и выход раздел.
- Щелкните правой кнопкой мыши нужный звуковой выход и выберите Обновить драйвер.

- Затем нажмите «Автоматический поиск обновленного программного обеспечения драйвера«.

- Подождите, пока Windows найдет подходящий звуковой драйвер и применит его.
- Когда это произойдет, перезагрузите компьютер один раз и запустите игру. Проблема со звуком в игре теперь должна быть исправлена.
Вывод
Итак, это были различные исправления, позволяющие решить проблему отсутствия звука в Hearthstone, работающем на ПК / ноутбуке с Windows 10. Как вы уже могли догадаться, универсального решения для этого не существует. Для разных пользователей могут работать разные решения. На этой ноте дайте нам знать, какой из них в конечном итоге сработал за вас. Кроме того, если вы хотите обновить драйверы видеокарты, ознакомьтесь с нашим подробным руководством.