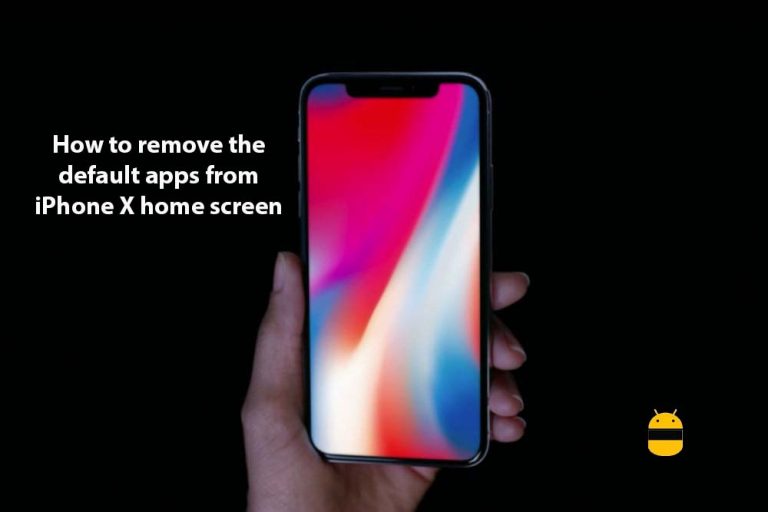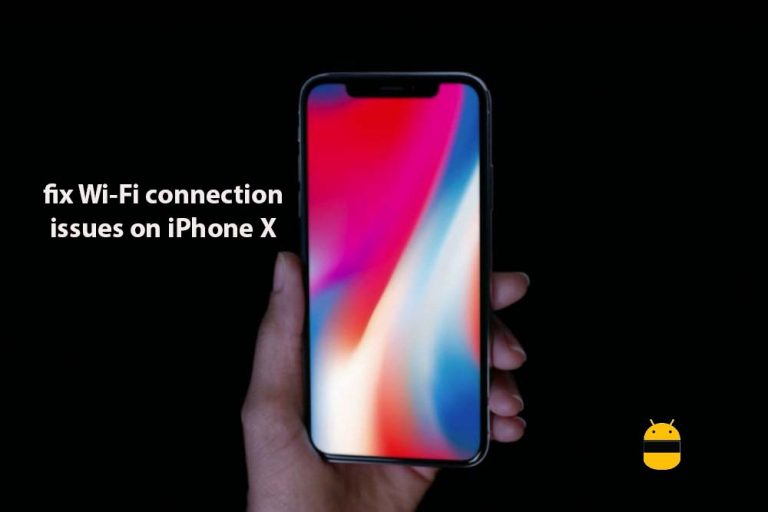Как исправить проблему разряда батареи iPhone 11 после нового обновления iOS
Одна из наиболее распространенных проблем на вашем смартфоне – это разрядка аккумулятора, и это может случиться с кем угодно, с iPhone или Android, и даже с вашим новым устройством. Иногда может возникнуть проблема с зарядным устройством или источником питания, а иногда при обновлении нового программного обеспечения может происходить разрядка аккумулятора. Если вы пользуетесь iPhone 11 и сталкиваетесь с подобной проблемой, ознакомьтесь с приведенным ниже руководством. Здесь мы поделились Как исправить проблему разряда батареи iPhone 11 после нового обновления iOS.
В основном iPhone поставляются со стабильной системной версией, но после получения нового обновления iOS некоторые устройства iPhone сталкиваются с множеством проблем, таких как зависание экрана, разрядка батареи, перегрев, отставание системы и многое другое. Теперь, переходя к проблеме разряда батареи на вашем iPhone 11, вы можете ознакомиться с некоторыми советами и приемами, которые могут вам помочь.

Шаги по устранению проблемы разряда батареи iPhone 11 после нового обновления iOS
В этом случае в настоящее время Apple выпустила обновление iOS 13.2.3, которое содержит множество ошибок и проблем со стабильностью. iOS 13 – одна из самых проблемных версий iOS, которые Apple когда-либо выпускала, и до сих пор компания не может полностью исправить все проблемы, потому что пытается предоставить так много дополнительных функций. Вот почему ошибки или проблемы со стабильностью остаются почти такими же после нескольких последних обновлений.
1. Принудительно перезагрузите iPhone.
- Сначала быстро нажмите и отпустите кнопку увеличения громкости, а затем кнопку уменьшения громкости.
- Затем быстро нажмите и удерживайте кнопку питания / сбоку в течение 10-15 секунд, и ваше устройство принудительно перезагрузится.
- Вы можете увидеть, что на экране появится логотип Apple. Подождите, пока устройство загрузится в систему.
- Вот и все. Этот метод не удалит данные с вашего устройства.
2. Обновите ожидающие приложения
- Зайдите в App Store на своем iPhone.
- Нажмите на категорию «Сегодня» внизу.
- Затем нажмите значок профиля пользователя в правом верхнем углу экрана (Сведения об учетной записи).
- Прокрутите немного вниз и выберите вариант Доступные обновления.
- Чтобы обновить приложения по отдельности, нажмите кнопку «Обновить» рядом с названием каждого приложения.
- Если вы хотите обновить несколько приложений, нажмите на опцию «Обновить все», чтобы обновить сразу.
3. Сбросить все настройки на iPhone.
Совершенно очевидно, что некоторые обновления могут принудительно отменять настройки iPhone без вашего намерения. Это означает, что вы можете столкнуться с проблемами производительности системы или разрядкой батареи на вашем iPhone. Настоятельно рекомендуется сбросить все настройки iPhone, чтобы снова восстановить настройки системы по умолчанию.
- Зайдите в настройки iPhone.
- Нажмите на Общие.
- Прокрутите вниз и нажмите «Сброс».
- Затем нажмите Сбросить все настройки из списка.
- Введите свой пароль и продолжайте полностью сбрасывать все настройки.
Не забудьте повторно включить все функции, которые отключены после сброса.
4. Сбросить данные iPhone.
Если сброс настроек системы еще не может решить проблему разряда батареи, вы можете попробовать полностью сбросить данные iPhone, которые будут включать все внутреннее содержимое и настройки. Этот процесс полностью сотрет все важные данные, поэтому сначала следует сделать полную резервную копию.
- Нажмите на меню настроек на вашем iPhone.
- Выберите Общие.
- Прокрутите вниз и нажмите «Сброс».
- Нажмите на Стереть все содержимое и настройки из списка.
- Введите свой пароль, чтобы подтвердить задачу.
- Подождите и перезагрузите устройство.
Теперь вам нужно будет настроить свой iPhone и снова войти в Apple ID.
5. Восстановите iPhone из резервной копии iOS.
Даже после того, как сброс к заводским настройкам не решит для вас основную проблему, вы всегда можете восстановить свой iPhone из резервной копии iOS через iTunes.
- Подключите свой iPhone к ПК / ноутбуку с помощью кабеля Lightning.
- Запустите iTunes на вашем Windows или более старой версии Mac. Вы можете открыть приложение Finder, если используете macOS Catalina.
- После подключения телефона быстро нажмите и отпустите кнопку увеличения громкости, а затем кнопку уменьшения громкости.
- Затем нажмите и удерживайте кнопку питания / сбоку, пока на экране не появится режим восстановления или подключение к iTunes.
- Удерживайте нажатой кнопку питания, если вы видите логотип Apple, он автоматически загрузится в режиме восстановления.
- Появится всплывающее сообщение типа «Подключиться к iTunes». Следуйте инструкциям на экране и выберите параметр «Восстановить», чтобы вернуть все данные из резервных копий на ваш компьютер через iTunes.
- Отключите iPhone и перезагрузите его.
Убедитесь, что вы уже сделали резервную копию предыдущей версии iOS, которую вы восстановите при необходимости.
По-прежнему не получаете удовлетворительных результатов? Вам следует проверить зарядное устройство и порт зарядки вашего iPhone. Для получения максимальных результатов используйте подходящий источник питания вместо аккумуляторов.