Как исправить проблему с драйвером Realtek High Definition Audio
В этом уроке мы покажем вам, как исправить проблему с драйвером Realtek High Definition Audio. Эти драйверы позволяют ОС взаимодействовать с аудиооборудованием, установленным на вашем ПК. Если есть какие-либо проблемы с этими драйверами, ваш компьютер не сможет установить успешное соединение с оборудованием. В результате он может не воспроизводить какой-либо звук. Что касается причин этой проблемы, то их может быть много.
Начнем с того, что большая часть проблемы, похоже, связана со старыми аудиодрайверами. Точно так же отсутствие устаревшего оборудования или поврежденная установка драйвера также могут указывать на эту ошибку. В некоторых случаях драйвер шины Microsoft UAA может также конфликтовать с этапами установки. В этом руководстве мы покажем вам шаги по устранению всех этих проблем, которые, в свою очередь, также должны решить проблему с драйвером Realtek High Definition Audio. Следуйте за полными инструкциями.

Как исправить проблему с драйвером Realtek High Definition Audio
Универсального исправления этой ошибки не существует. Вам нужно будет попробовать все нижеперечисленные исправления, пока вы не сможете исправить проблему.
Исправление 1: обновление драйверов (автоматический подход)
Если вы используете устаревшее программное обеспечение драйвера, то наверняка возникнут проблемы со звуком. В этом случае рекомендуется обновить драйверы до последней версии. Самый безопасный и простой способ сделать это – позволить Windows найти и установить на ваш компьютер последние доступные драйверы. Вот необходимые шаги для того же:
- Щелкните правой кнопкой мыши меню «Пуск» и выберите «Диспетчер устройств».
- Затем перейдите в раздел Звуковые, видео и игровые контроллеры.

- Внутри вы должны увидеть аудиодрайвер Realtek. Щелкните его правой кнопкой мыши и выберите «Обновить драйверы».

- Затем нажмите «Автоматический поиск обновленных графических драйверов».

- Затем Windows выполнит поиск последних доступных драйверов и установит их.
- Как только это будет сделано, перезагрузите компьютер и проверьте, может ли он исправить проблему с драйвером Realtek High Definition Audio.
Исправление 2: обновите драйверы с помощью устаревшего оборудования
В некоторых случаях пользователи не могут найти параметр «Звуковые, видео и игровые контроллеры» в диспетчере устройств. Если это так и с вами, вы можете вручную добавить драйверы, а затем позволить Windows установить их. Для этого выполните следующие шаги:
- Запустите диалоговое окно «Выполнить», используя сочетания клавиш Windows + R.
- Введите devmgmt.msc и нажмите Enter. Вы попадете в диспетчер устройств.
- Перейдите на вкладку «Действие» в верхнем меню и выберите «Добавить устаревшее оборудование».

- В следующем появившемся диалоговом окне выберите Поиск и автоматическая установка драйверов (рекомендуется).

- Нажмите «Далее», и контроллеры звука, видео и игры должны появиться в диспетчере устройств. Щелкните его правой кнопкой мыши, выберите «Обновить» и следуйте инструкциям, приведенным в первом исправлении.
- После установки драйверов перезагрузите компьютер. Теперь посмотрим, сможет ли он исправить проблему с драйвером Realtek High Definition Audio.
Исправление 3: отключить драйвер шины Microsoft UAA
Некоторые пользователи не могут обновить свои драйверы ни автоматически, ни вручную. В этих случаях виновником может быть драйвер шины Microsoft UAA для аудио высокой четкости. Это может мешать установке драйверов Realtek или конфликтовать с ней. Поэтому в этом случае лучше всего временно отключить этого водителя автобуса UAA. Затем мы установим драйверы Realtek, а затем снова включим драйверы шины. Вот как это можно было сделать:
- Используйте сочетания клавиш Windows + R, чтобы открыть диалоговое окно «Выполнить».
- Затем введите devmgmt.msc и нажмите Enter. Это запустит диспетчер устройств.

- Перейдите в раздел «Системные устройства» и перейдите к «Драйвер шины Microsoft UAA для звука высокой четкости».

- Теперь щелкните его правой кнопкой мыши и выберите Отключить.
- После того, как вы отключили их, установите последние версии драйверов Realtek либо с помощью автоматического подхода (исправление 1), либо с помощью устаревшего оборудования (исправление 2).
- После установки драйверов Realtek снова включите драйверы шины UAA. Проверьте, может ли это решить проблему с драйвером Realtek High Definition Audio.
Исправление 4: переустановите драйверы
Если ни один из вышеперечисленных методов не сработал в вашу пользу, вам следует подумать об их удалении со своего компьютера, а затем переустановить последнюю сборку. Для этого выполните следующие шаги:
- Щелкните правой кнопкой мыши значок Windows и выберите в меню «Диспетчер устройств».
- Щелкните Звуковые, Видео и Игровые контроллеры, чтобы раскрыть меню.
- Теперь щелкните правой кнопкой мыши аудиодрайвер Realtek и выберите «Удалить».

- Выберите Да в диалоговом окне подтверждения. После этого драйверы будут удалены с вашего ПК.
- Теперь перейдите в раздел «Действие» в «Диспетчере устройств» и выберите «Поиск изменений оборудования».
- Затем Windows выполнит поиск последней версии драйвера и установит ее на ваш компьютер. Как только это будет сделано, перезагрузите компьютер, и проблема должна быть исправлена.
На этом мы завершаем руководство о том, как исправить проблему с драйвером Realtek High Definition Audio. Мы поделились четырьмя разными методами для одного и того же, каждый из которых должен выполнять свою работу. Сообщите нам в комментариях, кому удалось исправить эту проблему с драйвером. В заключение, вот несколько советов и приемов для iPhone, советов и приемов для ПК, а также советов и приемов для Android, которые вам также стоит попробовать.









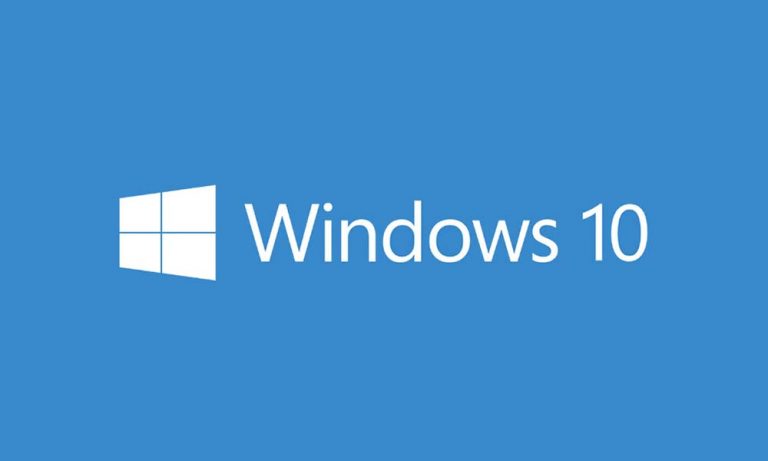



![Как запустить проверку системных файлов в Windows 7/8/10 [Sfc/scannow]](https://pazd.ru/wp-content/uploads/2020/10/how-to-repair-missing-corrupted-system-files-using-system-file-checker-sfc-tool-768x461.jpg)
