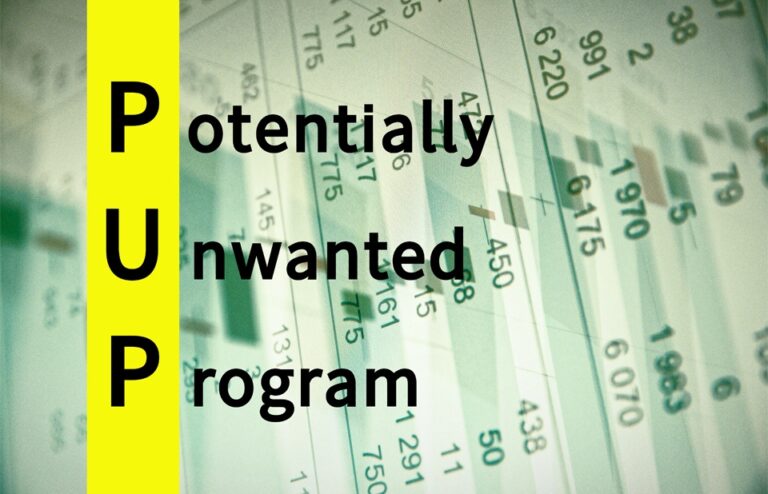Как исправить проблему с заиканием в Windows 10/11?
Многие люди согласятся, что Windows 10/11 обладает некоторыми удивительными функциями, но она не безупречна. Иногда пользователи Windows 10/11 сталкиваются с постоянными проблемами, вызванными накопительными обновлениями. Одной из таких проблем является неожиданное заикание.
Если вы отойдете от компьютера или не будете использовать его в течение нескольких недель, вернувшись, вы можете столкнуться с сильным заиканием. Некоторые пользователи заявляли на форумах, что их компьютеры зависали после установки обновлений Windows 10/11.
Проблема с заиканием в Windows 10/11 замедляет ваш темп при выполнении простых задач на вашем ПК. Иногда перед выключением компьютера может появиться заикающийся синий экран, даже если в фоновом режиме не запущены никакие процессы. Это так расстраивает, но не волнуйтесь. Существует несколько шагов по устранению проблем с заиканием.
Возможные причины
Проблема заикания в Windows 10/11 является результатом многих факторов. В большинстве случаев ваш компьютер зависает из-за ошибок в вашей системе. Помимо этого, также могут быть задействованы поврежденные файлы, проблемы с оперативной памятью, ошибки драйверов, некоторые сложные настройки питания и неточные настройки в панели управления NVIDIA, особенно если вы играете в игры на своем ПК. Если вы не разбираетесь в технологиях, вы можете задаться вопросом, что делать, когда Windows 10/11 заикается. Вот почему мы создали руководство по устранению проблем с заиканием в Windows 10/11.
Как исправить проблему с заиканием в Windows 10/11?
Если вы испытываете слишком много заиканий в Windows 10/11, выполните следующие действия по устранению неполадок, связанных с заиканием.
Шаг 1. Обновите драйверы
Отсутствующий или устаревший драйвер на вашем ПК может вызвать проблему с заиканием, поэтому убедитесь, что все драйверы обновлены. Как правило, рекомендуется обновить драйверы, если вы хотите наилучшим образом использовать свое оборудование. Существует два основных способа обновления драйверов: автоматически и вручную.
Ручное обновление включает в себя посещение веб-сайтов производителей, чтобы проверить наличие последних версий драйверов и установить их на свой компьютер. Убедитесь, что вы загружаете последние версии драйверов, совместимых с операционной системой вашего ПК. Находясь там, проверьте наличие более новых наборов микросхем, сети, прошивки BIOS или UEFI, USB3 и других драйверов, а затем сравните их с теми, которые в настоящее время установлены в диспетчере устройств. Просто щелкните правой кнопкой мыши меню «Пуск» и выберите «Диспетчер устройств».
Если у вас нет времени или терпения выполнять обновление вручную, вы можете использовать стороннее приложение для автоматизации этой задачи. Инструмент проверит вашу систему, а затем найдет правильные драйверы. С этой опцией вам не нужно беспокоиться о загрузке неправильных драйверов или ошибке при установке программного обеспечения драйвера.
Шаг 2. Запустите средство устранения неполадок оборудования и устройств
Как мы упоминали ранее, повреждение оборудования может вызвать проблемы с заиканием в Windows 10/11. Если проблема связана с аппаратным обеспечением, запустите средство устранения неполадок оборудования и устройств, чтобы решить проблему. Вот как это сделать:
- Перейдите в поле поиска на панели задач и введите «устранение неполадок», а затем выберите параметр «Устранение неполадок» среди результатов поиска.
- После этого найдите параметр «Оборудование и устройства» в правой части окна, щелкните его, а затем нажмите «Запустить средство устранения неполадок».
- Средство устранения неполадок будет работать в фоновом режиме для выявления и устранения проблем с оборудованием.
Шаг 3. Измените план питания
Некоторые проблемные настройки питания могут повлиять на производительность вашего компьютера. Чтобы восстановить текущий план питания по умолчанию, следуйте этим инструкциям:
- Нажмите и удерживайте комбинацию Windows + R на клавиатуре.
- Подождите, пока появится диалоговое окно «Выполнить», затем введите «powercfg.cpl» в поле и нажмите Enter.
- Выберите опцию Изменить настройки плана.
- Затем выберите Восстановить настройки по умолчанию для этого плана.
- Нажмите Да, чтобы подтвердить свой выбор.
- После этого перезагрузите компьютер и посмотрите, сохраняется ли проблема.
Помимо настройки параметров плана питания, также проверьте, есть ли какие-либо проблемы с вашей оперативной памятью, которые могли вызвать проблему заикания. Самый быстрый способ выполнить эту задачу — запустить средство диагностики памяти Windows.
Шаг 4. Сбросьте настройки BIOS
BIOS (базовая система ввода-вывода) — это материнская плата, благодаря которой все происходит еще до запуска Windows. К сожалению, BIOS может быть поврежден. Вы можете внести непреднамеренные изменения, которые дестабилизируют вашу систему или сделают ее жертвой заражения вредоносным ПО, что приведет к зависаниям в Windows 10/11. Вот как сбросить BIOS:
- Включите компьютер и подождите, пока появится первый экран запуска, затем найдите кнопку «Нажмите». [X] для входа в BIOS Обычно нажатие F2, F12, Delete или что-то подобное поможет вам загрузиться с параметрами настройки BIOS.
- Как только вы войдете, вы можете заметить параметр «Настройки по умолчанию» или «Загрузить настройки по умолчанию».
- При выборе этого параметра будут восстановлены настройки BIOS по умолчанию. На некоторых компьютерах вы можете найти эту опцию на вкладке «Безопасность», где вы увидите запись «Сбросить все настройки» или «Восстановить заводские настройки».
- Либо нажмите клавишу F9, чтобы отобразить экран с надписью «Загрузить конфигурацию по умолчанию сейчас». После этого нажмите Да, чтобы восстановить настройки BIOS.
Шаг 5. Создайте установочный носитель Windows 10/11.
Если вам больше ничего не помогает, рассмотрите возможность запуска Восстановительной установки, чтобы выполнить чистую установку Windows 10/11. Вам потребуется установить Media Creation Tool на другой компьютер. В этом случае вы переустановите Windows, сохранив при этом приложения, файлы и большинство настроек. Следуйте инструкциям, приведенным на этом Страница поддержки Майкрософт.
Что еще вы можете попробовать?
Поврежденные системные файлы и проблемы с оперативной памятью являются распространенными причинами заикания в Windows 10/11. Чтобы решить эту проблему, вам может потребоваться выполнить поиск и очистить ненужные файлы в вашей системе. Мы настоятельно рекомендуем вам использовать Ремонт ПК Outbyte для автоматизации этой задачи. Этот программный инструмент исправит распространенные ошибки ПК, защитит ваш компьютер от аппаратных сбоев, вредоносных программ и потери файлов, а также оптимизирует его для достижения максимальной производительности.
Итак, это все. Проблема заикания в Windows 10/11 не имеет большого значения, но может негативно сказаться на вашем пользовательском опыте. Работа на ПК уже утомительна, но низкая скорость и неожиданные выключения могут вызвать головную боль, особенно если вы не знаете, как решить проблему.
Мы надеемся, что это руководство помогло вам решить проблему. Пожалуйста, дайте нам знать, как это происходит.