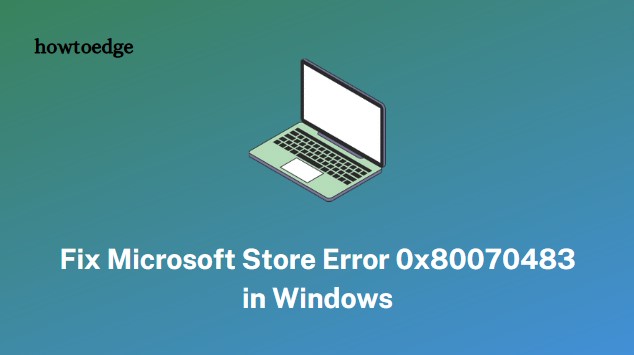Как исправить проблемы с черным экраном в Windows 10
В этом руководстве мы обсудим, почему возникают проблемы с черным экраном и как их исправить на ПК с Windows 10. Экран монитора может стать черным из-за различных причин, таких как поврежденная видеокарта, мертвый ОЗУ, ослабленные кабельные соединения и многие другие.
Когда это происходит, вы можете либо заметить логотип Windows в начале, а затем экран станет черным, либо последний сразу с самого начала. Такие ошибки намного хуже, чем синий экран ошибки смерти, поскольку вы не получаете никакого сообщения об ошибке, на которое можно было бы посмотреть. Основная проблема заключается в том, с чего начать поиск и устранение черного экрана или просто «Нет отображения».
Какой бы ни была причина в вашем случае, прочтите это руководство подробно, чтобы решить эту досадную проблему в Windows 10. Решения следующие:
Устранение проблем с черным экраном в Windows 10
Если при входе в Windows 10 появляется черный экран, внесите следующие исправления:
1]Подключите ноутбук к источнику питания
Если бы вы не выключили компьютер, возможно, он перешел в режим гибернации. Обычно он просыпается при нажатии кнопки питания. Однако этого может не произойти, если аккумулятор полностью разряжен. Итак, лучше подключите ноутбук к источнику питания и посмотрите, включается ли он.
2]Отключите, а затем снова подключите внешний кабель
Теперь, когда вы убедились, что ваше устройство подключено к источнику питания, проверьте, правильно ли подключен видеокабель. В большинстве случаев проблемы с черным экраном на компьютере вызывает ослабленный кабель.
Обязательно сначала выключите источник питания, чтобы избежать поражения электрическим током. Если вы обнаружите, что кабель ослаблен, осторожно отсоедините его от сети, очистите от возможной грязи, а затем снова вставьте вилку в розетку.
Перезагрузите компьютер и посмотрите, появляется ли изображение на экране монитора или все еще нет.
3]Перезапустите драйвер видеокарты, используя комбинацию клавиш.
В наши дни современные компьютеры оснащены клавиатурой с подсветкой. Если у вас такой ноутбук, нажмите кнопку питания и посмотрите, загорится ли индикатор клавиатуры.
Если у вас нет ПК с клавиатурой с подсветкой, нажмите один раз клавишу Caps Lock и посмотрите, появится ли над ней мигалка или нет. Если он загорится, выполните следующие действия:
- Нажмите и удерживайте «Клавиша Windows + Ctrl + Shift + B»Вместе на 1-2 секунды.
- Это приведет к перезапуску драйверов – «Видеокарта» и «Контроллеры звука, видео и игры».
- Есть и другие комбинации клавиш, которые можно использовать для вывода экрана дисплея из спящего режима. Они следующие –
- Клавиша Windows + P
- Ctrl + Shift + Del
Я надеюсь, что сброс драйвера видеокарты решит проблему черного экрана на вашем ПК.
4]Загрузитесь в безопасном режиме и выполните откат адаптера дисплея.
Иногда обновление драйвера с ошибками может также привести к проблемам с черным экраном в Windows 10. Если вы действительно обновили видеоадаптер и после этого начали получать черный экран, вы должны откатить обновленный драйвер до его предыдущего состояния.
Однако, поскольку вы ничего не видите на экране дисплея, попробуйте загрузиться в безопасном режиме (расширенный метод). Если он загружает ваше устройство в состояние чистой загрузки, выполните следующие действия:
- Нажмите Win + X, чтобы открыть меню питания.
- В списке доступных опций выберите Диспетчер устройств.
- Перейдите к недавно обновленному драйверу устройства.
- Щелкните его правой кнопкой мыши и выберите «Свойства».
- В окне «Свойства» перейдите на вкладку «Драйвер» и нажмите «Откатить драйвер».
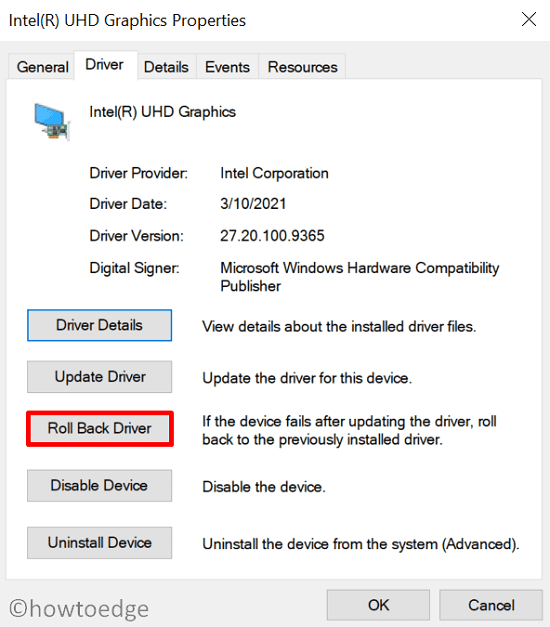
- Когда это произойдет, перезагрузите компьютер и посмотрите, можете ли вы теперь получить экран входа в систему или все еще нет.
5]Проверьте батарею CMOS – Рабочий стол
Вы когда-нибудь задумывались, почему дата / время никогда не останавливает Windows 10, а также настройки загрузки? Что ж, это потому, что есть батарея CMOS, которая обеспечивает небольшое количество непрерывного питания для BIOS материнской платы для сохранения даты, времени или настроек загрузки.
Если тот же полностью истощится, Windows 10 не запустится нормально, и, следовательно, будет черный экран. Просто извлеките батарею CMOS, подключите компьютер к источнику питания и попробуйте снова запустить компьютер. Если он запускается нормально, вам необходимо заменить эту батарею CMOS или ее элементы (требуются технические знания).

6]Физически осмотрите RAM
В большинстве случаев дисплей отключался из-за поврежденной оперативной памяти в Windows 10. Итак, вы должны проверить, правильно ли работает оперативная память в вашем случае или она перестала работать. Если на вашем устройстве есть две карты памяти RAM, вы можете удалить любую из них и перезагрузить компьютер. Если вы вернули дисплей, ОЗУ должно быть повреждено.

Примечание. Грязь играет важную роль в принятии решения о том, в порядке ли аппаратный компонент. Итак, очистите грязь, которая лежит на поврежденной оперативной памяти и слоте. Подключите его обратно и посмотрите, решит ли это проблему с черным экраном в Windows 10 или нет.
7]Замените экран дисплея
Если вы не можете загрузиться в безопасном режиме, это не проблема программного обеспечения, а проблема оборудования. Проконсультируйтесь с техническим специалистом, если он сможет решить эту проблему. Скорее всего, он предложит заменить экран дисплея (учитывая, что с материнской платой все в порядке).