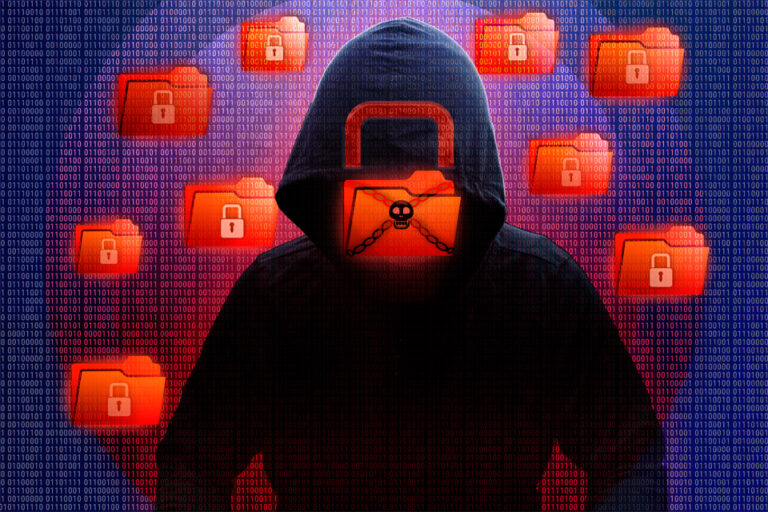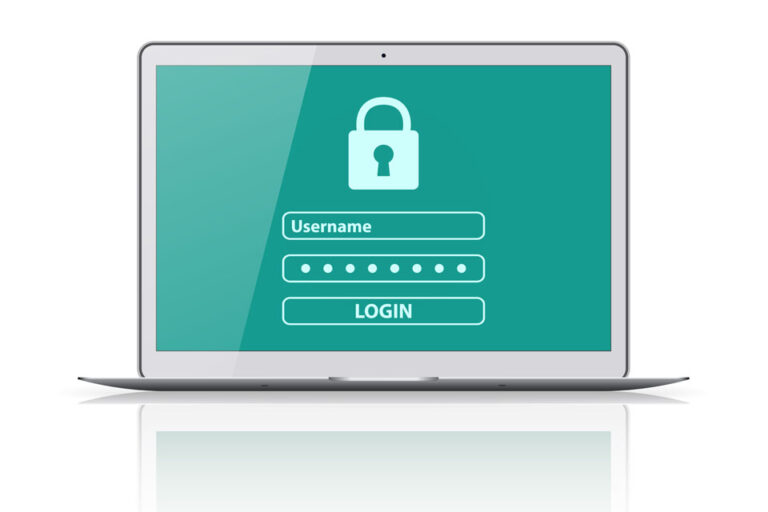Как исправить проблемы с микрофоном HyperX Cloud 2
Гарнитура HyperX Cloud 2 занимает первое место среди лучших игровых гарнитур на рынке благодаря двум факторам: удобству и качеству. Эта гарнитура была разработана для создания захватывающей звуковой среды с точным воспроизведением звука. Хотите ли вы слушать музыку, смотреть видео или играть в свою любимую игру, HyperX Cloud 2 может предоставить вам тот объемный звук, который вам нужен.
Гарнитура поставляется с удобными амбушюрами из пены с эффектом памяти и съемным микрофоном с шумоподавлением для четкого разговора. Гарнитура HyperX Cloud 2 также совместима с ПК, Mac, смартфонами и большинством игровых консолей.
Но после обновления до Windows 10/11 несколько пользователей HyperX Cloud 2 обнаружили, что их микрофон либо отключен, либо приглушен без видимой причины. Некоторые микрофоны HyperX Cloud 2 вообще не работают. Увеличение громкости микрофона не помогает, и эта проблема расстроила многих пользователей.
Так что, если вы один из тех, у кого гарнитура HyperX Cloud 2 потеряла качество вывода микрофона после обновления до Windows 10/11, то вы обратились по адресу. Это руководство покажет вам, что делать, если ваш микрофон HyperX Cloud 2 работает тихо, приглушенно или не работает должным образом.
Основные способы устранения неполадок
Прежде чем мы приступим к более сложным шагам, может быть полезно провести начальную проверку компьютера. Вы пытались перезагрузить компьютер? Простой перезапуск может творить чудеса с вашей системой. Он обновляет Windows и устраняет мелкие проблемы, вызванные временными сбоями.
Перед перезагрузкой компьютера убедитесь, что HyperX Cloud 2 отключен от сети. Подключите его снова после перезагрузки компьютера и проверьте, сохраняется ли проблема с микрофоном. Затем удалите все ненужные файлы, которые могут повлиять на ваши процессы. Вы можете использовать инструмент для ремонта ПК чтобы полностью избавиться от ненужных файлов и оптимизировать процессы Windows.
Вот другие вещи, которые вы также должны проверить:
- Убедитесь, что переключатель отключения звука на USB-переключателе не активирован.
- Проверьте все разъемы и кабели, чтобы убедиться, что они правильно установлены.
- Убедитесь, что микрофон вашего компьютера не отключен или не установлен низкий уровень громкости.
- Попробуйте подключить гарнитуру к другому USB-порту, чтобы проверить, не возникла ли у вас проблема с портом.
- Попробуйте использовать аудиоразъем 3,5 мм вместо USB.
Если этих основных шагов недостаточно, пришло время заняться серьезным устранением неполадок.
Шаг 1. Проверьте настройки звука вашего компьютера.
Первое, на что вам нужно обратить внимание при возникновении проблем со звуком, — это звуковая конфигурация вашего компьютера. Ваш микрофон HyperX Cloud 2 может не работать, потому что он отключен или не установлен в качестве устройства по умолчанию на вашем компьютере.
Чтобы проверить и отредактировать настройки звука, выполните следующие действия:
- Нажмите клавиши Windows + R, чтобы открыть диалоговое окно «Выполнить».
- Введите контроль в поле поиска, затем нажмите Enter, чтобы запустить панель управления.
- Нажмите раскрывающееся меню «Категория» рядом с «Просмотр» и выберите «Крупные значки».
- Нажмите на вкладку «Звук» > «Запись».
- В окне «Запись» щелкните правой кнопкой мыши любое пустое место и установите флажок «Показать отключенные устройства».
- Щелкните правой кнопкой мыши микрофон гарнитуры и выберите «Включить», чтобы включить устройство.
- Щелкните его правой кнопкой мыши еще раз и выберите «Установить как устройство по умолчанию».
Теперь, когда ваш микрофон HyperX Cloud 2 включен и установлен в качестве устройства по умолчанию, попробуйте использовать его снова и посмотрите, работает ли он сейчас.
Шаг 2: Измените свой звуковой формат на более высокую версию.
Другое решение, которое вы можете попробовать, — переключиться на другой звуковой формат. Сделать это:
- Щелкните правой кнопкой мыши значок звука на панели задач.
- Нажмите Звуки.
- В окне «Свойства динамиков/наушников» перейдите на вкладку «Дополнительно».
- В разделе «Формат по умолчанию» выберите предпочтительную частоту дискретизации и разрядность в раскрывающемся меню.
- Нажмите кнопку «Тест», чтобы проверить, работает ли выбранный вами вариант.
- Нажмите «Применить» > «ОК», чтобы сохранить настройки.
Вы можете попробовать различные частоты дискретизации и битовую глубину, чтобы увидеть, какой формат решает вашу проблему с микрофоном.
Шаг 3: Обновите драйвер HyperX Cloud 2.
Ваша гарнитура HyperX Cloud 2 не будет работать должным образом, если драйвер не обновлен. Чтобы обновить драйвер HyperX Cloud 2, следуйте приведенным ниже инструкциям:
- Нажмите клавиши Windows + R, чтобы открыть диалоговое окно «Выполнить». Кроме того, вы можете выполнить поиск «Выполнить» в поле «Начать поиск» и щелкнуть верхний результат.
- В диалоговом окне «Выполнить» введите devmgmt.msc и нажмите Enter.
- Разверните Аудиовходы и выходы, нажав кнопку (+).
- Щелкните правой кнопкой мыши HyperX Virtual Surround Sound, затем щелкните «Обновить драйвер». Затем ваш компьютер автоматически выполнит поиск самой последней версии драйвера для HyperX Cloud 2.
- После обновления драйвера перезагрузите компьютер, чтобы изменения вступили в силу.
Кроме того, вы можете удалить драйвер вместо его обновления, чтобы заставить компьютер искать последнюю версию драйвера. Если ваш компьютер не смог найти обновленный драйвер, вы можете скачать его с сайта производителя и установить вручную на свой компьютер. Не забудьте перезагрузить компьютер после установки.
Шаг 4. Запустите средство устранения неполадок со звуком в Windows 10/11.
Теперь стало проще устранять распространенные проблемы с компьютером, например проблемы со звуком. Windows оснащена встроенным средством устранения неполадок, которое автоматически сканирует и устраняет распространенные проблемы.
Чтобы запустить средство устранения неполадок со звуком, следуйте приведенным ниже инструкциям.
- Щелкните правой кнопкой мыши значок звука на панели задач.
- Выберите «Устранение неполадок со звуком». Затем средство устранения неполадок автоматически диагностирует ваш компьютер на наличие проблем со звуком.
- После завершения сканирования вы увидите список проблем со звуком, которые необходимо решить.
- Нажмите на проблему, которую хотите решить, и следуйте инструкциям на экране, чтобы решить ее.
Средство устранения неполадок простое в использовании, и вам не нужно много технических знаний для решения ваших проблем. Все, что вам нужно сделать, это следовать пошаговым инструкциям, и все готово.
Последние мысли
Высокое качество звука, функции шумоподавления и удобные амбушюры делают HyperX Cloud 2 одной из лучших игровых гарнитур на сегодняшний день. Если у вас возникли проблемы с микрофоном после обновления до Windows 10/11, просто выполните описанные выше действия, чтобы снова включить микрофон.
Продолжить чтение