Как исправить проблемы с разрешением экрана в Windows 10
Хорошее разрешение экрана в Windows 10 обеспечивает лучшее отображение контента и четкость изображений и видео. Однако иногда это может не соответствовать нашим ожиданиям. Итак, вам нужно время от времени менять разрешение экрана. Некоторые пользователи жаловались, что они не могут настроить разрешение рабочего стола и придерживаются настроек по умолчанию. Что ж, в таком случае прочтите это руководство о том, как найти и исправить проблемы с разрешением экрана в Windows 10.
В основном это связано с повреждением адаптеров дисплея. Если вы не обновляли их некоторое время назад, лучше обновите их или вручную загрузите конкретный драйвер и установите его на свое устройство. Давайте подробно рассмотрим решения –
Исправлено – Windows 10 не позволяет мне изменять разрешение экрана.
Если вы не можете настроить разрешение экрана из-за каких-либо ошибок или проблем в Windows 10, попробуйте эти решения один за другим –
1]Используйте настройки, чтобы изменить разрешение экрана.
Прежде всего, вы должны убедиться, изменяется ли разрешение экрана на вашем компьютере. Чтобы проверить это, следуйте приведенным ниже инструкциям –
- Нажмите «Windows key + I», чтобы открыть настройки.
- После этого нажмите Система на левой панели.
- Перейдите на правую панель и прокрутите вниз до Масштаб и макет раздел.
- Наведите курсор на Разрешение экрана и выберите рекомендуемые вариант (например, 1920 * 1080).

- Когда появляется сообщение с запросом «Сохраните эти настройки дисплея? «, Нажмите« Сохранить сдачу ».
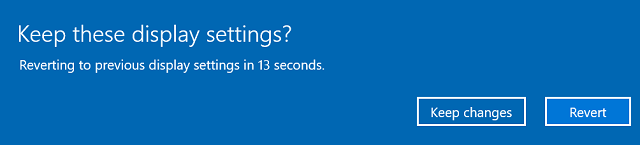
Теперь посмотрите, действительно ли он вносит какие-либо изменения в способ отображения экрана раньше. Если нет, вы можете последовательно следовать этим обходным путям –
2]Обновите адаптер дисплея / драйвер
Если вы по-прежнему не можете изменить текущее разрешение экрана на своем устройстве, это может быть связано с устаревшими или поврежденными драйверами дисплея. Чтобы исправить это, вы должны обновить все видеоадаптеры, которые используются в Windows 10. Вот как обновить драйверы в диспетчере устройств:
- Полностью нажмите «Windows key + X».
- Когда на экране появится меню питания, нажмите Диспетчер устройств.
- Разверните раздел «Адаптер дисплея / драйвер», щелкнув значок «>».
- Щелкните правой кнопкой мыши первый драйвер и выберите вариант – Обновить драйвер. Например – Intel (R) UHD Graphics.
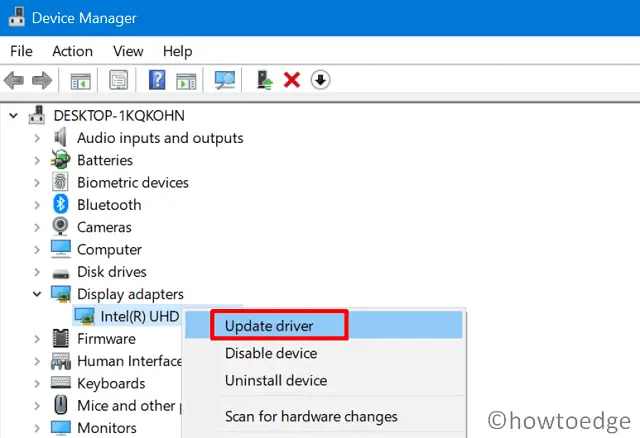
- Затем нажмите «Автоматический поиск драйвера».
- Теперь следуйте инструкциям на экране, чтобы обновить адаптер дисплея.
- Как только это закончится, перезагрузите компьютер.
3]Удаление и повторная установка адаптера дисплея
Если система не находит в Интернете подходящего обновления для драйвера, перейдите на сайт производителя и загрузите последнюю версию. После загрузки установочного файла выполните следующие действия, чтобы установить его на свой компьютер:
- Откройте Диспетчер устройств и разверните соответствующий раздел (как описано выше).
- Щелкните правой кнопкой мыши драйвер дисплея и выберите его удаление с устройства.
- Вы получите предупреждающее сообщение, которое гласит: «Вы собираетесь удалить это устройство из своей системы».
- Установите флажок и нажмите кнопку «Удалить».
- Когда драйвер будет удален, перезагрузите Windows 10.
При следующем входе в систему драйвер будет переустановлен автоматически. Однако вам необходимо вручную установить установочный файл, который вы скачали выше. Вот как наложить новый адаптер –
- Обратитесь к драйверу, который вы недавно удалили.
- Щелкните его правой кнопкой мыши и выберите параметр «Свойства».
- В окне свойств адаптера перейдите на вкладку «Драйвер» и нажмите «Обновить драйвер».
- На этот раз выберите вариант – «Искать на моем компьютере драйверы».

- Затем перейдите в то место, где находится загруженный установочный файл.
- Выберите этот файл и позвольте системе установить его на ваше устройство.
- После успешной установки адаптера перезагрузите компьютер еще раз.
Я надеюсь, что теперь вы можете изменять разрешение экрана в Windows 10.
4]Установите драйверы в режиме совместимости
Иногда несовместимые драйверы также могут помешать Windows 10 изменить разрешение экрана. В этом случае вы должны установить видеоадаптеры в режиме совместимости. Вот как выполнить эту задачу –
- Щелкните правой кнопкой мыши файл установки драйвера и выберите «Свойства».
- Перейдите на вкладку совместимости и поставьте галочку – «Запустить эту программу в режиме совместимости». Не забудьте также выбрать Windows 10.
- Закройте окно свойств и дважды щелкните файл установки, чтобы начать его установку.
- Как только он будет правильно установлен на вашем компьютере, проверьте, можете ли вы изменить разрешение экрана или нет.
При следующем входе в систему вы не столкнетесь с проблемами разрешения экрана при его изменении в Windows 10.
5]Изменить настройки видеокарты
Если вы используете графическую карту, отличную от Intel, вы также можете изменить разрешение экрана на ее панели управления. Просто откройте интерфейс видеокарты и нажмите «Показать». Теперь вы можете соответствующим образом настроить разрешение экрана.
Если вы не можете внести какие-либо изменения в разрешение дисплея, посетите сайт производителя и посмотрите, доступно ли обновление для вашей графической карты.
Надеюсь, ваша проблема, связанная с изменением разрешения экрана, к настоящему времени решена.
Читать далее: Как запретить приложениям делать скриншоты в Windows 10

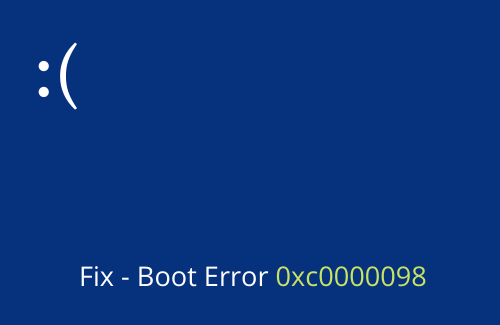
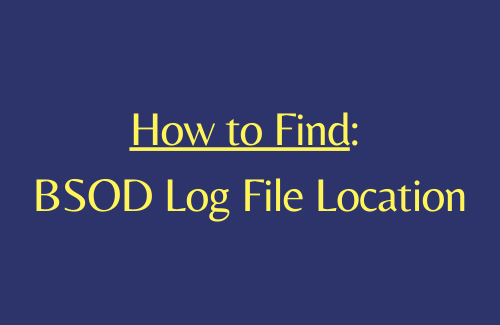
![[Solved] Инструмент Snipping Tool не работает в Windows 10](https://pazd.ru/wp-content/uploads/2021/11/snipping-tool-is-not-working-in-windows.png)


