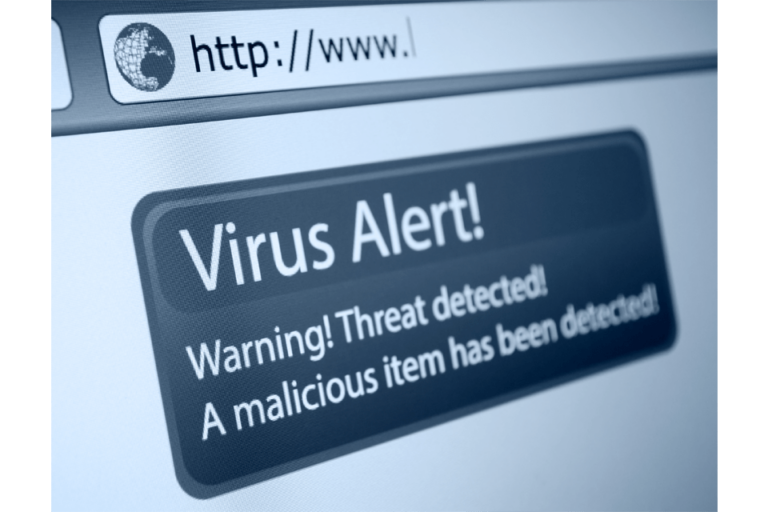Как исправить проблемы с выключением iMac после обновления Mojave 10.14.3
Вы пытались перезагрузить iMac после обновления до Mojave 10.14.3, но он завис и не выключается? Если это так, вы не одиноки. Для многих пользователей iMac iMac, который не выключается после обновления Mojave, становится популярной проблемой.
В этой статье мы рассмотрим некоторые способы устранения проблем с iMac, который не выключается после обновления Mojave.
1. Закройте все активные приложения.
Чтобы ваш iMac правильно выключился, вам нужно сначала закрыть все активные приложения. Проблемы с выключением iMac часто возникают из-за того, что приложения не закрываются. Поэтому, прежде чем предпринимать какие-либо шаги по устранению неполадок, проверьте, открыто ли какое-либо приложение. Приложение вряд ли закроется, если изменения были внесены, но остались несохраненными.
Если вы уже сохранили изменения, но приложение по-прежнему не закрывается, вам необходимо принудительно закрыть его. Для этого попробуйте любой из этих вариантов:
- Щелкните правой кнопкой мыши значок приложения в Dock. Выберите Принудительный выход.
- Удерживая клавиши Command, Option и Escape, щелкните приложение в поле «Принудительный выход». Нажмите кнопку «Принудительный выход».
- Откройте Apple, выберите Force Quit. Выберите проблемное приложение и нажмите «Выйти принудительно».
- Щелкните правой кнопкой мыши значок приложения в Dock и, удерживая нажатой клавишу ALT, вы увидите, что кнопка «Выход» изменится на «Принудительный выход». Нажмите здесь.
- Откройте Монитор активности и закройте приложение оттуда.
2. Выполните проверку оборудования Apple или диагностику Apple.
Apple Hardware Test и Apple Diagnostics — это два удобных встроенных инструмента, помогающих устранять неполадки с iMac. Эти инструменты могут исследовать проблемы с вашей системной памятью, беспроводными компонентами и даже материнской платой. Если ваш iMac не выключается после обновления Mojave 10.14.3, вы можете попробовать запустить любой из этих инструментов.
Использовать Apple Hardware Test и Apple Diagnostics очень просто. Но запустив их, вы должны выяснить, какой инструмент подходит для вашей версии macOS и вашей модели iMac. Чтобы узнать эти подробности, откройте меню Apple и нажмите «Об этом Mac». Оттуда проверьте следующее:
- Если версия вашего iMac 2013 года или более поздняя, используйте Apple Diagnostics, поскольку она уже встроена в вашу машину.
- Если версия вашего iMac 2012 года или более ранняя, используйте Apple Hardware Test.
Использование диагностики Apple
- Отключите все внешние периферийные устройства, кроме дисплея, мыши и клавиатуры.
- Перейдите в меню Apple и выберите «Перезагрузить».
- Удерживайте клавишу D, ожидая перезагрузки iMac.
- Диагностика Apple должна начаться автоматически. Следуйте инструкциям на экране.
- После завершения теста все найденные проблемы будут показаны на вашем экране.
Использование Apple Hardware Test
- Отключите все внешние периферийные устройства, кроме дисплея, мыши и клавиатуры.
- Перейдите в меню Apple и выберите «Перезагрузить».
- Удерживайте клавишу D, ожидая перезагрузки iMac.
- Когда появится экран Apple Hardware Test, выберите язык, который вы хотите использовать.
- Нажмите «Возврат».
- Если экран Apple Hardware Test не отображается, вы можете запустить тест онлайн. Вам необходимо подключить iMac к стабильному интернет-соединению и перезагрузить Mac, нажав и удерживая клавиши Option и D.
- Следуйте инструкциям на экране.
- Если проблема будет обнаружена, вы будете уведомлены об этом. Примите к сведению сообщение и обратитесь за дополнительной помощью в службу поддержки Apple.
3. Безопасно загрузите свой iMac.
Выполнение безопасной загрузки может удалить системный кеш и помочь улучшить вашу систему после обновления. Поэтому, если вы только что обновились до последней версии Mojave, но iMac не выключается, попробуйте это решение.
Вот как безопасно загрузить ваш iMac:
- Поскольку вы не можете правильно выключить свой Mac, сделайте все возможное, чтобы выключить его.
- После этого подождите 10 секунд, прежде чем нажимать кнопку питания.
- Как только вы услышите сигнал запуска, нажмите клавишу Shift. Удерживайте ее, пока не появится логотип Apple.
- На данный момент вы вошли в безопасный режим. При включении этого режима все расширения отключаются и другие ненужные приложения не запускаются. Обратите внимание, что это может начаться медленно, поэтому дайте ему время.
- Если ваш iMac нормально работает в безопасном режиме, перезапустите его, но на этот раз в обычном режиме.
4. Очистите свою систему от ненужных файлов.
Одна из возможных причин, по которой ваш iMac не работает после завершения работы, заключается в том, что существует множество ненужных файлов, которые мешают вашим системным процессам. Это мудрый шаг, чтобы избавиться от них.
Чтобы удалить ненужные файлы, вы можете вручную просмотреть все папки и удалить ненужные файлы. Но мы не предлагаем этого делать, потому что вы можете случайно удалить важные системные файлы и вызвать больше ошибок и проблем. Это также отнимает много времени.
Мы настоятельно рекомендуем загрузить и установить сторонний инструмент для очистки iMac. Всего за несколько кликов вы можете мгновенно найти ненужные файлы и удалить их по своему усмотрению. Это не займет у вас даже часа, чтобы сделать это. Однако будьте осторожны, потому что существуют инструменты для очистки, которые связаны с вредоносными программами и вирусами. Лучше всего сначала прочитать отзывы или обратиться за рекомендациями.
Резюме
Большинство ошибок, связанных с питанием, на iMac обычно исправляются после выполнения диагностики Apple или проверки оборудования Apple. Если нет, безопасная загрузка или использование сторонних инструментов очистки могут решить проблему. Однако, если вы не уверены в своих навыках решения проблемы, вы можете проконсультироваться со специалистом Apple. Он или она может выяснить проблему и предложить идеальные решения для вас.
Мы надеемся, что то, что мы рассказали выше, помогло вам решить проблемы с выключением iMac, вызванные недавним обновлением Mojave. Мы хотели бы знать, какое из решений сработало для вас. Поделитесь ими ниже!
Продолжить чтение