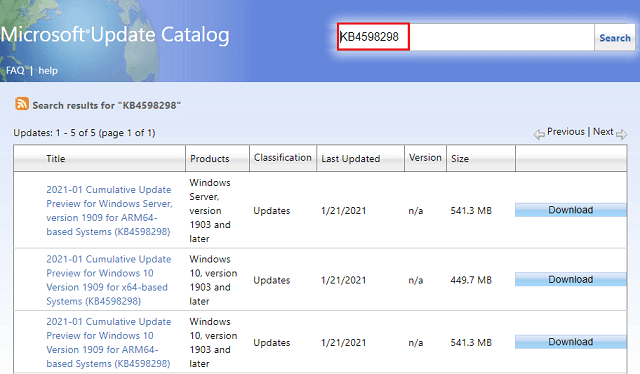Как исправить проблемы с высоким разрешением на ПК с Windows
Термин «высокий DPI» был придуман в отношении принтеров и обозначает количество точек на дюйм. Когда разрешение дисплея составляет от 120 до 144 точек на дюйм, Microsoft считает его высоким DPI. Эта функция была впервые включена в Windows 7, и после этого ее использование продолжается. Несмотря на то, что Full HD и высокое разрешение довольно распространены в современном мире, есть приложения (в основном старые), которые ломаются при использовании более высокого разрешения. В этом руководстве мы обсудим, как легко исправить проблемы с высоким DPI на своем ПК с Windows.
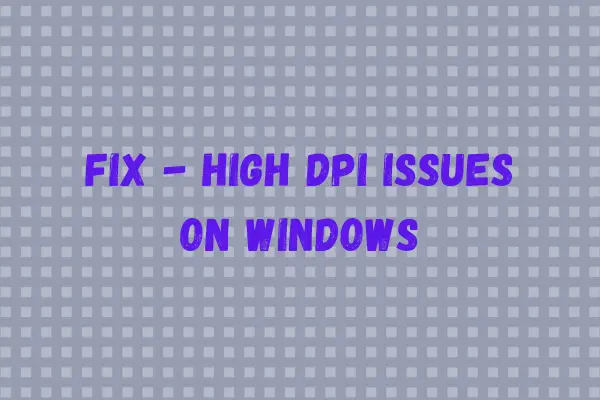
Что вызывает проблемы с высоким DPI в Windows?
Высокое разрешение означает, что используется больше пикселей. Когда вы пытаетесь объединить его на меньшем дисплее, вам может показаться, что его чрезвычайно сложно использовать и видеть. В основном есть три фактора, от которых зависит DPI, и они заключаются в следующем:
- Физический размер
- Разрешение экрана
- Параметры Windows
Большинство приложений Windows, разработанных в прошлом, не поддерживают высокое разрешение. Таким образом, они будут выглядеть бледно, когда вы боретесь с проблемой высокого DPI на своем ПК. Однако самое приятное то, что теперь их можно обновить для поддержки большого количества точек на дюйм, если так решит разработчик. Все, что им требуется, это изменить внутренние коды, чтобы они подходили для более высокого DPI.
Однако вы не можете заставить кого-то редактировать код, и вы не надеетесь изменить свое устройство (при условии). Итак, у вас остаются только две вещи, которые вы можете контролировать или над которыми можете работать. Мы предлагаем увеличить параметры масштабирования и, поверьте нам, это устранит проблемы с высоким разрешением на вашем компьютере.
Как изменить разрешение экрана, масштаб и макет в Windows 10
Устранение проблем с высоким разрешением на ПК с Windows
При изменении параметров масштабирования, отображения и dpi экран становится размытым, и содержимое экрана становится невидимым для пользователей. Признавая эту проблему с некоторыми приложениями в Windows, Microsoft внесла некоторые изменения в операционную систему.
Согласно им, вы можете либо обновить ОС Windows до более новой версии, либо вручную увеличить масштаб. Это то, что вам нужно сделать, чтобы преодолеть проблемы с высоким разрешением на вашем ПК. Давайте посмотрим, как вы можете включить эти изменения.
- Запустите настройки, нажав Победа + я.
- Выберите Специальные возможности на левой панели навигации.
- Затем перейдите к размеру текста и переместите ползунок вправо. Вы также можете увидеть его превью.

- Когда вы закончите изменять размер текста, нажмите «Применить».
- Это увеличит размер текста и, таким образом, решит проблему с высоким разрешением.
Если вы работаете на ПК с Windows 10, вместо этого выполните следующие шаги:
- Нажмите Win + I, чтобы открыть страницу настроек.
- Щелкните Специальные возможности.
- На левой панели навигации выберите «Дисплей» и перейдите на правую панель.
- Здесь вы можете изменить размер приложений, текста и любых других элементов. Для каждой из вещей, упомянутых ранее, есть ползунок.
- Чтобы сделать вещи еще больше, используйте раскрывающееся меню и выберите 100%.

Исправить проблемы с высоким DPI в конкретном приложении
Если у вас возникают проблемы с DPI только при открытии определенного приложения, вы можете исправить это, выполнив следующие действия.
- Найдите конкретное имя приложения в поле поиска Windows.
- Когда появится соответствующий результат, щелкните его правой кнопкой мыши и выберите параметр «Открыть расположение файла».
- В открывшемся окне найдите это приложение. Когда вы найдете это приложение, снова щелкните его правой кнопкой мыши, но на этот раз выберите «Свойства».
- Перейдите на вкладку «Совместимость» и нажмите «Изменить настройки для всех пользователей».
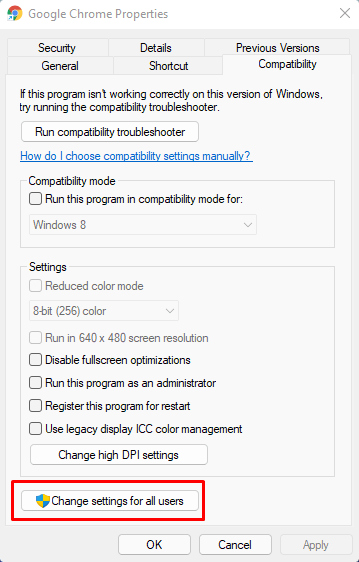
- Затем нажмите «Изменить настройки высокого разрешения».
- На следующем экране найдите «Переопределение масштабирования высокого разрешения».
- Установите флажок под ним и нажмите ОК. Обязательно выберите «Приложение» в раскрывающемся меню, прежде чем нажимать «ОК».
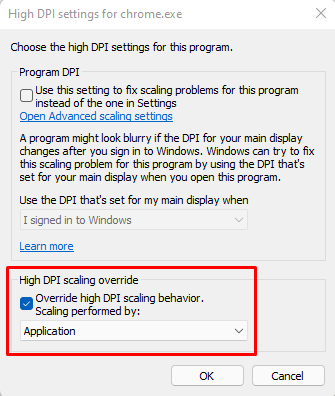
- Затем перезагрузите компьютер, чтобы внесенные изменения вступили в силу при следующем входе в систему.
Как исправить проблемы с разрешением экрана в Windows 10
Что такое высокое разрешение в Windows?
Термин DPI чаще всего ассоциируется с принтерами и количеством точек, которые можно напечатать по горизонтали и вертикали в пределах одного дюйма. Когда дело доходит до экранов, dpi относится к размеру изображения, которое появляется на экране. Вы можете напечатать больше точек на обеих сторонах принтера, если на экране больше физических пикселей для отображения.
Даже в этом случае тысячи приложений Windows не смогут поддерживать более высокие разрешения. Пользовательский интерфейс для Windows и приложений на таких дисплеях слишком мал для использования. Это связано с тем, что экран имеет большую ширину и высоту, чем интерфейс приложения Windows, который не поддерживает этот размер. В результате этого на сцену выходит масштабирование окна.
Масштабирование дисплея влечет за собой снижение DPI на определенный процент. В результате повышается уровень комфорта пользователя, облегчая чтение и использование.
Я надеюсь, что вы нашли эту статью полезной, и если да, пожалуйста, поделитесь ею со своими друзьями и семьей.