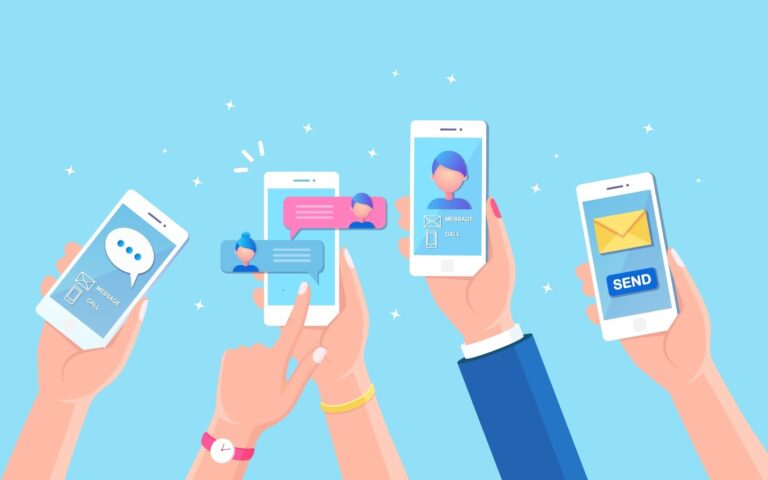Как исправить проблемы с Wi-Fi в MacOS Big Sur
macOS Big Sur — это последнее обновление для компьютеров Mac, представляющее захватывающее и интригующее отличие от предыдущих обновлений. Он приносит с собой множество новых функций и возможностей для использования, а также некоторые проблемы, связанные с некоторыми ошибками, которые все еще необходимо устранить из-за недавнего выпуска.
Одна из проблем, с которой люди сталкиваются после установки Big Sur, — это проблемы с Wi-Fi и сетевыми подключениями. У вас возникли проблемы с подключением к сетям Wi-Fi на вашем Mac после недавнего обновления его до macOS Big Sur?
Проблемы с Wi-Fi на Mac после обновления до Big Sur
Хотя подключение к сетям Wi-Fi на Mac — довольно простая процедура, по большей части некоторые пользователи сообщают о проблемах с подключением к Интернету через Wi-Fi после установки macOS Big Sur. Несколько пользователей Mac жаловались, что не могут подключиться к Wi-Fi после обновления до Big Sur.
Наиболее часто сообщаемые проблемы с Wi-Fi, связанные с macOS Big Sur, заключаются в том, что соединение часто обрывается, не удается надежно подключиться к Wi-Fi или в целом низкая производительность сети. Это может быть связано с несколькими причинами: от проблем с маршрутизатором Wi-Fi до проблем, связанных с программным обеспечением, с которыми вы можете столкнуться на своем Mac после обновления. Иногда неправильные настройки DNS также могут помешать вам получить доступ к Интернету.
Давайте рассмотрим эту проблему здесь и несколько простых решений, которые вы можете попробовать, если проблема возникнет у вас.
Что делать, если вы не можете подключиться к Wi-Fi после обновления до Big Sur?
Если по какой-либо причине вы не можете подключиться к Wi-Fi после обновления до Big Sur, приведенные ниже решения должны помочь решить проблему. Все, что вам нужно сделать, это двигаться вниз по списку, пока ваш Wi-Fi не вернется в нормальное состояние.
1. Проверьте наличие обновлений программного обеспечения и перезагрузите Mac.
Иногда программное обеспечение с ошибками может привести к проблемам с подключением к Wi-Fi на Mac. Apple обычно быстро выпускает исправления и устраняет проблемы, связанные с ОС, о которых сообщают пользователи. Поэтому всегда полезно время от времени проверять наличие доступных обновлений программного обеспечения.
Вы можете проверить, работает ли на вашем Mac последняя версия macOS, выбрав «Системные настройки» > «Обновление программного обеспечения». Если доступно новое обновление macOS, загрузите и установите его. Обязательно сканируйте и удаляйте ненужные файлы перед установкой обновлений, чтобы предотвратить ошибки установки.
2. Забудьте о сети.
Еще один способ исправить проблемы с WiFi и сетью после установки Big Sur — забыть сеть, к которой вы были подключены. Это может помочь вам быстро решить проблему, и некоторые пользователи сообщают, что это работает при возникновении проблемы.
Чтобы забыть о сети на вашем Mac, выполните следующие действия:
- Откройте Системные настройки из папки приложений.
- Выберите Сеть > Wi-Fi.
- Нажмите «Дополнительно».
- Найдите сеть, которую хотите забыть, и нажмите кнопку (–). Сеть, которую вы хотите забыть, — это та, к которой вы пытаетесь подключиться.
- Выберите Удалить.
- Перезагрузите компьютер и попробуйте снова подключиться к сети.
3. Запустите свой Mac в безопасном режиме.
Иногда проблемы с Wi-Fi и сетью, связанные с установкой Big Sur, могут быть результатом определенных приложений, которые вы установили на свой компьютер. Чтобы узнать, является ли это частью проблемы, с которой вы столкнулись, вы можете перезагрузить компьютер в безопасном режиме. Безопасный режим позволяет запускать компьютер без запуска ненужных приложений и может дать вам представление о том, что может быть причиной вашей проблемы.
Чтобы запустить компьютер в безопасном режиме, выполните следующие действия:
- Выключите свой Mac.
- Подождите около 10 секунд, пока компьютер полностью не выключится.
- Нажмите кнопку питания, чтобы снова включить Mac, а затем сразу же нажмите клавишу Shift.
- Удерживайте клавишу Shift, пока не увидите окно входа в систему.
- Теперь ваш компьютер загрузится в безопасном режиме.
Попытка подключения к сети Wi-Fi. Если вы можете подключиться, у вас, скорее всего, проблема с приложением. Если вы не можете подключиться, попробуйте другое решение.
4. Отключите все USB-устройства.
Если у вас есть какое-либо устройство, подключенное к USB-порту вашего Mac, например, внешние устройства хранения данных, USB-концентраторы, ключи и т. д., отключите его и посмотрите, решит ли это проблему. Этот шаг рекомендуется, хотя и редко, но всегда существует вероятность того, что проблемы с подключением к Wi-Fi связаны с аппаратными помехами для определенных подключенных устройств, которые излучают радиочастоты.
Если после отключения вы заметили, что ваше соединение Wi-Fi работает нормально, то вы знаете, что это, вероятно, аппаратные помехи от одного из USB-устройств. В таких случаях вы можете попробовать переместить USB-устройство подальше от вашего Mac, чтобы свести к минимуму помехи, при условии, что кабель достаточно длинный.
5. Создайте новую конфигурацию Wi-Fi.
Это может быть немного более сложный метод по сравнению с другими, но все, что мы собираемся сделать, это удалить существующие файлы конфигурации, чтобы создать новые, которые обычно решают проблемы с беспроводной сетью. Итак, внимательно следуйте приведенным ниже инструкциям, чтобы избежать путаницы.
- Временно отключите Wi-Fi на вашем Mac, щелкнув значок Центра управления в строке меню в правом верхнем углу экрана.
- Затем откройте Finder и перейдите в легкодоступное место. Создайте здесь новую папку и используйте подходящее имя. Когда вы закончите, нажмите «Перейти»> «Перейти к папке» в раскрывающемся меню, чтобы продолжить.
- Это должно вызвать крошечное окно на вашем экране, где вы сможете ввести путь. Скопируйте/вставьте следующий путь и нажмите «Перейти»: /Library/Preferences/SystemConfiguration/
- Затем найдите и выберите следующие файлы в папке SystemConfiguration.
- NetworkInterfaces.plist
- com.apple.wifi.message-tracer.plist
- com.apple.airport.preferences.plist
- предпочтения.plist
- Как только все эти файлы выбраны, переместите их в новую папку, которую вы создали. Теперь перезагрузите Mac, а затем снова включите Wi-Fi в Центре управления macOS.
Попробуйте открыть Safari и посмотрите, сможете ли вы просматривать веб-страницы без каких-либо проблем. Беспроводная связь должна работать нормально. Если этот метод не помог в вашем случае, вам придется перейти к следующему шагу устранения неполадок.
6. Сбросьте SMC.
Сброс SMC — это еще один способ исправить проблемы с сетью и Wi-Fi, которые могут возникнуть после обновления. Этот процесс помогает устранить некоторые ошибки, связанные с оборудованием, но также может позволить вам исправить проблемы с сетью. SMC расшифровывается как «Контроллер управления системой», и это хорошая функция, чтобы узнать, как действовать, если вы когда-нибудь столкнетесь с подобными проблемами.
Чтобы выполнить сброс SMC на вашем Mac, выполните следующие действия:
- Выключите компьютер.
- Подождите около 10 секунд, пока ваш Mac полностью не выключится.
- Удерживайте клавиши Control, Option и Shift в течение 7 секунд. Ваш компьютер может включиться в это время.
- Продолжайте удерживать клавиши, а также нажмите кнопку питания.
- Удерживайте все эти клавиши еще 7 секунд.
- Отпустите все клавиши.
- Подождите несколько секунд, а затем включите компьютер.
Попытайтесь подключиться к сети Wi-Fi и посмотрите, устранил ли сброс SMC ваши проблемы.
В зависимости от того, какая у вас модель компьютера Mac, процесс сброса SMC может немного отличаться.
7. Сбросьте энергонезависимую память.
Сброс NVRAM вашего Mac обычно считается эффективным методом устранения неполадок, когда ваша система работает неправильно.
Сбросить NVRAM намного проще, чем вы думаете. Сначала выключите Mac и сразу же после его включения просто нажмите и удерживайте Option + Command + P + R на клавиатуре около 20 секунд. Это сбросит как NVRAM, так и PRAM. Вы можете убедиться в этом, когда логотип Apple появится и исчезнет во второй раз при загрузке.
8. Сбросьте настройки маршрутизатора Wi-Fi.
Если вы все еще сталкиваетесь с проблемами, возможно, проблема связана с вашим маршрутизатором или модемом Wi-Fi, а не с самим Mac. Проблемы с аппаратным обеспечением или прошивкой вашего маршрутизатора Wi-Fi могут помешать вам получить доступ к Интернету через беспроводную сеть. Однако вы можете попробовать сбросить настройки маршрутизатора Wi-Fi, чтобы посмотреть, решит ли это проблему. Как правило, это можно сделать, нажав кнопку питания маршрутизатора на несколько секунд, а затем перезагрузив его, но точный процесс сброса настроек маршрутизаторов и модемов может различаться в зависимости от производителя.
Резюме
Если у вас возникла проблема с Wi-Fi или сетевым подключением после обновления до macOS Big Sur, приведенные здесь исправления помогут вам быстро и эффективно устранить проблему. Если приведенные здесь решения не решают вашу проблему, вы всегда можете обратиться в службу поддержки Apple, чтобы спросить их напрямую.