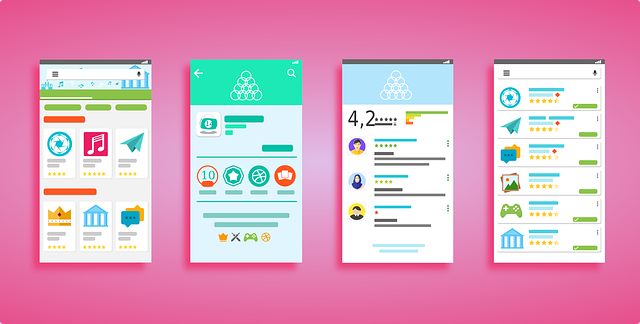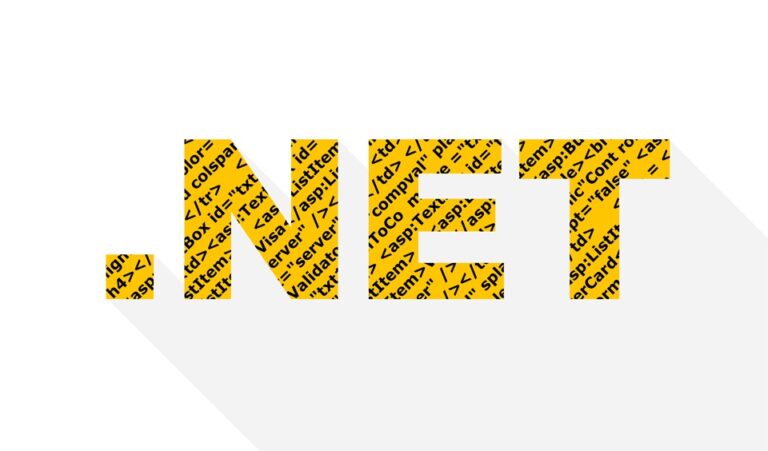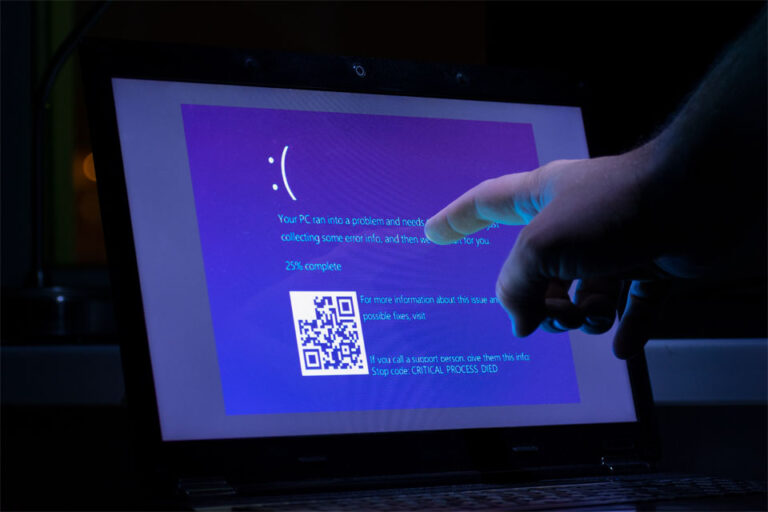Как исправить проблемы с загрузкой из App Store
У вас возникли проблемы на вашем Mac, когда вы обновляете приложения, но он не загружает обновления или магазин приложений Mac вообще ничего не загружает?
Вы не одиноки, потому что это одна из наиболее распространенных проблем, с которыми сталкиваются пользователи Mac, будь то загрузка или установка обновлений, приложений или файлов. Бывают также случаи, когда в уведомлении говорится, что приложение или файл были загружены, но вы просто не можете найти, где оно находится, или когда процесс установки внезапно завершается, даже если у вас есть надежное подключение к Интернету.
Как исправить проблему с загрузкой
Самым простым решением было бы очистить временную папку кэша загрузок вашего App Store. Это решение работает в большинстве случаев, и его легко сделать. Но прежде чем вы начнете исправлять проблемы с загрузкой на Mac, сначала запустите сканирование компьютера, чтобы убедиться, что нет поврежденных файлов или кеша, влияющих на ваш App Store. Вы можете использовать приложение для восстановления Mac, чтобы сканировать и очищать компьютер от всех видов мусора.
После того, как вы запустите сканирование и удалите все ненужные файлы, не забудьте сделать резервную копию важных файлов, прежде чем приступать к исправлению вашего App Store. Это кажется очень простой проблемой с очень простым решением, но вы никогда не узнаете, что может произойти, поэтому всегда делайте резервные копии ваших файлов на всякий случай.
После этих приготовлений выйдите из App Store, а затем войдите снова. Затем выполните следующие действия, чтобы решить проблемы с загрузкой из App Store:
- Перейдите в Spotlight и введите Терминал.
- Введите следующую команду: по умолчанию write com.apple.appstore ShowDebugMenu -boot true ; убить всех AppStore ; выход.
- Откройте App Store и выйдите из него, выбрав «Магазин» > «Выйти».
- Затем перейдите в меню отладки.
- Выберите Очистить файлы cookie и сбросить приложение.
- Затем введите следующие команды в Терминале по одной за раз. Эти команды сбросят списки:
- rm ~/Библиотека/Настройки/com.apple.appstore.plist
- rm ~/Library/Preferences/com.apple.storeagent.plist
- гм ~/библиотека/куки/com.apple.appstore.plist
- Затем введите: откройте $TMPDIR../C/com.apple.appstore/. Откроется временная папка кэша загрузки вашего Mac App Store.
- Удалите эти файлы:
- apple.appstore.plist
- apple.installer.plist
- Или вы можете ввести следующие команды, чтобы удалить эти кэшированные файлы:
- rm -r ~/Library/Caches/com.apple.appstore
- rm -r ~/Library/Caches/com.apple.storeagent
- Закройте папку и перезагрузите Mac.
- Затем попробуйте повторно загрузить файлы, которые раньше вызывали проблемы.
Если это не решит проблему и ваш Mac App Store ничего не загрузит, следующим решением будет переиндексация. Ваш Mac использует Spotlight для определения установленных приложений. И, возможно, из-за ошибки или поврежденного файла ваша операционная система считает, что приложение, которое вы пытаетесь загрузить, уже находится в вашей системе, поэтому она не позволяет вам загрузить его снова.
Чтобы переиндексировать приложения, выполните следующие действия.
- Откройте меню Apple и выберите «Системные настройки» > «Spotlight» > вкладка «Конфиденциальность». Откроется панель настроек Spotlight.
- Добавьте свой основной жесткий диск (имя по умолчанию — Macintosh HD), нажав + и выбрав свой жесткий диск. Это не позволит вашей OS X индексировать этот конкретный диск.
- Закройте окно «Системные настройки».
- Щелкните логотип Apple и выберите «Выйти».
- Войдите в систему и вернитесь к окну настроек Spotlight.
- Нажмите кнопку – и выберите свой HD.
- Закройте окно «Системные настройки».
Система начнет переиндексировать все на вашем HD. Если вы видите точку в центре лупы, которую можно найти в правом верхнем углу строки меню, это означает, что переиндексация продолжается.
Откройте App Store, чтобы повторно загрузить приложение или обновить то, что вы загружали ранее.
Продолжить чтение