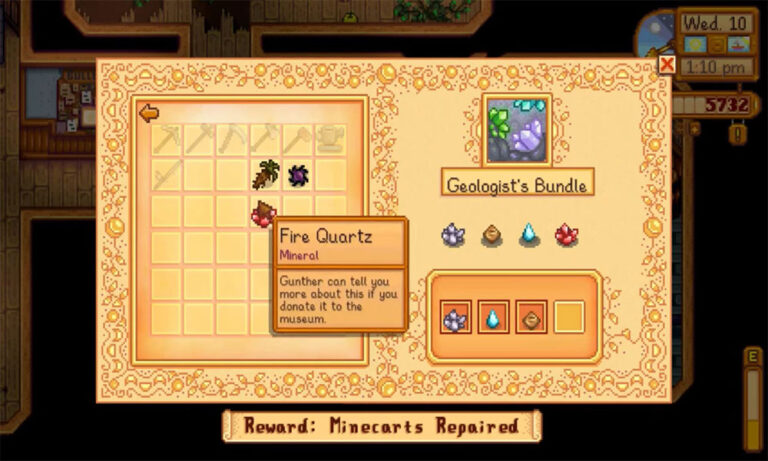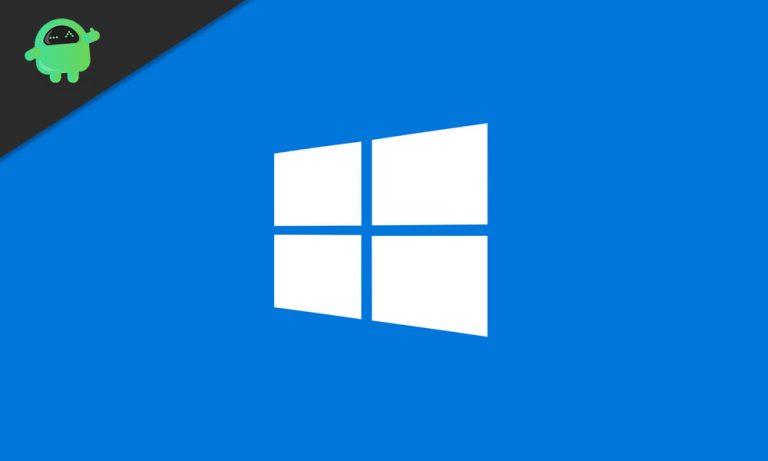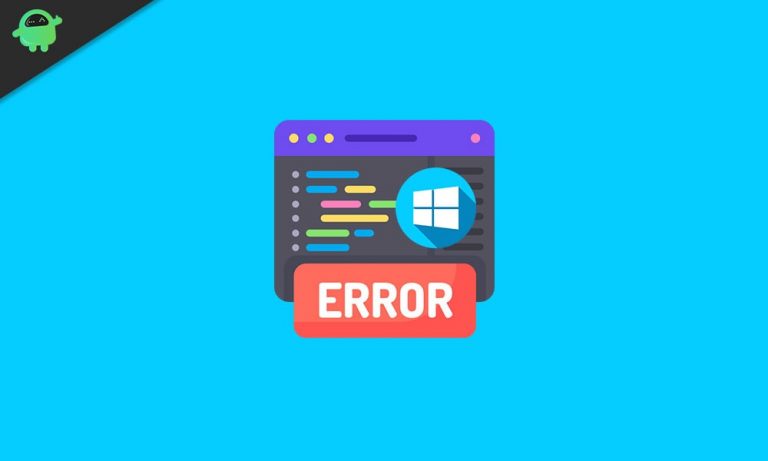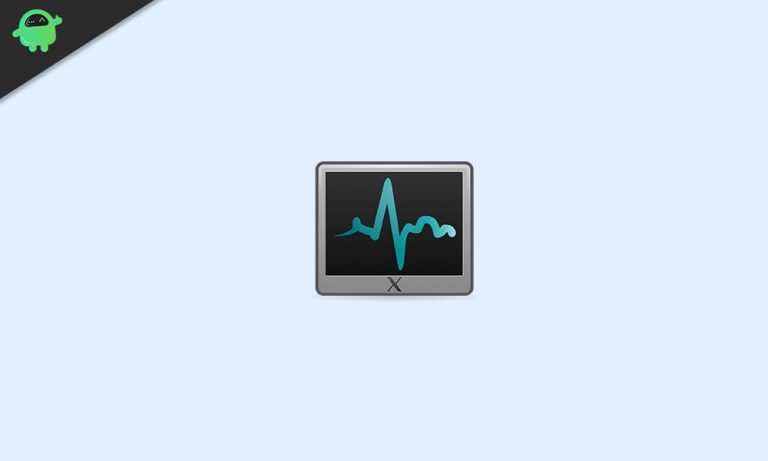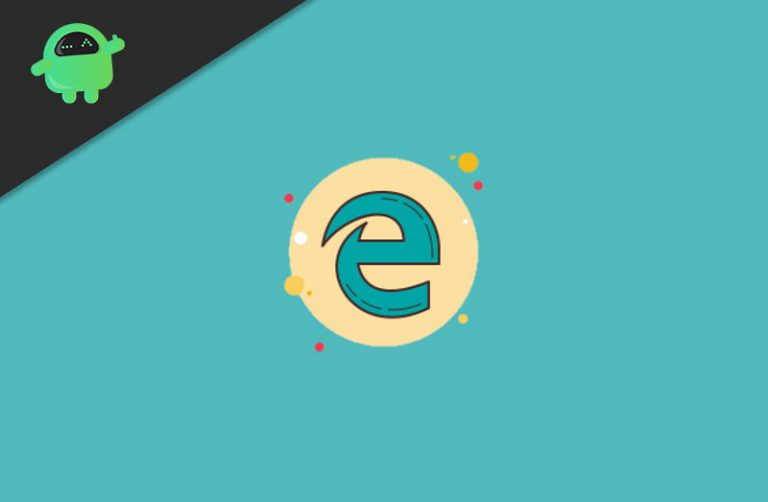Как исправить сбои доверительных отношений между рабочей станцией и основным доменом
Важно исправить отношения доверия между компьютером рабочей станции и основным доменом, потому что в случае сбоя вы столкнетесь с проблемами. Использование рабочей станции в качестве основного домена дает несколько преимуществ, включая централизованную и упрощенную систему управления. Однако на вашем экране может возникнуть ошибка доверительных отношений между рабочей станцией и основным доменом. Ошибка возникает у пользователей с официальной сборкой Windows 10.
Сервер Windows – популярная операционная система для соединения множества машин с одним сервером или администратором. Более того, все машины могут иметь свою уникальную учетную запись. Файлы можно обмениваться, передавать и просматривать с помощью компьютеров. Сервер Windows имеет два способа управления серверами; одна – это рабочая группа, где главная машина может обмениваться информацией до десяти компьютеров, а другая – инфраструктура домена.
Используя доменную инфраструктуру, к основному устройству можно подключить до тысяч компьютеров. Рабочие группы используются для нескольких человек, в то время как инфраструктура домена нуждается в выделенном сервере для работы, поскольку она будет работать на тысячах компьютеров. Однако есть некоторые ошибки, с которыми часто сталкиваются пользователи. Такая ошибка: Сбой доверительных отношений между этой рабочей станцией и основным доменом. Это происходит из-за несовместимости между старой версией Windows и новой версией Windows. Однако нет определенной причины для ошибки, но есть несколько решений, которые вы можете попытаться исправить. Прочтите решения по устранению неполадок, упомянутые ниже, чтобы узнать, как решить проблему.

Как исправить сбой доверительных отношений между рабочей станцией и основным доменом?
Существует несколько способов решить проблему с сообщением об ошибке сбоя доверительных отношений. Проблема часто возникает из-за проблем с интернет-tt, проблем с DHCP-клиентом и ошибок разрешений. Поэтому мы поможем вам устранить неполадки для каждого из этих параметров, чтобы вы могли исправить доверительные отношения между рабочей станцией и сообщением об ошибке основного домена. После использования этих методов проблема будет решена автоматически.
Восстановление доверия с помощью PowerShell
Шаг 1) Войдите в Windows 10 как администратор и введите PowerShell в строке поиска Windows.
Шаг 2) Щелкните правой кнопкой мыши PowerShell приложение и запустите его как администратор, нажмите на да если появится какая-либо подсказка.
Шаг 3) Теперь в типе приложения PowerShell следующая команда $ credential = Get-Credential и нажмите Enter. Появится запрос с запросом имени домена и пароля, введите имя и пароль и нажмите ОК кнопка.

Шаг 4) После того, как вы подтвердили свое доменное имя и пароль, введите следующую команду и нажмите Enter на клавиатуре.
Reset-ComputerMachinePassword -Credential $credential
Шаг 5) Ваше доверие было восстановлено, теперь закройте PowerShell и начать сначала твой компьютер. Теперь вы можете войти в Windows 10, используя учетную запись домена.
Добавление контроллера домена в Credential Manager
Шаг 1) Войдите в свою учетную запись Windows как администратор и нажмите кнопку Клавиша Windows + R, появится диалоговое окно “Выполнить”. Тип
control.exe /name Microsoft.CredentialManager
и нажмите на ОК кнопку, чтобы открыть диспетчер учетных данных.
Шаг 2) Нажми на Учетные данные Windows вариант справа.

Шаг 3) Введите адрес сетевого расположения, доменное имя и пароль для своих учетных данных.

Шаг 4) Нажми на ОК кнопку для подтверждения, закройте диспетчер учетных данных и начать сначала компьютер. Теперь вы можете войти в Windows 10, используя учетную запись пользователя домена.
Сброс учетной записи компьютера
Шаг 1) Откройте диалоговое окно Windows Run, нажав кнопку Клавиша Windows + R и введите dsa.msc, нажми на ОК кнопку, чтобы открыть Пользователь Active Directory и компьютеры.
Шаг 2) Щелкните имя домена на левой панели окна, чтобы развернуть каталог, и выберите Компьютер.
Шаг 3) Щелкните правой кнопкой мыши учетную запись компьютера, к которому вы не можете подключиться, на правой панели окна и выберите Сбросить Аккаунт вариант.

Шаг 4) Теперь нажмите на да кнопку для подтверждения и нажмите ОК. Закройте пользователя и компьютеры Active Directory и начать сначала твое устройство. Войдите в Windows 10, используя учетную запись пользователя домена.
Использование Netdom.exe для сброса пароля учетной записи
Шаг 1) Используя ваш Учетная запись администратора домена войдите в Windows 10 и откройте Командная строка просто набрав cmd в строке поиска Windows.
Шаг 2) Введите следующую команду в командной строке и нажмите Enter.
netdom resetpwd /s:server /ud:domainUser /pd:*

Заметка: Введите свое доменное имя, где есть S. Например, s: пользователь и вы можете ввести новый пароль там, где есть pd. Например, pd: 123456.
Шаг 3) Закройте командную строку, перейдите на клиентский компьютер Windows и начать сначала Устройство. Теперь вы можете войти в Windows из учетной записи пользователя домена, используя новый пароль.
Проверка конфигурации DHCP
Есть два способа проверить конфигурацию DHCP. Однако мы показываем простой способ избавиться от путаницы.
Шаг 1) нажмите Клавиша Windows + R чтобы открыть диалоговое окно “Выполнить”, введите dhcpmgmt.msc, и нажмите на ОК кнопку, чтобы открыть инструмент управления DHCP.
Шаг 2) Теперь на левой панели окна щелкните значок DHCP и расширите его следующим образом appuals.com IPv4 Scope.

Шаг 3) Нажми на Адресный пул чтобы проверить, правильно ли настроен ваш хост для клиента. Для проверки вы должны знать свой сетевой адрес; Например, если ваш сетевой адрес 192.168.1.0/24, а настроенная сеть – 192.168.100.1/24, вы должны изменить его на правильный адрес. Нажмите на сетевой адрес и перепишите его и близко инструмент управления DHCP.
Повторное присоединение к компьютеру из домена
Шаг 1) Войдите в Windows 10 как Администратор и откройте Проводник. На левой панели окна щелкните правой кнопкой мыши на Этот ПК и выберите Свойства.
Шаг 2) Теперь в окне “Свойства” нажмите кнопку Расширенные настройки системы вариант. в Имя компьютера вкладку и нажмите на изменение кнопка.
Шаг 3) Чтобы Добавить устройство в свою рабочую группу, выберите Рабочая группа вариант и введите любое название.

Шаг 4) Нажми на ОК нажмите кнопку, чтобы настроить и закрыть его, появится запрос, введите пароль администратора. Затем нажмите на ОК кнопку еще раз.
Шаг 5) Закройте Системные настройки и Начать сначала компьютер. Теперь снова войдите в Windows 10, используя учетную запись администратора, и откройте Проводник. Щелкните правой кнопкой мыши Этот ПК вариант и выберите свойства.
Шаг 6) Нажми на Расширенные настройки системы, и на вкладке “Имя компьютера” щелкните значок изменение кнопка.
Шаг 7) Теперь выберите Домен вариант и введите адрес вашего домена.
Шаг 8) Нажми на ОК кнопку для подтверждения и введите пароль администратора, нажмите ОК еще раз и закройте свойства системы. Начать сначала ваш компьютер и теперь войдите в систему, используя Учетная запись пользователя домена.
Выполнение восстановления системы
Если ваша проблема не решена при использовании упомянутых выше решений, то последний вариант решения проблемы – выполнить восстановление системы. Это лучший способ устранения проблем, которые нелегко исправить.
Чтобы выполнить восстановление системы, просто войдите в свою учетную запись и выполните поиск Восстановление системы в строке поиска Windows. Откройте настройки восстановления системы и восстановите машину до последней точки восстановления.
Вывод
Проблема доверительных отношений между сбоями рабочей станции и основного домена в первую очередь вызвана только указанными выше факторами. Таким образом, после устранения неполадок с помощью этих методов вы можете легко полностью решить проблему. Если вы испытываете какие-либо трудности при выполнении любого из описанных выше шагов по устранению неполадок, сообщите об этом в поле для комментариев ниже. Мы будем рады вам помочь.