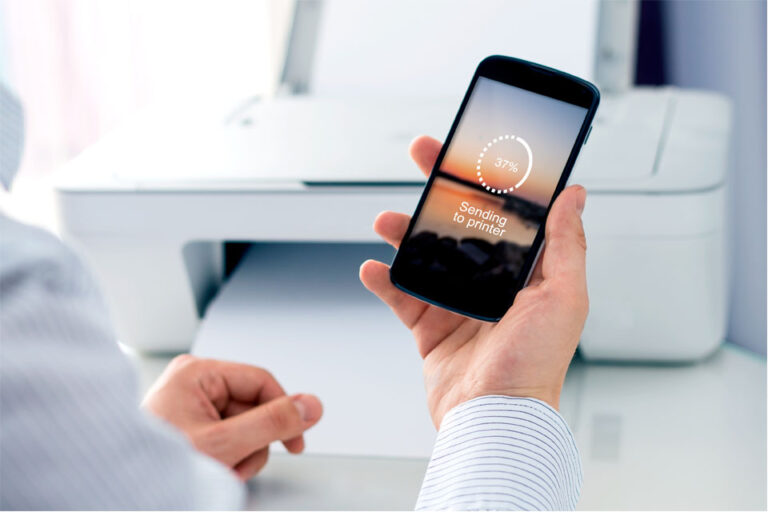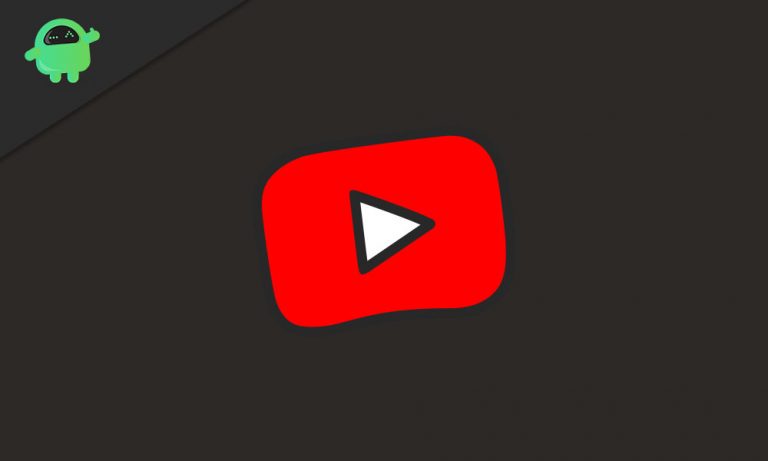Как исправить сбой Safari на Mac после обновления до Мохаве
Большинству людей нравится просматривать сафари на своих компьютерах Mac. Когда он работает хорошо, Safari — отличный браузер, учитывая все ценные функции интеграции, которые позволяют использовать его в OS X, iOS и macOS. За прошедшие годы Apple сделала его еще более эффективным благодаря серии обновлений.
Сказав это, бывают случаи, когда вертушка смерти неизбежна, особенно после обновления до Мохаве. Когда Safari дает сбой, разобраться в проблеме может быть очень сложно.
Одним из последних обновлений операционной системы Mac является Mojave. Это довольно масштабное обновление, которое поможет вам работать эффективнее и оставаться организованным, не забывая о новом элегантном темном режиме. В Мохаве Safari получил значительные улучшения, сделав его быстрее и безопаснее.
Судя по всему, не всем нравятся приятные функции Mojave. Одна проблема, которая вызывает беспокойство, заключается в том, что Mojave вызывает сбой Safari. Например, у ряда пользователей Mail и Safari вылетали сразу после обновления до 10.14.4.
Если вы обновились до Мохаве, и Safari сразу же рухнул, читайте дальше. В этом посте мы расскажем, как решить проблему.
Почему Safari вылетает после обновления до Мохаве?
Если вы не наняли гуру Apple для анализа журналов сбоев, не всегда легко понять, почему Safari аварийно завершает работу после обновления до Mojave. Но вы все равно можете сузить причину до следующих возможных причин:
- На вашем компьютере много файлов cookie и кешей.
- Вы пробуете слишком много вещей одновременно, например, открываете несколько вкладок или окон одновременно.
- Сайт, который вы просматриваете, перегружает браузер требованиями обработки.
- Устаревшее расширение также может быть причиной сбоя Safari.
- Ваш Mac работает слишком медленно, вероятно, из-за состояния вашего компьютера, низкой скорости интернета или слишком большого количества запущенных приложений. Также возможно, что после обновления до Мохаве некоторые сторонние приложения запускаются автоматически, что замедляет работу компьютера.
- Другая распространенная проблема заключается в том, что некоторые приложения могут не работать после обновления до Mojave, особенно если вы не установили последние обновления для этих приложений. Мохаве, похоже, предпочитает 64-битные приложения, поэтому, если у вас есть несколько 32-битных приложений, это может быть проблемой.
Как исправить сбои Safari после обновления до Мохаве
Обратите внимание, что эти инструкции предназначены для случайной диагностики и исправления. Вам не нужно следовать всем шагам; можно сосредоточиться на решениях которые соответствуют вашей ситуации.
Шаг 1: Принудительный выход
Некоторые веб-сайты с интенсивной флэш-рекламой и слишком большим количеством фоновых операций могут привести к зависанию Safari, и в этом случае вам, возможно, придется принудительно закрыть браузер. Чтобы «принудительно закрыть» Safari, выполните следующие действия:
- Нажмите одновременно клавиши Command + Option + Escape и удерживайте их.
- Подождите, пока появится всплывающее окно, затем выберите значок Safari в доке и выберите «Принудительный выход».
- Теперь перезагрузите компьютер через Apple Menu > Restart.
- После этого Safari должен работать без сбоев.
Шаг 2. Проверьте, является ли Safari самой последней версией.
Вы можете проверить свою версию Safari, повторно открыв приложение и выполнив следующие действия:
- Перейдите в Safari > О программе.
- Откроется новое окно со списком вашей версии Safari.
- Если приложение не обновлено, посетите Mac App Store, чтобы проверить наличие самого последнего обновления. Обновление обычно поставляется вместе с обновлениями macOS, но вы можете выполнить его как отдельное обновление.
Шаг 3. Очистите файлы cookie и кэши
Другая причина, по которой ваша Почта и Safari аварийно завершают работу сразу после обновления до 10.14.4, может заключаться в том, что вы не очистили кеши и файлы cookie в Safari. Чтобы очистить их, запустите Safari, затем перейдите к:
- Safari > Очистить историю.
- Вы можете выбрать историю/кеш, который хотите очистить, но для достижения наилучших результатов выберите «вся история», чтобы стереть все.
- Выберите «Очистить историю», чтобы очистить.
Шаг 4. Очистите отстающие расширения
Если вы подозреваете, что какое-то расширение вызывает зависание вашего Safari, удалите это расширение и проверьте, работает ли ваш Mac. В противном случае удалите все ненужные расширения. Чтобы выполнить это задание, перейдите по ссылке:
- Safari > Настройки.
- Перейдите на вкладку «Расширения».
- На этой вкладке вы найдете список активных сторонних расширений.
- Выберите те, которые вы хотите удалить, и нажмите кнопку «Удалить».
- Снимите флажок «включить», чтобы деактивировать любой плагин, который вы редко используете.
Шаг 5. Исправьте ошибки загрузочного диска.
Safari не может быть главным виновником. Иногда в игру вступают ошибки диска. Попробуйте исправить эти ошибки в режиме восстановления с помощью этого процесса:
- Выключите ваш Mac.
- Включите компьютер, а затем нажмите клавиши Command + R и дождитесь появления логотипа Apple.
- Отсюда появится окно «Утилиты macOS». Выберите опцию «Дисковая утилита» и нажмите «Продолжить».
- Выберите диск или драйвер, который вы хотите восстановить, затем перейдите в раздел «Первая помощь» > «Выполнить», чтобы проверить диск на наличие ошибок.
- После этого нажмите «Готово» и выйдите из «Дисковой утилиты».
- Перезагрузите Mac через меню Apple > Перезагрузить.
Возможно, более простой способ решить эту проблему — автоматизировать процесс с помощью инструмента восстановления Mac, чтобы запустить быстрое сканирование и удалить все эти ненужные файлы из системы. Приложение должно настроить ваш Mac для оптимальной производительности.
Шаг 6. Запустите Safari в безопасном режиме
Это один из обычных шагов, которые необходимо выполнить при устранении неполадок на вашем Mac. Если ваш компьютер не загружается нормально, лучший способ решить проблему — запустить компьютер в безопасном режиме. Чтобы запустить компьютер в безопасном режиме, выполните следующие действия:
- Выключите компьютер.
- Включите Mac и дождитесь запуска. Как только вы услышите звук, нажмите клавишу Shift и удерживайте ее, пока не появится экран входа в систему.
- Когда появится экран входа в систему, отпустите Shift
- Если ваш Mac не зависает в безопасном режиме, вы можете перезапустить его, как обычно.
Шаг 7. Переустановите Safari
Если проблема не устранена, следующим действием будет переустановка Safari. Вот процесс:
- Выключите машину.
- Включите Mac, затем нажмите и удерживайте Command + R, пока не появится логотип Apple.
- Дождитесь появления окна «Утилиты macOS», затем выберите опцию «Переустановить macOS» и нажмите «Продолжить».
- Следуйте инструкциям на экране, чтобы установить macOS.
Другие возможные исправления
- Проверьте наличие обновлений программного обеспечения.
- Попробуйте принудительно перезагрузить.
- Настройте свой Mac на настройки по умолчанию.
- Если проблема не устранена даже после применения вышеуказанных стратегий, переключитесь на другой браузер, например Chrome или Firefox.
Последние мысли
Некоторые пользователи Apple обычно не решаются перейти на более новые версии ОС, возможно, ожидая, пока эти смелые ранние пташки прощупают почву. Удивительно, но на этот раз они без колебаний обновились до Мохаве. Большинство из них впечатлены приятными чертами Мохаве. Кроме того, обновление до него не занимает много времени, а Мохаве довольно крут. При этом новая операционная система не лишена таких проблем, как случайные зависания браузера.
Несмотря на проблемы, наш совет таков: если вы используете относительно новый Mac, обновление до Mojave будет более разумным вариантом. С Mojave вас не будут беспокоить раздражающие уведомления об обновлениях от Apple. Если вы работаете со старым Mac, вам может потребоваться переосмыслить обновление. Хотя Mojave выглядит элегантно, для него требуется больше аппаратных ресурсов, что может быть проблемой, если ваш Mac имеет ограниченное количество оперативной памяти.
Но опять же, вы должны знать о мусоре, который беспричинно съедает вашу оперативную память. Почему бы вам не убрать ненужные космические свиньи, чтобы освободить место для полезных вещей? Используйте инструмент очистки Mac для сканирования и оптимизации вашего Mac для максимальной производительности, чтобы избежать проблем с браузером при обновлении до Mojave.
Если вы знаете какую-либо другую стратегию исправления Safari, поделитесь с нами в разделе комментариев.