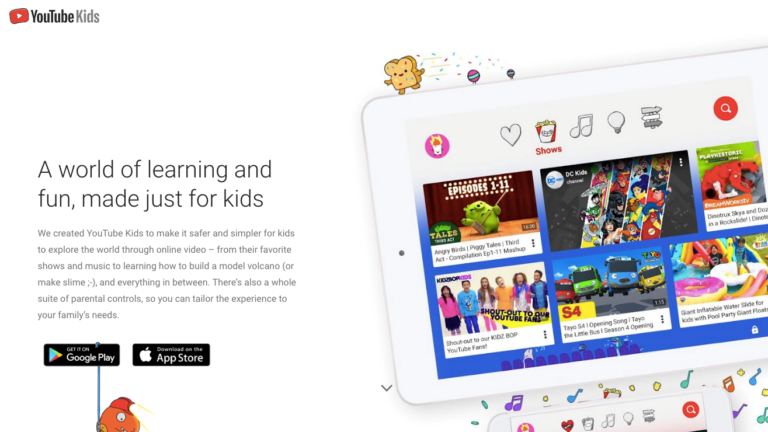Как исправить синий экран PAGE_FAULT_IN_NONPAGED_AREA в Windows?
Синие экраны смерти (BSoD) на компьютерах с Windows могут быть очень раздражающими, потому что они являются виртуальными предзнаменованиями цифровой смерти или других критических ошибок. ПК с Windows может отображать более сотни BSoD, и никто не может предсказать, когда они появятся на вашем экране.
Это может быть довольно неприятно, когда оно появляется на вашем компьютере на регулярной основе. В этой статье мы обсудим, что такое ошибка PAGE_FAULT_IN_NONPAGED_AREA и как предотвратить ее появление на вашем компьютере.
Windows 10/11 PAGE_FAULT_IN_NONPAGED_AREA — это ошибка синего экрана, которая возникает, когда Windows пытается найти важную часть данных в памяти системы, но не может найти ее; в результате он перезагружает ваш компьютер, чтобы защитить его от дальнейшего повреждения. Данные, которые он ищет, теперь хранятся в файле подкачки, который может находиться либо в ОЗУ вашей системы, либо на жестком диске, используемом вашей системой в качестве ОЗУ (называемом Файл подкачки). В этом руководстве мы рассмотрим оба варианта.
Как правило, эта ошибка связана с проблемой подключения вашей оперативной памяти к материнской плате или с самой оперативной памятью, но есть и другие способы, которые следует попробовать, прежде чем открывать вашу систему. Эта ошибка также была связана с антивирусным программным обеспечением.
Когда возникает ошибка Windows 10/11 PAGE_FAULT_IN_NONPAGED_AREA, компьютер неизбежно останавливается, а фоновый экран становится синим. Иногда ошибка исчезает сама по себе, но затем регулярно появляется снова, вызывая серьезные проблемы с вашим компьютером. Итак, если этот BSoD беспокоит вас и вы ищете эффективное PAGE_FAULT_IN_NONPAGED_AREA исправление для Windows 10/11, вы попали на нужную страницу.
Что такое код остановки Windows PAGE_FAULT_IN_NONPAGED_AREA?
В области ОЗУ, НЕ РАЗДЕЛЯЕМОЙ, хранится операционная система Windows (ОС) вашего компьютера. Компоненты памяти ЦП часто обмениваются между ОЗУ и файлом подкачки. Когда Windows не может обнаружить эти данные через ОЗУ, возникают ошибки PAGE_FAULT_IN_NONPAGED_AREA Blue Screen of Death.
Когда вы видите синий экран с кодом остановки PAGE_FAULT_IN_NONPAGED_AREA Недопустимая ссылка на память, это означает, что ваша система находится под большой нагрузкой и в качестве ссылки использовалась недопустимая системная память. Это также может указывать на ошибочный адрес памяти.
Система запрашивает данные из оперативной памяти (ОЗУ). Если ОС не может обнаружить эти данные, генерируется ошибка. Эта ошибка заставляет систему искать данные в файле подкачки ОЗУ.
Если эти данные не могут быть найдены, отображается сообщение об ошибке, указывающее, что недостающая информация доступна в разделе ОЗУ, который не может быть выгружен на жесткий диск. Эта информация может или не может быть восстановлена.
Следующие шаги предназначены не для восстановления этих данных, а для того, чтобы избежать этой ошибки в будущем. Если ошибка PAGE_FAULT_IN_NONPAGED_AREA появится на вашем компьютере один раз, она может появиться снова.
Факторы, вызывающие код остановки PAGE_FAULT_IN_NONPAGED_AREA
Ошибка PAGE_FAULT_IN_NONPAGED_AREA может возникнуть на вашем компьютере спонтанно. Вот некоторые из следующих возможных причин этого BSoD на вашем компьютере с Windows 10/11.
- Windows не может обнаружить данные, которые должны находиться в невыгружаемой области.
- Антивирусы, препятствующие обнаружению операционной системой данных в невыгружаемой области.
- Неправильная служба Windows, работающая на ПК.
- В системе могут быть обнаружены неверные коды драйверов.
- Поврежденные или неисправные аппаратные компоненты, особенно неисправная оперативная память, могут привести к потере запрошенных данных.
- Поврежденный том NTFS в системе.
- Адрес памяти направляет запрос к ранее освобожденной памяти.
Устранение неполадок с синим экраном Windows 10/11 PAGE_FAULT_IN_NONPAGED_AREA
Если вам интересно, как исправить PAGE_FAULT_IN_NONPAGED_AREA в Windows 10/11, первое, что вы должны попробовать, это перезагрузить компьютер и молиться, чтобы это исчезло. Если вы не можете нормально загрузиться или застряли в цикле загрузки, вы можете загрузиться в безопасном режиме, трижды прервав запуск. Теперь вы можете перейти к решениям ниже:
Исправление № 1. Создайте новый файл подкачки.
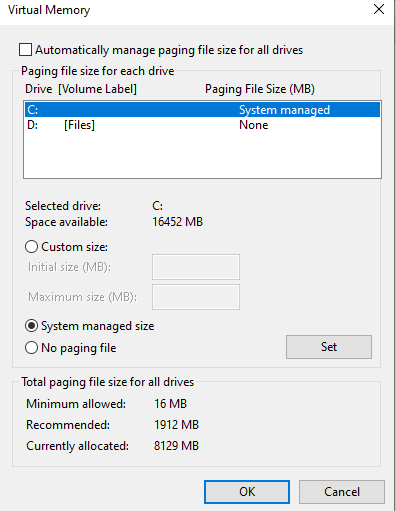
Windows использует дисковое пространство на жестком диске для ускорения работы системы. Для этой цели он создает файл подкачки, на который ссылается для быстрого доступа к вашим часто используемым программам. Отключение файла подкачки может помочь решить проблему. Для этого выполните следующие действия:
- Удерживая нажатой клавишу Windows, нажмите R.
- В диалоговом окне запуска введите SystemPropertiesAdvanced.exe и нажмите Enter, чтобы запустить его.
- В «Свойствах системы» перейдите на вкладку «Дополнительно», затем перейдите к «Производительность» > «Настройки».
- В появившемся новом диалоговом окне выберите «Дополнительно» и снимите флажок «Автоматически управлять размером файла подкачки для всех дисков».
- Выберите Без файла подкачки.
- Нажмите «Установить» и подтвердите все всплывающие предупреждающие сообщения.
- Чтобы закрыть все окна, трижды нажмите OK и перезагрузите компьютер.
- После перезапуска вернитесь в окно «Виртуальная память» и вместо этого выберите Размер, управляемый системой.
- Нажмите Установить.
- Вверху снимите флажок Автоматически управлять размером файла подкачки для всех дисков.
- Закройте все окна и перезагрузите систему.
Любые поврежденные фрагменты в файле подкачки теперь должны быть полностью удалены. Если BSoD сохраняется, перейдите к следующему решению.
Исправление № 2: проверьте оперативную память.
Память ЦП или ОЗУ является наиболее важным фактором в этой проблеме. Крайне важно убедиться, что оперативная память надежно закреплена в шкафу ЦП. Поскольку планки оперативной памяти выступают из материнской платы, их можно повредить. Ваша операционная система не может обнаружить сломанную карту памяти, не говоря уже о том, чтобы использовать ее для запроса данных.
Если оперативная память ослаблена, нажмите на нее и убедитесь, что она надежно закреплена на месте. Если оперативная память повреждена, ее необходимо заменить и переустановить на материнскую плату. Оперативная память должна быть совместима со слотом материнской платы. Если ваша материнская плата поддерживает оперативную память DDR5, рекомендуем установить ее.
Вот еще несколько советов:
- Если у вас две планки оперативной памяти, попробуйте поменять слоты местами.
- Удалите скопившуюся пыль, если вы используете один чип RAM.
- Если у вас завалялись лишние модули оперативной памяти, попробуйте заменить оперативную память и перезагрузить компьютер. Если ошибка не появляется, ОЗУ неисправно.
- Попробуйте использовать только один слот оперативной памяти.
Исправление № 3: выполните chkdsk.
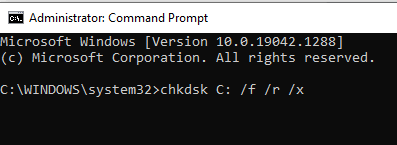
Chkdsk — это утилита проверки диска в Windows, которая используется для поиска и исправления ошибок файловой системы. Этот шаг особенно полезен для ошибки PAGE_FAULT_IN_NONPAGED_AREA NTFS SYS.
Вот как выполнить сканирование:
- Запустите инструмент командной строки с правами администратора. Чтобы внести существенные изменения в свой компьютер, вы должны быть администратором.
- Введите строку сценария CHKDSK и нажмите клавишу Enter, чтобы запустить его: chkdsk f/ r/ x/
Когда вы запускаете эту команду, она обнаружит проблемы и, если будет предложено параметром, исправит их на вашем компьютере. Этому процессу потребуется некоторое время, чтобы отсканировать все файлы и исправить ошибки диска.
После запуска chkdsk отсканируйте свою систему с помощью надежного инструмента восстановления ПК, например Ремонт ПК Outbyte чтобы убедиться, что ваша система оптимизирована.
Исправление № 4. Устранение повреждения системных файлов.
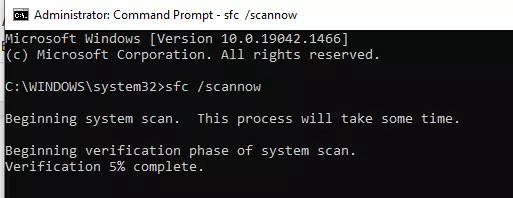
Если chkdsk не обнаружил никаких проблем с вашим диском, вам нужно проверить поврежденные файлы, которые могут вызывать ошибку Windows PAGE_FAULT_IN_NONPAGED_AREA. Сканирование Check Disk используется для проверки определенного раздела жесткого диска, восстановления поврежденных системных файлов и выявления повреждений. SFC сканирует все системные файлы на наличие поврежденных и заменяет их более новым файлом, чтобы не нарушалась работа системы.
Вот шаги для запуска SFC:
- Введите cmd в строку поиска меню «Пуск», а затем щелкните правой кнопкой мыши «Командная строка»> «Запуск от имени администратора».
- Введите SFC /scannow в консоль и нажмите Enter.
- Разрешить Windows сканировать и исправлять ошибки.
- Запустите компьютер снова.
Исправление № 5: отключите стороннее программное обеспечение.
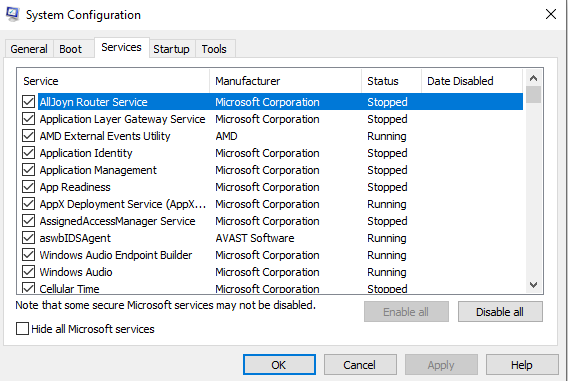
Программное обеспечение сторонних производителей часто мешает работе системы и может привести к ошибкам синего экрана, таким как PAGE_FAULT_IN_NONPAGED_AREA. В этом случае пользователям следует выполнить чистую загрузку, чтобы исключить сторонние приложения как источник ошибки.
- Откройте командную консоль «Выполнить», нажав клавишу Windows + R.
- Введите команду msconfig.
- Перейдите на вкладку «Сервис» в окне «Конфигурация системы».
- Внизу выберите параметр «Скрыть все службы Microsoft».
- Выберите все службы из списка в центре и нажмите кнопку «Отключить все».
- Сохранить и выйти.
- Теперь запустите диспетчер задач. Это можно сделать, нажав CTRL + Shift + ESC.
- Нажмите на каждую программу на вкладке «Автозагрузка», затем нажмите «Отключить».
- Выйдите из программы и перезагрузите компьютер.
Если ошибка исправлена, значит, проблема была вызвана сторонним приложением. Чтобы этого не произошло в будущем, удалите все недавно установленные приложения.
Исправление № 6. Обновите или откатите драйверы устройств.
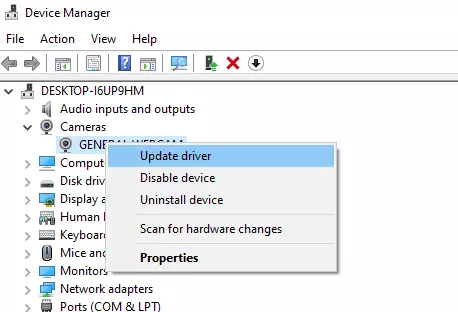
Ошибки драйвера могут нанести ущерб вашему компьютеру. Вот почему так важно постоянно обновлять драйверы. Иногда эти обновления могут быть нестабильными, нанося ущерб вашему компьютеру. В таких случаях предпочтительнее вернуться к предыдущей версии.
Диспетчер устройств на сегодняшний день является наиболее эффективным способом обновления системных драйверов.
В случае ошибки страницы в невыгружаемой области BSOD обычно виноваты драйверы графики или чипсета. Графические драйверы находятся в диспетчере устройств в разделе «Видеоадаптеры», а драйверы набора микросхем — в разделе «Системные устройства».
Вот как обновлять драйверы через диспетчер устройств:
- Откройте командную консоль «Выполнить», нажав клавишу Windows + R.
- Введите команду devmgmt.msc.
- Найдите драйверы, которые вы хотите обновить, в окне диспетчера устройств и разверните меню.
- Затем щелкните правой кнопкой мыши и выберите параметр «Обновить драйвер».
- В следующем окне выберите Автоматический поиск обновленного программного обеспечения драйвера.
- Windows загрузит и установит для вас самые последние версии драйверов.
В некоторых случаях новые драйверы могут работать нестабильно. Используя диспетчер устройств, вы можете отменить последние обновления следующим образом:
- Откройте командную консоль «Выполнить», нажав клавишу Windows + R.
- Введите команду devmgmt.msc.
- Найдите драйверы, которые вы хотите обновить, в окне диспетчера устройств и разверните меню.
- Затем щелкните правой кнопкой мыши и выберите параметр «Свойства».
- Нажмите Откатить драйвер на вкладке Драйвер.
Исправление № 7. Запустите средство диагностики памяти Windows.
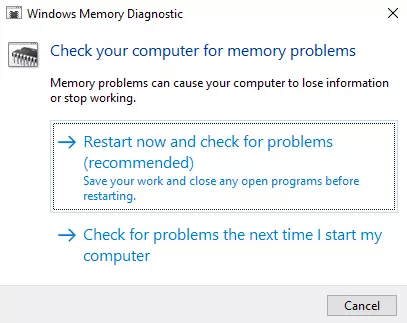
Оперативная память является основным компонентом, используемым для подкачки. Такие ошибки также могут быть вызваны неисправной оперативной памятью. Удерживая нажатой клавишу Windows, одновременно нажмите клавишу R. Введите mdsched.exe в диалоговое окно запуска. Появится диалоговое окно с вопросом, хотите ли вы перезагрузить компьютер и проверить оперативную память сейчас или позже. Выберите вариант, который наилучшим образом соответствует вашим потребностям.
При перезагрузке начнется проверка оперативной памяти. Если ошибок нет, ваша оперативная память в хорошем состоянии. Если есть ошибки, попробуйте распространенные методы проверки оперативной памяти. Если вы не получаете ошибку с одним ОЗУ, другое ОЗУ определенно неисправно. Если результаты совпадают во всех условиях, проблема может быть связана с самой материнской платой. Лучше всего отправить ноутбук/настольный компьютер в сервисный центр или другое место ремонта для ремонта и диагностики оборудования.
Исправление № 8: Запустите восстановление системы.
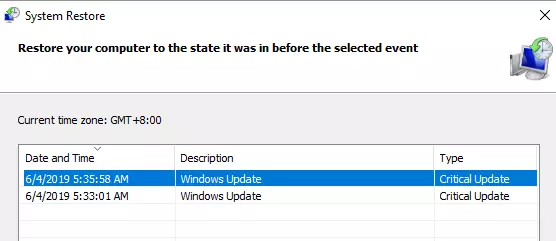
Попытайтесь вернуть компьютер в предыдущее стабильное состояние. Вы всегда можете начать использовать эту функцию, если никогда не использовали ее раньше. Этот инструмент оказался очень надежным решением, когда вы устраняете различные системные проблемы.
Чтобы выполнить восстановление системы, следуйте этому руководству:
- Откройте командную консоль «Выполнить», нажав клавишу Windows + R.
- Введите команду rstrui.exe.
- Параметр по умолчанию — «Рекомендуемое восстановление».
- Однако вам нужно обратить внимание на дату/время точки восстановления, когда система работала должным образом; это может быть месяц или дни; чтобы просмотреть больше точек восстановления, установите флажок «Показать больше точек восстановления». Если точки восстановления недоступны, пропустите это решение.
- Далее выберите Готово.
- Затем, чтобы завершить восстановление системы, следуйте инструкциям на экране.
Вывод
Страница Windows 10/11 PAGE_FAULT_IN_NONPAGED_AREA может нанести вред вашему компьютеру и вызвать более сложные ошибки. Мы надеемся, что эти шаги помогли вам устранить ошибку PAGE_FAULT_IN_NONPAGED_AREA Windows 10/11 на вашем устройстве, и теперь вы можете использовать свой компьютер без каких-либо дальнейших проблем.
Продолжить чтение