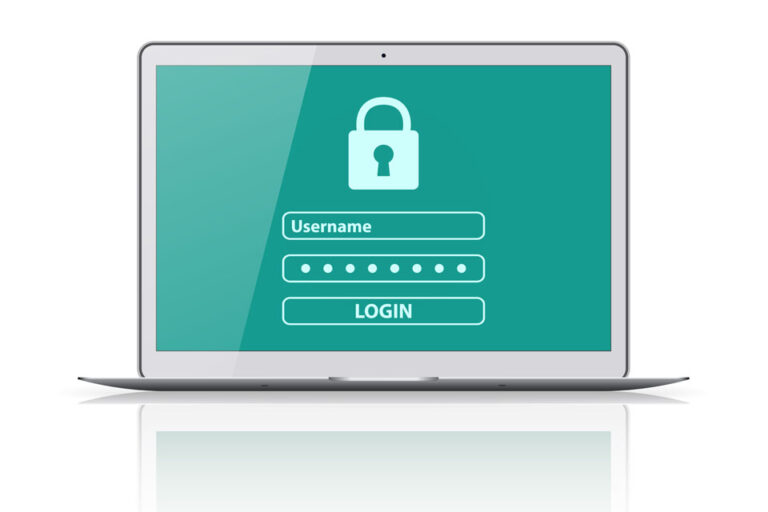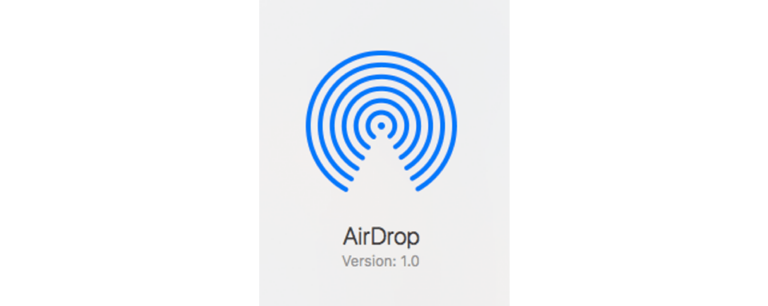Как исправить Skype, если он не может получить доступ к вашей звуковой карте
Звуковые карты — это основные контроллеры аудиофункций вашей компьютерной системы. Без них программы, имеющие аудио- или видеофункции, не будут работать должным образом. Среди этих программ Skype.
Приложение для обмена мгновенными сообщениями Skype известно своей функцией видеозвонков. Эта функция зависит от встроенной аудиосистемы компьютера для приема вызовов. Тем не менее, звуковая карта играет жизненно важную роль в работе Skype и обеспечении отличного опыта.
Однако бывают случаи, когда пользователи Skype жалуются на проблемы со звуковой картой. В то время как некоторые говорят, что Skype не может получить доступ к звуковой карте, другие разглагольствуют о том, что в Skype нет звука. Что вызывает эти ошибки?
Почему Skype не может получить доступ к вашей звуковой карте
Может быть множество причин, по которым Skype не может получить доступ к вашей звуковой карте. Среди всех этих причин наиболее известными являются обновления системы и обновления Windows, которые удаляют разрешение Skype на использование микрофона и доступ к звуковой карте.
Другая возможная причина — устаревший или старый драйвер звуковой карты. Идея состоит в том, что когда вы обновляете свою систему Windows и продолжаете использовать устаревшие драйверы, вполне вероятно, что вы столкнетесь с различными ошибками. Одним из них может быть неспособность Skype получить доступ к звуковой карте.
Опять же, вам не нужно сильно беспокоиться, поскольку мы просмотрели в Интернете возможные решения, которые помогут вам решить проблемы со Skype и звуковой картой.
Что делать, если Skype не может получить доступ к звуковой карте
Если ваш Skype не может получить доступ к звуковой карте, у вас есть четыре возможных решения. Это:
Решение № 1. Предоставьте программам доступ к звуковой системе вашего компьютера.
По умолчанию компьютеры Windows разрешают приложениям и программам доступ к микрофону. Но из-за некоторых настроек, изменений и обновлений настройки по умолчанию могут быть нарушены, а таким программам, как Skype, может быть отказано в доступе к микрофону.
Если вы столкнулись с ошибкой «Skype не может получить доступ к вашей звуковой карте», то это первое решение, которое вы можете попробовать. Следуйте инструкциям ниже, чтобы узнать, как:
Для Windows 8
- Сначала выйдите из приложения Skype.
- Перейдите в Панель управления > Оборудование и звук.
- Выберите Звук.
- Нажмите на вкладку «Запись», чтобы узнать, какой тип микрофона вы используете в данный момент.
- Щелкните правой кнопкой мыши «Внутренний микрофон» и выберите «Свойства».
- Прокрутите вниз и найдите раскрывающееся меню Использование устройства.
- Выберите Использовать это устройство.
- Перейдите на вкладку «Дополнительно».
- Щелкните Эксклюзивный режим.
- Найдите параметр Разрешить приложениям эксклюзивный контроль над этим устройством и снимите флажок.
- Затем снимите флажок «Предоставить приоритет приложениям в монопольном режиме».
- Сохраните изменения, нажав кнопку Применить.
- Перезапустите Skype и проверьте, сохраняется ли ошибка.
Для Windows 10/11
- Выйдите из Скайпа.
- Нажмите кнопку Windows. В поле поиска введите Настройки.
- В появившемся окне выберите «Конфиденциальность» > «Разрешения приложений» > «Микрофон».
- Включите переключатель рядом с Разрешить доступ к микрофону на этом устройстве.
- Кроме того, включите переключатель рядом с Разрешить приложениям доступ к вашему микрофону.
- Найдите Skype в списке установленных приложений.
- Включите переключатель и перезапустите Skype.
Если ошибка остается неустраненной, попробуйте следующее решение.
Решение № 2. Обновите драйвер звуковой карты Windows.
Если первое решение не решило проблему со звуковой картой Skype, возможно, проблема связана с драйвером вашей звуковой карты. Следовательно, вам, возможно, придется обновить его, чтобы решить проблему.
В большинстве случаев обновления Windows уже поставляются с драйверами, что позволяет запускать обновление системы вручную. Чтобы сделать это на устройстве с Windows 10/11, выполните следующие действия:
- Нажмите Пуск и введите Настройки в строке поиска.
- Выберите Настройки.
- Перейдите в раздел «Обновление и безопасность» > «Центр обновления Windows».
- Выберите «Проверить наличие обновлений», чтобы узнать, есть ли доступные обновления для вашего устройства.
- Если вы найдете какие-либо новые обновления, загрузите и установите их.
- Откройте Skype и проверьте, решена ли проблема. Если нет, то нужно обновить драйвера.
- Закройте Скайп.
- Нажмите Пуск и введите Диспетчер устройств в строке поиска.
- Выберите Диспетчер устройств.
- Найдите параметр «Звуковые, видео и игровые устройства» и нажмите на него. Должны появиться две опции: Intel(R) Display Audio и High Definition Audio.
- Обновите два драйвера, щелкнув правой кнопкой мыши каждый из них и выбрав «Обновить драйвер».
- Щелкните Автоматический поиск обновленного программного обеспечения драйвера и подождите, пока Windows найдет для вас новый драйвер.
- Перезапустите Skype, если описанные выше шаги успешно устранили ошибку.
Обновление драйверов звуковой карты вручную может быть утомительной задачей, поскольку вам необходимо знать каждый компонент, который вы хотите обновить. Но вы можете упростить этот процесс, используя сторонние инструменты, такие как Программа обновления драйверов Auslogics. Всего за несколько кликов все ваши драйверы должны быть автоматически обновлены.
Если вам все еще не удается, попробуйте следующее решение.
Решение № 3. Воспользуйтесь преимуществами Windows Media Creation Tool.
Инструмент Media Creation создан Microsoft и широко используется многими техническими специалистами и энтузиастами Microsoft для решения проблем со Skype и звуковой картой.
Чтобы попробовать это решение, выполните следующие действия:
- Зайдите на официальный сайт Microsoft и скачайте Создание Windows Media инструмент.
- После завершения загрузки дважды щелкните по нему, чтобы начать процесс установки. Нажмите «Принять», когда вас спросят о вашем разрешении.
- Из вариантов, которые будут показаны, выберите «Обновить этот компьютер сейчас». Нажмите “Далее.
- На этом этапе будут загружены некоторые файлы.
- После обновления нажмите «Принять», чтобы принять условия.
- Затем появится окно «Готово к установке» с параметрами «Сохранить личные файлы и приложения» и «Установить Windows». Выберите последний вариант.
- Дождитесь завершения процесса установки, прежде чем снова запускать Skype.
Если проблема не устранена, у вас осталось последнее решение — чистая установка Skype.
Решение № 4. Чистая установка Skype.
Это ваше последнее средство, если Skype по-прежнему не может получить доступ к звуковой карте. Это требует удаления всех файлов и программ, связанных со Skype, а затем загрузки и переустановки последних версий без ошибок.
Первый шаг включает удаление Skype с вашего компьютера. Вот как:
- Нажмите Пуск и введите Настройки в поле поиска. Открыть настройки.
- Перейдите в Приложения > Приложения и функции.
- Найдите Skype и щелкните его правой кнопкой мыши.
- Выберите Удалить.
- Завершите процесс удаления, нажав всплывающую кнопку «Удалить».
После того, как вы успешно удалили Skype, вам необходимо удалить все связанные файлы с вашего компьютера. Для этого выполните следующие действия:
- Нажмите клавиши Windows + R.
- В диалоговом окне введите %данные приложения%.
- Нажмите кнопку ОК.
- Щелкните правой кнопкой мыши Skype и нажмите «Удалить».
Теперь давайте удалим записи реестра Skype. Вот как:
- Нажмите клавиши Windows + R.
- В диалоговом окне введите отредактировать.
- Найдите Скайп.
- Удалите все записи реестра, которые появятся.
После удаления всех файлов, связанных со Skype, повторно загрузите Skype и переустановите его. К тому времени вы должны были устранить ошибку «Skype не может получить доступ к вашей звуковой карте».
Резюме
Skype действительно является популярным приложением для обмена мгновенными сообщениями и совершения звонков, но его популярность не освобождает его от ошибок. Хорошо, что приведенные выше решения должны помочь вам решить некоторые связанные с этим ошибки.
После того, как вы устраните проблемы со Skype и звуковой картой, убедитесь, что ваша система не будет вызывать другие ошибки, которые повлияют на вашу работу со Skype. Для этого скачайте и установите Ремонт ПК Outbyte. Этот инструмент можно использовать для быстрого сканирования вашей системы, чтобы определить любые ошибочные файлы или приложения.
Помогли ли приведенные выше решения решить вашу проблему? Дайте нам знать ниже.
Продолжить чтение