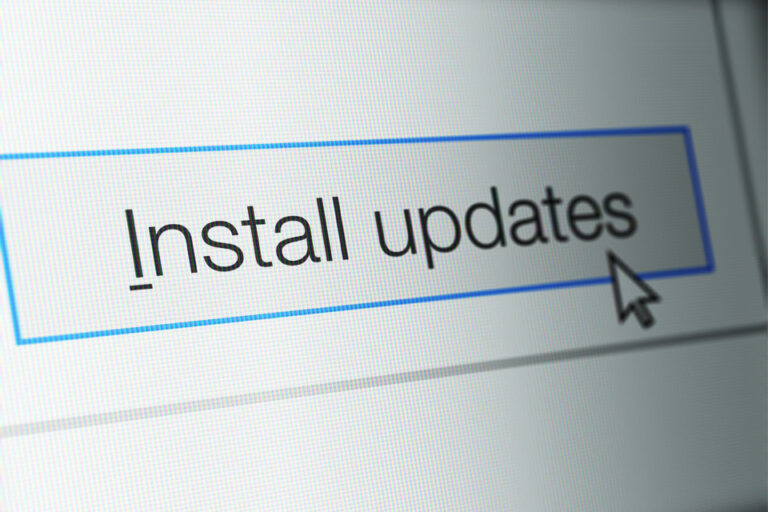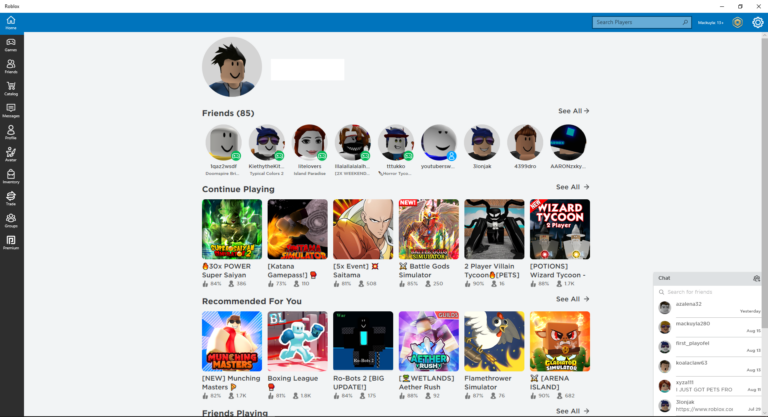Как исправить случайный возврат MacBook Pro к экрану входа в систему
Несколько месяцев назад была запущена macOS Mojave, к радости многих пользователей Mac. Он поставляется с переработкой интерфейса, которую должен инициировать пользователь, включая популярный темный режим. Новые функции также включают стеки рабочего стола, заново изобретенный Finder и новый вид галереи, и это лишь некоторые из них.
Однако, что касается проблем, обновление Mojave на самом деле не застраховано от ошибок Mac. Одна проблема, которая продолжает беспокоить многих пользователей, заключается в том, что их MacBook Pro случайным образом возвращается к экрану входа в систему. Вот конкретный случай, демонстрирующий эту проблему.
Пользователь обновляет свой MacBook Pro до Mojave накануне. После процесса установки он нажимает на пользователя и пытается войти в систему. Всего через 30 секунд экран мерцает, возвращая его на экран входа в систему.
Глюк происходит для всех учетных записей на его машине. Он пытался восстановить диск, а также исчерпал все другие процессы восстановления. Но ошибка сохраняется на его ноутбуке, который, по общему признанию, старый, но все еще должен работать довольно хорошо.
В других случаях Mac продолжает переходить в спящий режим или экран входа в систему несколько раз в день, даже если пользователь работает над ним и либо просматривает, либо печатает. Крышка остается открытой, и компьютер выполняет какие-либо действия, когда система возвращается к экрану входа в систему, что очень похоже на нажатие кнопок Command + Shift + Power.
Это часто происходит вскоре после того, как пользователь вошел в систему в течение нескольких минут. Например, пользователь входит в систему утром, чтобы начать работу, а через несколько секунд экран блокируется. Когда пользователь пытается снова войти в систему, он снова блокируется через несколько секунд.
В некоторых случаях скринсейвер включается случайным образом без предупреждения. При нажатии на сенсорный идентификатор обычно происходит переключение между заставкой и экраном входа в систему, но при этом компьютер не разблокируется. Даже если пароль был введен, компьютер просто перейдет от экрана входа в систему обратно к экранной заставке. Это вызвало бесконечное разочарование у затронутых пользователей, и в Интернете очень мало упоминаний об этой проблеме.
Давайте докопаемся до сути вещей с помощью этой быстрой статьи.
Почему мой Mac продолжает переходить на экран блокировки?
Одна из возможных причин, по которой ваш Mac автоматически блокирует экран, заключается в том, что вы настроили Hot Corner, который быстро активирует заставку, когда вы покидаете компьютер. Чтобы проверить, так ли это, нажмите «Системные настройки» в меню Apple, затем перейдите в «Рабочий стол и заставка». Нажмите «Заставка», а затем выберите «Активные углы».
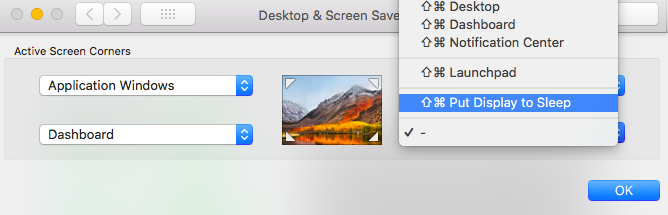
Щелкните список рядом с углом экрана, чтобы увидеть, установлен ли какой-либо из углов на «Перевести дисплей в спящий режим». Если это так, удалите его из списка горячих углов, чтобы исправить ошибку.
Другая возможная причина заключается в том, что функция энергосбережения вашего Mac настроена неправильно. Если ваша функция энергосбережения не настроена должным образом, это может привести к тому, что ваш Mac будет переходить в спящий режим случайным образом. Чтобы проверить, нажмите меню Apple > «Системные настройки», затем выберите «Энергосбережение».
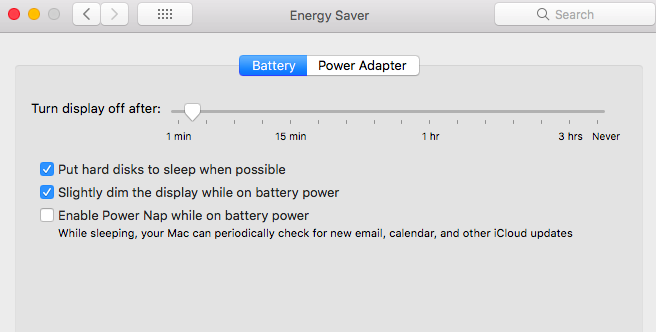
Настройте один или несколько следующих параметров, когда ваш Mac переходит в спящий режим. Имейте в виду, что некоторые из этих элементов управления могут быть недоступны на вашем Mac.
- «Выключить дисплей после»
- «Показать сон»
- «Компьютерный сон»
Если ползунок установлен на «Никогда», спящий режим отключен для этой функции.
Вам также необходимо убедиться, что рядом с вашим Mac нет магнитов, потому что магниты могут мешать работе вашей операционной системы и переводить ее в спящий режим.
MacBook Pro случайным образом возвращается к экрану входа в систему
Трудность здесь заключается в том, что, по-видимому, нет четкой модели или триггера для плохого поведения. Кажется, что компьютер возвращается к экрану входа в систему случайным образом и без какой-либо точной причины, за исключением того, что это происходит после обновления Mojave.
Мы связались с нашими штатными экспертами и просмотрели в Интернете жизнеспособные решения этой проблемы после обновления Мохаве. Однако перед выполнением этих исправлений попробуйте проверить все, от подключений к оборудованию до стабильности вашей системы, запустив инструмент восстановления Mac, которому вы доверяете. Иногда ненужные файлы, которые накапливались с течением времени, могут мешать нормальной работе систем и процессов, что, в свою очередь, снижает производительность вашего Mac.
Если ваш MacBook по-прежнему случайным образом возвращается к экрану входа в систему, попробуйте следующие решения:
Выполнение основных проверок на вашем MacBook
Вы можете попробовать загрузить iStat Pro и проверить фактическое использование оперативной памяти. Рекомендуется проверить, насколько заполнен ваш жесткий диск, так как вы, возможно, уже используете свою оперативную память. В результате на вашем жестком диске может быть недостаточно места для создания достаточного количества виртуальной памяти.
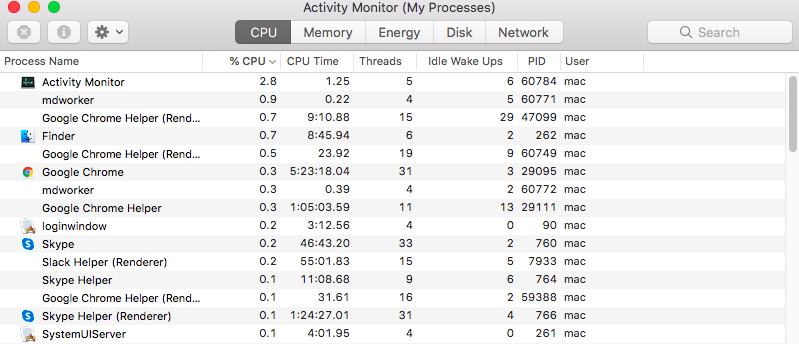
Также убедитесь, что ваш ноутбук не перегревается. Это может произойти, когда вы воспроизводите видео, играете или работаете над интенсивными процессами в течение длительного периода времени. Исключите эту причину, по которой ваш ноутбук дает сбой и случайным образом возвращается к экрану входа в систему.
Загрузитесь в безопасном режиме
Прежде чем пробовать что-либо еще, необходимо выяснить, не вызвана ли проблема конфликтами со сторонним программным обеспечением. И вы можете сделать это, загрузившись в среде безопасного режима. Просто нажмите клавишу Shift при перезагрузке, чтобы загрузиться в безопасном режиме. Когда вы это сделаете, все компоненты, не принадлежащие Apple, будут загружены, чтобы вы могли проверить, вызвана ли ошибка внешними факторами.
После того, как вы загрузились в безопасном режиме, понаблюдайте за своим Macbook Pro, если он все еще будет случайным образом переходить в спящий режим. Если это так, перейдите к следующему шагу.
Создание новой учетной записи пользователя
Если окажется, что проблема возникает из-за вашей учетной записи пользователя, вы можете подумать о создании новой. Выйдите из своего существующего профиля пользователя, а затем снова войдите в новый, проверив, решена ли проблема окончательно.
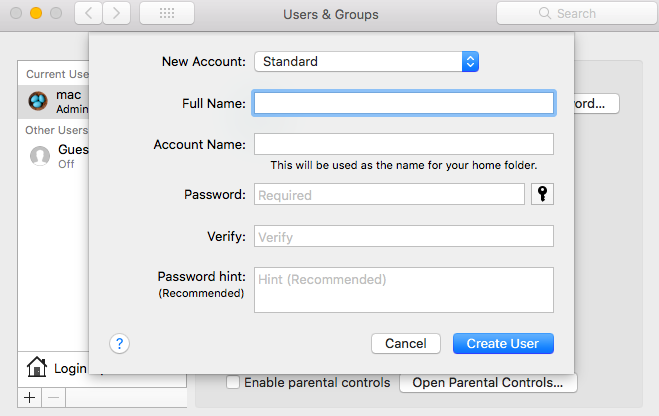
Добавьте пользователя, выполнив следующие действия:
- На Mac выберите меню Apple > «Системные настройки». Далее перейдите к «Пользователи и группы».
- Щелкните значок замка, чтобы разблокировать его. Введите имя администратора и пароль.
- После этого нажмите кнопку «Добавить», расположенную под списком пользователей.
- Щелкните всплывающее меню «Новая учетная запись». Отсюда выберите тип пользователя. Администратор может добавлять других пользователей и управлять ими, устанавливать приложения и изменять настройки. Стандартный пользователь настраивается администратором, а пользователи с типом «Управляемый с родительским контролем» могут получить доступ только к содержимому, указанному администратором. С другой стороны, пользователи Sharing Only могут получать удаленный доступ к общим файлам, но они не могут входить в систему или изменять настройки.
- Введите полное имя нового пользователя. Затем автоматически создается имя учетной записи. Используйте другое имя учетной записи, введя его сейчас. Обратите внимание, что вы не сможете изменить это позже.
- Введите пароль для пользователя. Повторно введите его для проверки. Также введите подсказку для пароля.
- Нажмите «Создать пользователя».
- В зависимости от типа пользователя, которого вы создаете, вы можете выполнять различные действия. Для администратора выберите Разрешить пользователю управлять этим компьютером. Для управляемого пользователя выберите Включить родительский контроль.
Выполнение сброса SMS и PRAM/NVRAM
Контроллер управления системой (SMC) — это микросхема, встроенная в устройства Mac на базе процессоров Intel. Он отвечает за работу большинства частей Mac, включая клавиатуру и периферийные устройства. Он также фигурирует в работе вашего жесткого диска и блока питания. Сбросьте SMC вашего MacBook, выполнив следующие действия:
MacBook с чипом безопасности Apple T2:
- Выключите ноутбук.
- Нажмите и удерживайте кнопку питания около 10 секунд. После этого перезапустите. Если у вас возникли проблемы при запуске, снова выключите компьютер.
- Нажмите и удерживайте несколько секунд клавиши Power + Shift + левый Control + левый Option.
- Отпустите все клавиши и подождите еще несколько секунд.
- Перезагрузите Макбук.
MacBook с несъемным аккумулятором:
- Выключите ноутбук.
- Нажмите и удерживайте левые клавиши Option + Control + Shift, пока вы нажимаете кнопку питания в течение примерно 10 секунд.
- Отпустите все клавиши сразу и подождите несколько секунд.
- Включите свой MacBook.
MacBook выпущен до 2015 года:
- Выключите ноутбук.
- Извлеките аккумулятор.
- Нажмите и удерживайте кнопку питания в течение 15–20 секунд.
- Вставьте аккумулятор снова.
- Включите свой MacBook.
Старые модели Mac имеют параметрическую оперативную память (PRAM), а современные модели на базе Intel имеют энергонезависимую оперативную память (NVRAM). Вы можете сбросить настройки PRAM или NVRAM, если возникли проблемы, связанные с программным обеспечением, компьютер забыл определенные настройки или возникли проблемы с подключением.
Следуйте этим инструкциям, чтобы сбросить PRAM или NVRAM:
- Выключите свой Макбук.
- Нажмите Питание.
- Прежде чем дойти до серого экрана, нажмите одновременно клавиши R + P + Command + Option. Удерживайте их, пока компьютер не перезагрузится и вы не услышите звук запуска.
- Отпустите клавиши вместе.
Использование терминала
Этот метод исходит непосредственно от службы поддержки Apple под руководством их инженеров. Вот шаги, которым нужно внимательно следовать:
- Загрузитесь в рекавери. Сделайте это, удерживая клавиши Command + R и включив компьютер.
- Откройте Дисковую утилиту. Далее выберите загрузочный том.
- Обратите внимание на название тома, обычно это Macintosh HD. Если имя затемнено, нажмите кнопку Mount. Введите пароль пользователя, который может разблокировать диск.
- Обратите внимание на число, которое отображается рядом с Доступно.
- Пришло время выйти из Дисковой утилиты.
- Затем выберите «Утилиты» > «Терминал». Замените имя жесткого диска, выделенное жирным шрифтом, на имя вашего диска. Введите эту команду: компакт-диск “/Тома/Макинтош HD/Библиотека/Аудио/Плагины/HAL»
- Если эта команда будет принята, введите ее в следующей строке: мв *.плагин ..
- Если система примет команду, закройте Терминал.
- Перезагрузите компьютер в обычном режиме и войдите в систему как обычно.
Переименуйте файлы .Plist
Иногда файлы настроек повреждаются, из-за чего ваш Mac случайным образом переходит в спящий режим или возвращает вас на экран входа в систему. Вы можете легко исправить это, переименовав файлы plist, чтобы сбросить их. Помните, что вы должны загрузить свое устройство в безопасном режиме и войти в систему, используя свою учетную запись администратора, чтобы исправить это.
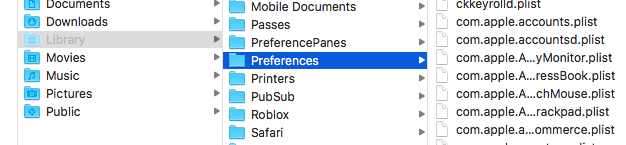
Выполните следующие действия:
- Откройте Finder и нажмите «Перейти» в строке меню.
- Нажмите клавишу Option, чтобы открыть меню библиотеки.
- Нажмите «Библиотека», чтобы открыть папку.
- Запустить Терминал.
- Введите sudo mv и перетащите папку «Настройки» из папки «Библиотека» прямо в открытое окно терминала.
- Переименуйте папку предпочтений. Например: sudo mv /Users/yourname/Library/Preferences на /Users/yourname/Documents/Preferences-Old
- Перезагрузите свой Mac.
Загрузите свой Mac в режим восстановления macOS
Режим восстановления macOS — важная часть встроенной системы восстановления вашего Mac. Вы можете загрузиться с MacOS Recovery и воспользоваться его утилитами для восстановления после определенных проблем с программным обеспечением или выполнения других операций на вашем Mac. Чтобы загрузиться в режиме восстановления macOS, выполните следующие действия:
- Нажмите и удерживайте кнопку питания, пока ваш Mac не выключится.
- Перезагрузите Mac и сразу же нажмите и удерживайте клавиши Command + R.
- Отпустите обе клавиши, когда увидите полосу загрузки.
- Дождитесь появления экрана утилит macOS.
Есть несколько операций, которые вы можете выполнить в режиме восстановления macOS, когда ваш Mac случайным образом возвращается к экрану входа в систему. Одна из вещей, которую вы можете сделать, это восстановить поврежденный загрузочный диск, если проблема со входом в систему связана с вашим жестким диском.
Возможно, вы всегда выходите из системы и возвращаетесь на экран входа в систему из-за повреждения диска. Если ваш загрузочный диск поврежден, некоторые функции не будут нормально загружаться. Чтобы исправить поврежденный диск, вы должны использовать встроенный помощник Mac в окне «Утилиты macOS» — Дисковую утилиту. Внешний вид может отличаться в OS X и mac OS, но функции одинаковы. Вот как вы можете его использовать:
- Выберите «Дисковая утилита» в окне «Утилиты macOS», затем нажмите «Продолжить».
- Нажмите «Просмотр» и выберите «Показать все устройства», чтобы просмотреть список всех обнаруженных дисков и томов.
- Выберите Macintosh HD, который является загрузочным диском на левой боковой панели.
- Нажмите «Первая помощь» в верхнем меню Дисковой утилиты.
- Нажмите «Выполнить», чтобы проверить и исправить ошибки на этом диске.
- Как только диск будет исправлен, все готово.
Помимо исправления поврежденного диска, есть и другие вещи, которые вы можете сделать в утилите восстановления macOS, чтобы вернуть Mac к экрану входа в систему. Например, вы можете сбросить пароль, сбросить базу данных служб запуска, проверить и исправить настройки пользовательских настроек и даже переустановить Mac OS, чтобы ваш компьютер снова заработал.
Заключительные примечания
Случайный возврат вашего MacBook Pro к экрану входа в систему после обновления Mojave может быть невероятно разрушительным. Поскольку трудно понять, как долго эта проблема будет продолжаться и что на самом деле ее вызывает, стоит попробовать приведенные выше решения. Не раздумывайте дважды, прежде чем обратиться за помощью в службу поддержки Apple, если проблема не устранена!