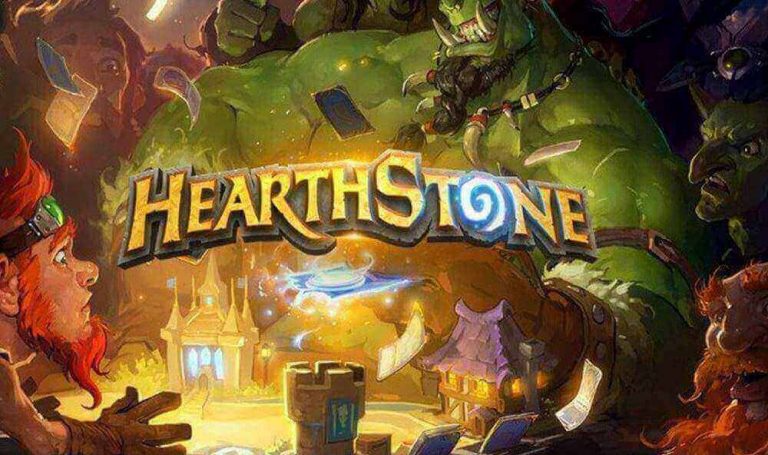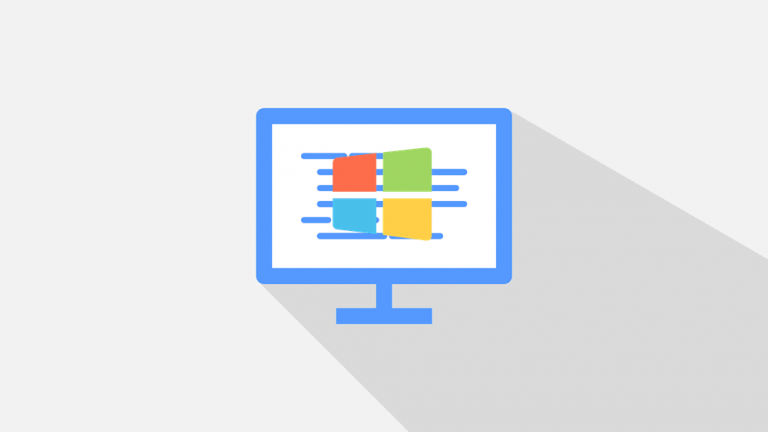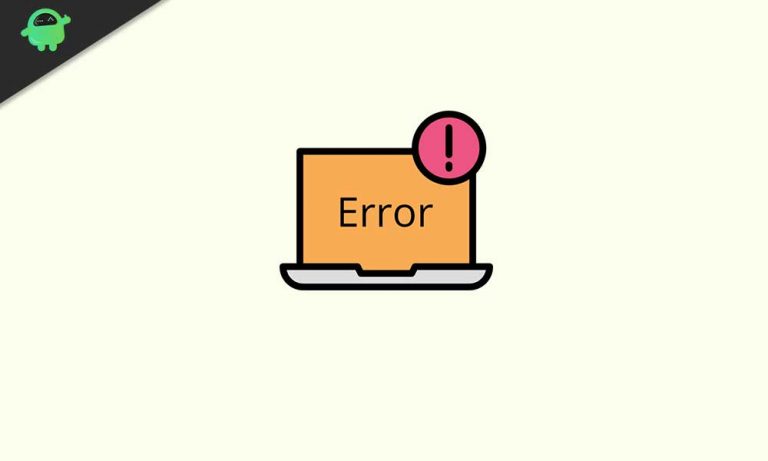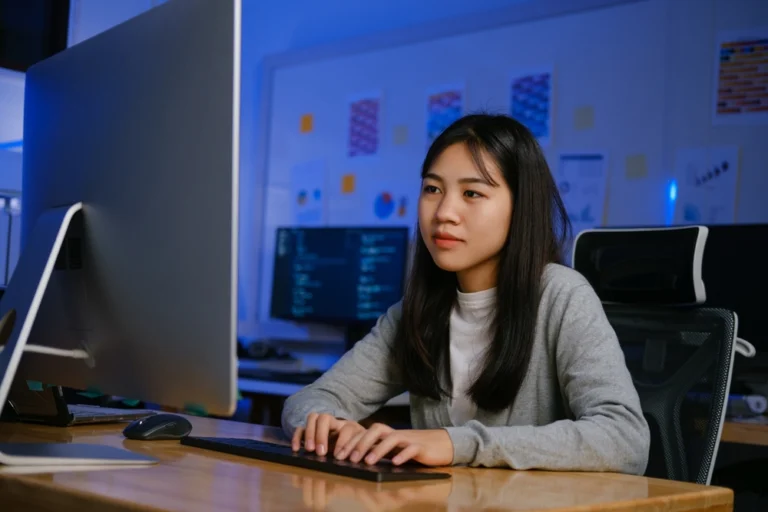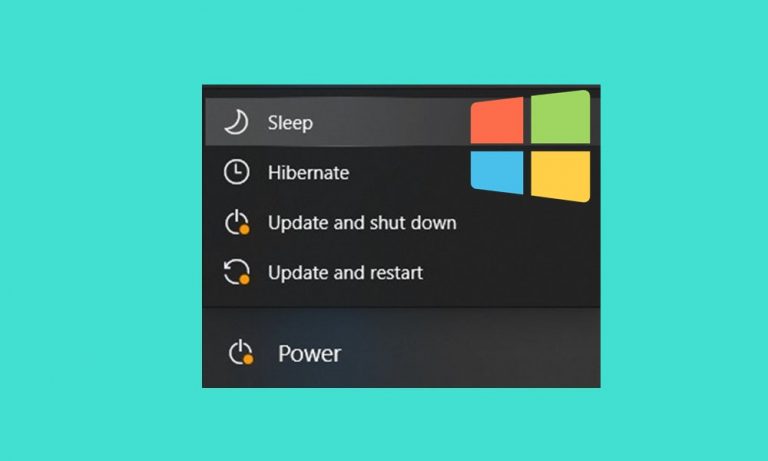Как исправить Сожалеем – мы столкнулись с сообщением о проблеме в Microsoft Teams
Microsoft Teams – это фантастическое универсальное решение для всех инструментов домашней работы. Одним из них являются окна чата и голосовой вызов, эти инструменты значительно упрощают работу над совместными работами и проектами. Однако многие пользователи Microsoft Teams сталкиваются с проблемами, связанными с функциями сообщений и получением ошибок. Приносим извинения. Мы столкнулись с ошибкой сообщения о проблеме и не знаем, как ее исправить. Проблема в основном возникает из-за неисправных интернет-сервисов, отсутствия файлов или чего-то еще. Сообщение об ошибке появляется на начальном экране приветствия, и после этого ничего не работает. Так что сложно работать над проектами, пока эта проблема не будет исправлена.
Очень важно исправить сообщение об ошибке «Приносим извинения – мы столкнулись с проблемой» в Microsoft Teams, поскольку оно больше не загружается. есть несколько шагов по устранению неполадок, которые вы можете использовать для решения проблемы. Мы поможем вам устранить неполадки и исправить ошибку, чтобы вы могли как можно скорее начать работу над своим проектом.

Что такое Microsoft Teams и его функции
Microsoft Team – это платформа для совместной работы и общения. Команды позволяют сообществам, группам или организациям сотрудничать, общаться, встречаться и делиться. Команды для образования позволят администраторам и учителям создавать определенные группы для классов, профессиональных учебных сообществ (PLC), сотрудников и практически всех.
Вы получите все, что получили бы от платформы обмена мгновенными сообщениями, а также получите общий доступ к файлам и безопасность корпоративного уровня.
Каналы: Внутри команды участники могут создавать каналы. Каналы – это темы для разговоров. Пользователи могут отвечать на сообщения с помощью текста или использования мультимедийных материалов, таких как изображения, GIF-файлы и т. Д.
Вызов: Для звонков команда предлагает широкий спектр услуг VoIP и видеоконференцсвязи внутри клиента. Команды также поддерживают конференц-связь по коммутируемой телефонной сети общего пользования (PSTN), позволяя пользователям звонить по телефонным номерам непосредственно из Клиента.
Встреча: У команд есть функции для планирования встречи или создания специальной встречи, и пользователи могут видеть, что встреча продолжается, посетив канал. У Team также есть плагин для MS Outlook, с помощью которого участники могут приглашать людей в сеанс.
Совместимость: MS Teams доступен на многих платформах, таких как Windows, Android и даже Mac и iOS, поэтому вы можете начать работать на любой из платформ, будь то настольный компьютер или мобильное устройство.
Как исправить К сожалению, мы столкнулись с сообщением о проблеме в Microsoft Teams.
Microsoft утверждает, что они решили эту проблему (они сталкиваются с этой проблемой довольно часто); тем не менее, некоторые пользователи все еще борются с проблемой невозможности входа в Microsoft Teams. Для тех, кто все еще затронут, мы попытались решить эту вашу проблему с помощью следующих методов. Попробуйте эти методы, шаг за шагом и кратко.
Перейти на веб-клиент
Часто проблемы со входом в Microsoft Teams влекут за собой те, которые получают доступ из Desktop Client (программное обеспечение Microsoft Teams для настольных ПК). Если вы столкнулись с этой проблемой в Desktop Client, рассмотрите возможность использования Web Client. Вы можете получить доступ Веб-клиент Microsoft Teams в любом браузере. Однако лучше всего он работает в Microsoft Edge и Internet Explorer.
Войдите в систему, указав свой адрес электронной почты и пароль

Нажмите «Вместо этого используйте Интернет» (и все готово!)
Измените время вашего компьютера по вашему региону
Если вы спешите принять участие в веб-семинаре, попробуйте этот самый простой и простой метод, просто измените время на своем компьютере и, если это не поможет, попробуйте изменить страну.
Щелкните правой кнопкой мыши в разделе времени и выберите Настроить время / дату.

Отключите опцию «устанавливать время автоматически».

Щелкните “Изменить”. Измените время случайным образом, а если это не сработает, попробуйте изменить часовой пояс.
Примечание. Это временное решение для постоянного решения этой проблемы. Попробуйте методы ниже.
Удалите и переустановите Microsoft Teams
Иногда после обновления или даже обычной установки важные приложения удаляются без какой-либо существенной причины, что создает огромную проблему. Чтобы убедиться, что все файлы существуют и находятся в нужном месте, удалите Microsoft Teams, затем перезагрузите компьютер и установите его снова.
Обновить до последней версии
Гигантское программное обеспечение, такое как Microsoft Teams, требует регулярных обновлений для улучшения взаимодействия с пользователем и повышения стабильности программного обеспечения. Хотя Microsoft Teams обновляется в фоновом режиме без какого-либо разрешения, вы можете проверить, обновлено ли ваше программное обеспечение, а если нет, то обновить Microsoft Teams на платформах Windows, Android, iOS и macOS.

Щелкните изображение своего профиля вверху и щелкните Проверить наличие обновлений.
Сброс кеша Магазина Microsoft Windows
Если ваше программное обеспечение не показывает последнюю версию, попробуйте сбросить кэш Магазина Windows. Вот как это сделать
Откройте Run и введите следующее: % appdata% Microsoft team кэш

Удалить все файлы

Вернуться назад, запустить, набрать % appdata% Microsoft team Application Cache Cache, и удалите все файлы. Перезагрузите компьютер и попробуйте войти в систему.
Редактором реестра Windows
С помощью редактора реестра Windows вы можете решить проблему с сообщением «Opps, нам очень жаль, мы столкнулись с проблемой». Однако в реестре Windows хранятся важные файлы и данные, поэтому внимательно следуйте приведенному ниже руководству!
Откройте Run, введите Regedit

Нажмите HCKEY_LOCAL_MACHINE

Затем перейдите в программное обеспечение> Microsoft> Windows> Текущая версия> Политики> Система (прокрутите вниз, чтобы найти эти параметры)

Щелкните EnableLUA. Поместите данные значения 1 нажмите ОК, перезагрузите компьютер.
Для чего используются Microsoft Teams?
Microsoft Teams – это программное обеспечение, используемое для проведения семинаров, веб-семинаров, совместной работы с коллегами, обмена файлами и удаленной работы. Microsoft Teams предоставляет компаниям отличные возможности для проведения встреч и конференций в неопределенном режиме.
Как правильно использовать Microsoft Teams?
Честно говоря, вы узнаете из своего взаимодействия с Microsoft Teams, хотя есть некоторые рекомендации, которые следует помнить, чтобы использовать Microsoft Teams с пользой:
- Включите все компоненты безопасности, поддерживаемые MS Teams
- Чтобы не делиться снова и снова и не тратить время зря, создайте библиотеку общих файлов.
- Избегайте создания более одной команды для одной и той же задачи.
- Для дополнительной эффективности должно быть двунаправленное соединение между MS Teams и SharePoint.
Вывод
Microsoft Teams – это инструмент платформы для совместной работы, в котором не работают базовые службы, и это своего рода проблема. Сообщение об ошибке «Приносим извинения – мы столкнулись с проблемой» в команде Microsoft может быть проблемной ситуацией, поскольку вы не сможете получить доступ к своим файлам, проектам или другим документам, хранящимся там. Поэтому следуйте приведенным выше методам устранения неполадок, чтобы решить проблему самостоятельно. Если вам нужна помощь, прокомментируйте ниже.