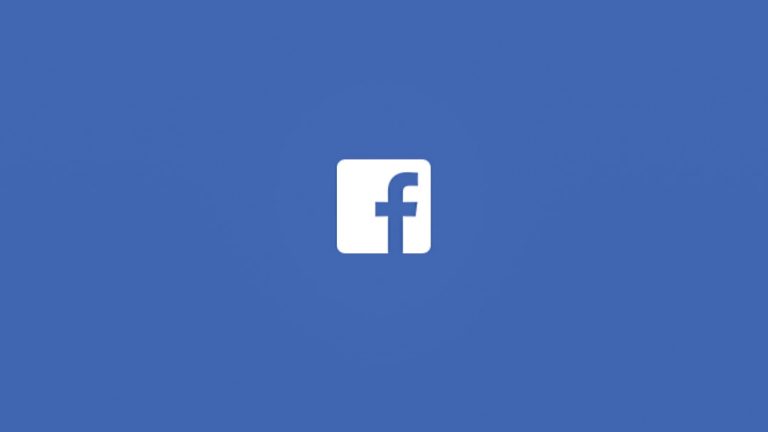Как исправить таблицу разделов в macOS Mojave
Разделение твердотельного накопителя (SSD) или жесткого диска (HDD) является обычной практикой среди владельцев компьютеров или ноутбуков. Когда у вас более одного жесткого диска, вы можете сделать гораздо больше. Вы можете запускать Windows и Mac одновременно, установить бета-версию или старую версию macOS на другой раздел или использовать дополнительный раздел для Time Machine или резервного копирования.
Однако что происходит, когда вы не можете получить доступ к своему разделу или если ваш том был удален? Когда ваш SSD или HDD удаляется, теряется или становится недоступным, это может привести к потере данных, что может иметь катастрофические последствия, особенно если у вас нет резервной копии. Все ваши файлы и приложения обязательно исчезнут.
Это то, что произошло с пользователем Mac, который попытался изменить размер своего раздела Mojave, но процесс не удался. Он попытался использовать Дисковую утилиту, чтобы освободить место на своем диске, на котором уже есть разделы Mac и Windows. Он попытался переместить раздел Windows на созданное им свободное пространство слева от него, но возникла ошибка о том, что раздел не может быть изменен, поскольку он используется другим приложением.
Его компьютер автоматически перезагрузился, но загрузочные тома не были обнаружены. Компьютер отображал только серый экран со знаком вопроса в папке. Это означает, что его тома были повреждены, и восстановить его данные будет сложно, так как его компьютер вообще не мог загрузиться ни с одного диска.
Этот пользователь Mac не одинок, потому что эта проблема довольно распространена среди других пользователей.
Вот некоторые из сценариев, которые могут привести к повреждению, удалению или недоступности вашего раздела:
- Обновление, которое не удалось установить или было прервано
- Неудачное перераспределение или переформатирование основного жесткого диска
- Неверное использование команды
- Несанкционированный доступ к вашему компьютеру
- Вредоносное ПО или вирусная инфекция
К счастью, есть несколько способов восстановить ваши данные и исправить раздел macOS в Мохаве. Эта статья покажет вам, как исправить таблицу разделов в Мохаве и восстановить ваши файлы.
Что такое раздел?
Слово «раздел» может использоваться как существительное, так и глагол. Разделение жесткого диска означает физическое создание отдельных разделов на жестком диске. Каждый из этих разделов называется разделом.
Ваши разделы не должны иметь одинаковое количество места. Например, вы можете выделить больше места для раздела A, потому что вы используете его для работы, а другой раздел — просто резервная копия. Каждый раздел определяет определенную область вашего жесткого диска.
Когда вы форматируете свой раздел, используя файловую систему, которую может распознать ваш компьютер, он становится томом. Том представляет собой логическую конструкцию и обычно состоит из одного раздела. Том может содержать файловую систему Windows, файловую систему Mac или другие файловые системы, распознаваемые компьютером.
Что делать, если раздел потерян, удален или поврежден
Прежде чем приступить к каким-либо попыткам исправления раздела, запомните несколько важных моментов, чтобы сделать процесс восстановления более эффективным:
- Первое, что вам нужно сделать, если ваш раздел был удален или поврежден: немедленно прекратите все, что вы делаете. Несоблюдение этого требования может привести к дальнейшему повреждению и затруднит или сделает невозможным восстановление файлов. Однако не выключайте свой Mac неправильно. Не отключайте его от источника питания и не злоупотребляйте кнопкой питания, особенно если вы форматируете жесткий диск или создаете новые разделы.
- Очистите жесткий диск с помощью надежного инструмента, такого как приложение для восстановления Mac. Он сканирует ваш компьютер и удаляет все ненужные файлы, одновременно увеличивая объем оперативной памяти и повышая производительность вашего Mac.
- Убедитесь, что вы знаете, что делаете. Если у вас нет технических знаний, необходимых для восстановления раздела macOS, лучше доверить это специалистам.
Как исправить раздел macOS в Мохаве
Первый способ восстановить раздел — загрузиться в режиме восстановления через Интернет. Интернет-режим восстановления отличается от обычного режима восстановления, который позволяет вам установить самую последнюю версию macOS, которая была установлена на вашем компьютере. Поэтому, если вы использовали macOS Sierra, когда ваш раздел был удален или поврежден, вы сможете переустановить только другую копию macOS Sierra.
С помощью Internet Recovery вы сможете переустановить версию macOS, которая изначально поставлялась с вашим компьютером. Internet Recovery следует использовать, когда внутренний диск поврежден или заменен. Internet Recovery автоматически просканирует память и диски вашего компьютера на наличие аппаратных проблем, таких как поврежденные разделы.
Выполните следующие действия, чтобы войти в режим восстановления через Интернет:
- Перезагрузите компьютер или удерживайте кнопку питания, чтобы включить его.
- Когда ваш Mac перезагрузится, удерживайте нажатыми клавиши Command + Option + R сразу после того, как услышите звук запуска.
- Продолжайте удерживать клавиши, пока не увидите анимированный глобус на экране. Вы увидите сообщение: Запуск Internet Recovery. Это может занять некоторое время.
- На следующем экране вам будет предложено выбрать сеть. Internet Recovery требует подключения к Wi-Fi для загрузки инструментов восстановления с серверов Apple. Нажмите «Выбрать сеть», чтобы найти все доступные сети Wi-Fi и выбрать одну из них для подключения. Введите свой пароль Wi-Fi, затем нажмите Enter на клавиатуре. Щелкните символ галочки, чтобы продолжить.
- Как только ваш Mac подключится к вашей сети Wi-Fi, с серверов Apple будет загружен образ системы восстановления, что даст вам доступ к инструментам восстановления. Этот процесс может занять некоторое время в зависимости от вашего интернет-соединения. Убедитесь, что ваш Mac подключен к адаптеру питания, чтобы он не разрядился, пока вы загружаете инструменты восстановления через Интернет.
- После загрузки инструментов Internet Recovery появится окно «Утилиты macOS». Вы можете выбрать, что вы хотите сделать дальше, из вариантов, доступных в этом окне. Вы можете выполнить восстановление из резервной копии Time Machine, переустановить свежую копию версии macOS, которая была предварительно загружена на ваш компьютер на заводе, исправить ошибки на диске или найти справку в Интернете через Safari.
Какой бы вариант вы ни выбрали в окне «Утилиты macOS», просто следуйте инструкциям на экране, чтобы завершить процесс.
Если режим восстановления через Интернет не работает для вас или если ваш Mac не поддерживает этот режим, другим вариантом будет использование стороннего инструмента восстановления. На рынке есть несколько приложений, которые предлагают эту услугу, но вы должны сначала убедиться в своей ситуации, прежде чем выбрать одно из них. Убедитесь, что стороннее восстановление раздела macOS, которое вы собираетесь использовать, может помочь решить вашу конкретную проблему.
Вывод
Удаление, повреждение или потеря вашего раздела может иметь разрушительные последствия. Если вы ищете способ решить эту проблему, вы можете попробовать приведенное выше решение, чтобы увидеть, работает ли оно. Internet Recovery — это встроенный инструмент, предназначенный для решения распространенных проблем с программным и аппаратным обеспечением на компьютерах Mac, и он работает в большинстве случаев!
Продолжить чтение