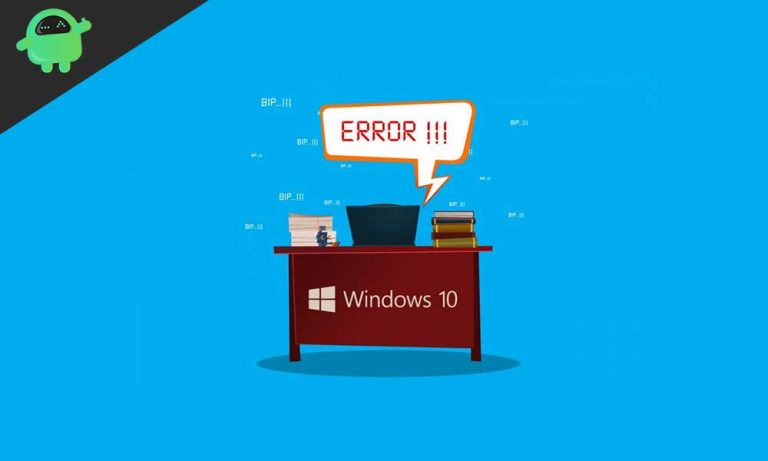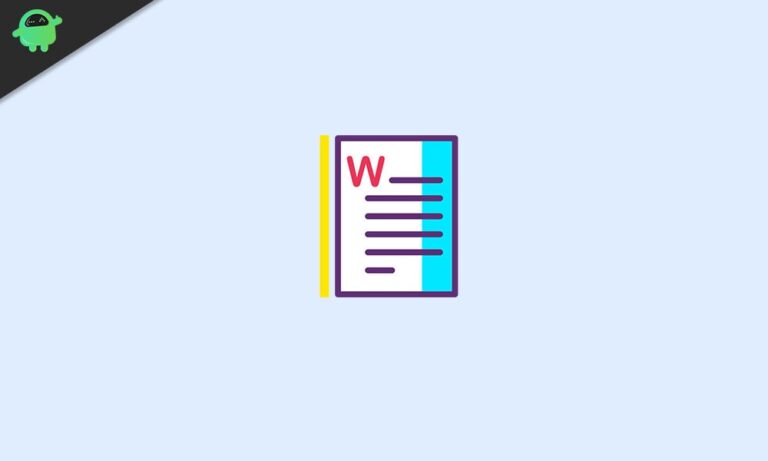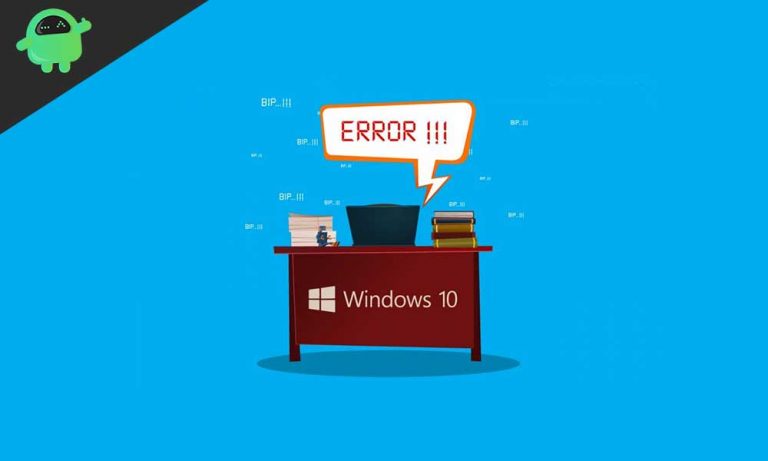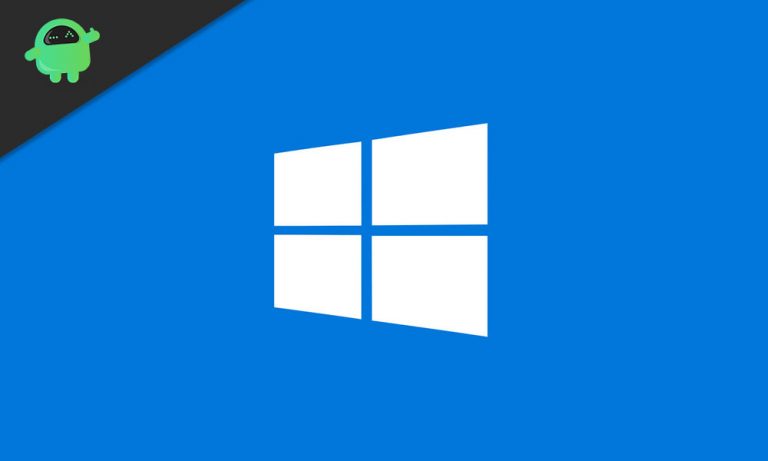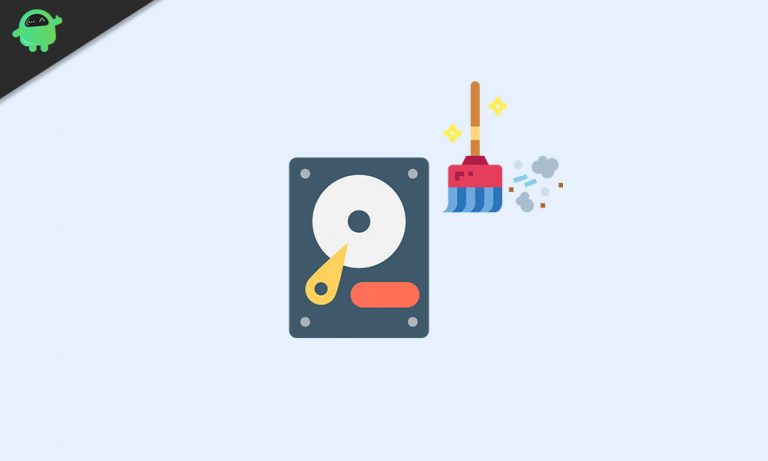Как исправить временные файлы Windows 10, которые не удаляются
Если у вас возникли проблемы с удалением временных файлов на ПК с Windows 10, то это руководство вам пригодится. Со временем в вашей системе накапливается много файлов, которые могут не иметь большого значения. Иногда это происходит, когда вы создаете новый файл, а в других случаях копия передаваемого файла сохраняется на вашем диске C. В некоторых случаях любые сторонние приложения также могут оставлять после себя несколько файлов. Все это не имеет особого значения для обычного пользователя, но в итоге занимает значительный объем дискового пространства.
Если бы это было несколько МБ, то это не было бы поводом для беспокойства. Но у пользователей есть сообщил около 5,49 ГБ временных файлов. А файлы весом в ГБ, которые не используются как таковые, – это просто пустая трата дискового пространства. Таким образом, простым решением может быть просто выбрать и удалить все эти файлы. К сожалению, это звучит намного проще, чем реальный сценарий. Многие пользователи сталкиваются с проблемами, связанными с удалением временных файлов на их ПК с Windows 10. Если вы в их числе, то вам пригодится данное руководство. Следуйте.

Исправить временные файлы Windows 10, которые не удаляются
Чтобы исправить вышеупомянутую проблему, мы поделились шестью различными типами методов. Поскольку универсального исправления как такового не существует, рекомендуется попробовать все методы, приведенные ниже. В конечном итоге вы должны добиться успеха.
Исправление 1: удалите временные файлы с помощью очистки диска
Windows поставляется со встроенным инструментом обслуживания диска, который показывает, какие типы временных файлов занимают место и сколько они занимают место для хранения. Кроме того, он также предоставляет довольно удобную возможность удалить эти файлы раз и навсегда. Вот как вы можете получить доступ к инструменту очистки диска на вашем ПК с Windows:
- Перейдите в меню «Пуск», найдите «Очистка диска» и запустите его. Другой способ запуска – через Панель управления> Система и безопасность> Инструмент администрирования> Очистка диска.
- После этого вы увидите меню выбора диска. Выберите Диск C.
- Затем нажмите кнопку Очистить системные файлы.

- Он просканирует весь ваш диск C и проанализирует, сколько места для хранения вы можете получить.

- По умолчанию очистка Центра обновления Windows не выбрана. В этом разделе хранится копия всего Центра обновления Windows, даже после установки более новой версии Windows.
- Как вы уже догадались, он занимает довольно много места. Поэтому, если у вас мало места для хранения, выберите этот вариант и нажмите кнопку ОК.

- Затем в появившемся диалоговом окне подтверждения нажмите Удалить хранилище. Затем начнется процесс очистки, который займет некоторое время в зависимости от удаляемых файлов.
- Как только это будет сделано, перезагрузите компьютер. Таким образом вы успешно удалите временные файлы Windows 10. Если инструменту не удалось удалить значительное количество файлов, попробуйте следующий метод.
Исправление 2: удалите временные файлы через командную строку
Вы также можете использовать несколько наборов команд для удаления этих временных файлов. Для начала перейдите в меню «Пуск» и найдите командную строку. Обязательно запускайте его с правами администратора. Теперь вы можете использовать следующие команды при необходимости:

- Чтобы удалить временные пользовательские файлы, используйте следующую команду:
del /q /f /s %temp%*
- С другой стороны, выполнение приведенного ниже кода удалит временные системные файлы:
del /s /q C:Windowstemp*
- Вы также можете использовать следующую команду, чтобы удалить оба вышеуказанных файла за один раз:
del /q /f /s %temp%* && del /s /q C:Windowstemp*
- Как только это будет сделано, закройте командное окно и перезагрузите компьютер. Проверьте, удалось ли вам удалить временные файлы Windows 10.
Исправление 3: Использование сторонних приложений
- Вы также можете использовать сторонние приложения для вышеупомянутой цели. Одно из самых популярных – приложение CCleaner.
- Так что загрузите и установите его на свой компьютер и перейдите в раздел Custom Clean.
- Теперь выберите параметр «Временные файлы» в левой строке меню и нажмите кнопку «Анализировать».

- Затем он покажет общий объем пространства, который вы можете получить, и файлы, которые он будет удалять. Если вас это устраивает, нажмите кнопку «Запустить очиститель», расположенную в правом нижнем углу.
- Весь процесс может занять некоторое время, и как только он будет завершен, перезагрузите компьютер. Посмотрите, были ли удалены временные файлы на вашем ПК с Windows 10 или нет.
Исправление 4: удаление временных файлов вручную
Если указанная выше утилита или сторонние приложения не могут дать желаемых результатов, вы также можете использовать ручной подход. Для этого нам понадобится диалоговое окно «Выполнить».
- Используйте сочетание клавиш Windows + R, чтобы открыть диалоговое окно «Выполнить».
- Введите темп и нажмите ОК. Теперь выберите все файлы из этой папки с помощью сочетания клавиш Ctrl + A. Теперь безвозвратно удалите эти файлы с помощью клавиши Shift + Del.

- Снова запустите диалоговое окно «Выполнить». На этот раз введите % темп% и точно так же навсегда удалите все файлы из этой папки, используя вышеуказанный метод.

- Еще раз зайдите в Run, введите предварительная выборка и нажмите ОК. Выберите все файлы из этой папки и удалите все файлы.

- Когда вы удалите все файлы из этих трех папок, перезагрузите компьютер. Теперь проверьте, успешно ли удаляются временные файлы с вашего ПК с Windows.
Исправление 5: удаление содержимого SoftwareDistribution
Когда Windows загружает и применяет новое обновление, оно не удаляет содержимое старых обновлений. Скорее он хранится в папке SoftwareDistribution на вашем диске C. В итоге это занимает много места для хранения. Итак, если вы хотите удалить эту старую резервную копию Windows, выполните следующие действия.

- Прежде всего, убедитесь, что нет ожидающих обновлений. если есть какие-либо обновления, которые необходимо загрузить, сделайте это сразу, а затем выполните следующие шаги. Чтобы проверить наличие обновлений, используйте сочетания клавиш Windows + I для запуска меню настроек. Затем перейдите в Обновление и безопасность> Проверить наличие обновлений.
- По завершении обновления используйте сочетание клавиш Windows Key + R, чтобы открыть диалоговое окно «Выполнить».
- Теперь скопируйте и вставьте адрес ниже и нажмите Enter:
%WINDIR%SoftwareDistributionDownload
- Выберите все файлы из этого каталога и навсегда удалите их с помощью сочетания клавиш Shift + Del.
- Проверьте оставшееся пространство и посмотрите, удалось ли вам удалить временные файлы с ПК с Windows 10 или нет.
Исправление 6: попробуйте удалить временные файлы из безопасного режима
Может случиться так, что какое-либо стороннее приложение может конфликтовать с вашей попыткой удалить временные файлы. В таком случае мы рекомендуем вам загрузить компьютер в безопасном режиме, а затем попробовать удалить эти файлы. Для того, чтобы ничего не знать, безопасный режим позволяет запускать только важные системные программы и службы при загрузке, отключая все остальные приложения. С учетом сказанного, вот как загрузить ваш компьютер в безопасный режим.
- Во-первых, нам нужно будет получить доступ к безопасному режиму. Для этого нажмите кнопку питания. Затем нажмите и удерживайте клавишу Shift и выберите в меню «Перезагрузить».
- Затем выберите Устранение неполадок> Дополнительные параметры> Параметры запуска и нажмите кнопку «Перезагрузить».

- Теперь вам будет представлен длинный список вариантов. Выберите безопасный режим.
- Как только ваш компьютер загрузится в безопасном режиме, попробуйте любое из вышеупомянутых исправлений (кроме исправления 3), и проблема должна быть исправлена.
На этом мы завершаем руководство о том, как удалить временные файлы с вашего ПК с Windows 10. Мы поделились шестью различными методами, каждый из которых должен означать успех. Сообщите нам в комментариях, каким методом удалось исправить проблему. С учетом сказанного, вот несколько советов и хитростей для iPhone, советов и уловок для ПК, а также советов и уловок для Android, которые вы также должны проверить.