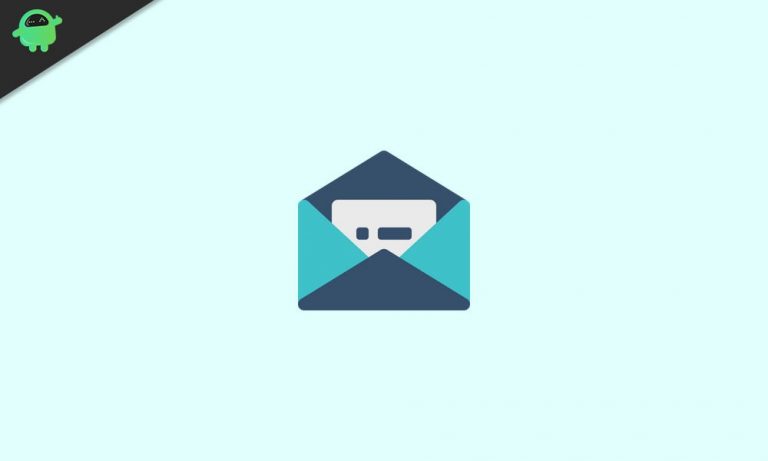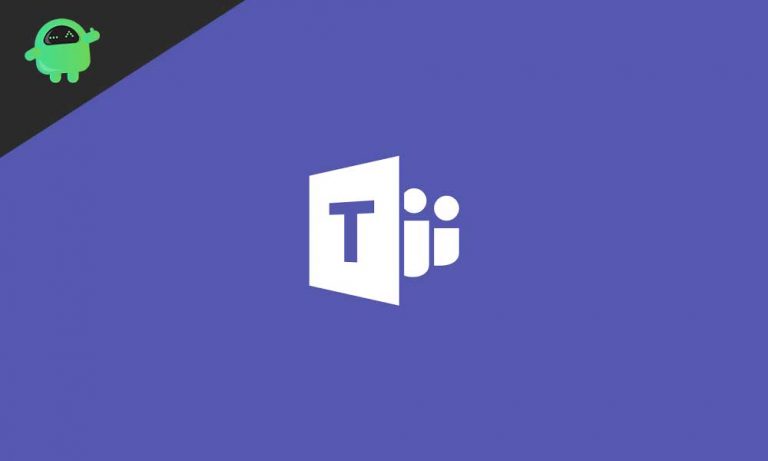Как исправить зависание меню Пуск в полноэкранном режиме в Windows 10
Меню «Пуск» Windows позволяет взаимодействовать с программным обеспечением, и на панели задач из меню «Пуск» было много важных элементов. Пользователи привыкли к этой функции, и когда Microsoft запустила Windows 9 с полноэкранным начальным экраном с красочными живыми плитками. Это оказалось ошибкой, которая позже была исправлена с помощью обновленного меню Пуск в Windows 10 с более производительной функцией, такой как интеграция цифровых помощников Microsoft Cortana, Live Tiles и панели задач.
Если вы долгое время пользуетесь Windows, но случайно щелкнули меню «Пуск» Windows вместо нажатия кнопки «Завершение работы». Скорее всего, такое могло случиться с кем угодно. Однако по какой-то причине вы застряли в меню «Пуск». Вы пробовали все возможные способы избавиться от использования нескольких настроек, таких как «Завершение работы», «Перезагрузка», «Выключить / включить полноэкранный режим», но все равно никаких изменений не было.

Исправить полноэкранное меню запуска Windows 10
Сегодня мы научим вас, как можно быстро решить эту проблему с помощью простых шагов, которым вы можете следовать, чтобы решить вашу проблему. Мы считаем, что вы можете вернуться к обычному рабочему столу в Windows 10, исправив расширяющееся меню «Пуск» в полноэкранном режиме.
Решение 1. Выключите режим планшета.
Microsoft Windows 10 также поставляется с меню Пуск в стиле Windows 8, оно предназначено для пользователей планшетов, но Пользователи настольных компьютеров случайно включаются и застрял с этим.
- открыто «Центр поддержки» на твоем компьютере.
(Центр поддержки расположен в правом нижнем углу панели задач, горячая клавиша «Логотип Windows Key» + «A.») - Найди «Режим планшета» икона.
(Вы не можете найти режим планшета, затем нажмите «Развернуть», чтобы просмотреть все кнопки Центра поддержки.) - Нажмите, чтобы выключи это.
Решение 2. Отключите полноэкранный режим в настройках Windows.
Вы также можете отключить полноэкранное меню запуска Windows в настройках Windows, чтобы закрыть раскрывающееся меню.
- открыто «Настройка» в вашей Windows.
(Быстрая клавиша: «Логотип клавиши Windows» + «I») - Нажмите на «Рационализация».
(Вы также можете выполнить поиск по настройке рационализации, если вы не нашли ее на странице настроек.) - выбирать “Начало” из панели навигации.
(Панель навигации размещена на левой боковой панели экрана.) - Здесь вы найдете «Использовать запуск в полноэкранном режиме» toggle, нажмите на переключатель, чтобы отключить.
(В случае: Он уже выключился, затем включите и снова отключите.) - Иногда это требует от вас перезагрузка вашего компьютера, но в основном он отображается в режиме реального времени.
Решение 3. Отключите режим планшета при запуске из настройки.
Если режим планшета не отключается, попробуйте отключить режим планшета в настройках.
- открыто «Настройка» на твоем компьютере
(Быстрая клавиша: «Логотип клавиши Windows» + «I») - Нажмите на «Система».
(Он сначала должен появиться, вы также можете выполнить поиск настроек в поиске настроек.) - Перейти к «Режим планшета».
(Вы обнаружите, что ползунок расположен с левой стороны.) - Затем выберите «Режим рабочего стола».
(Вы также можете выбрать «Использовать подходящий режим для моего оборудования» в зависимости от ваших предпочтений.)
Решение 4. Настройте параметры проекта
Это могло быть проблемой, но в основном об этом никто не сообщает.
- открыто “Центр событий” с панели задач.
(Вы найдете Центр поддержки в правом нижнем углу дисплея.) - Теперь нажмите на «Проект» Кнопка.
(Быстрая клавиша: Кнопка проекта на клавиатуре, обычно встречающаяся в ноутбуках.) - Появится окно проекта, нажмите Только экран ПК.
- Вот и все.
Надеемся, что вы нашли это руководство по устранению неполадок полезным и проблема с режимом планшета в меню «Пуск» решена. Нам интересно узнать, помогли ли мы решить вашу проблему, и если у вас есть какие-либо вопросы, поделитесь ими в разделе комментариев ниже.


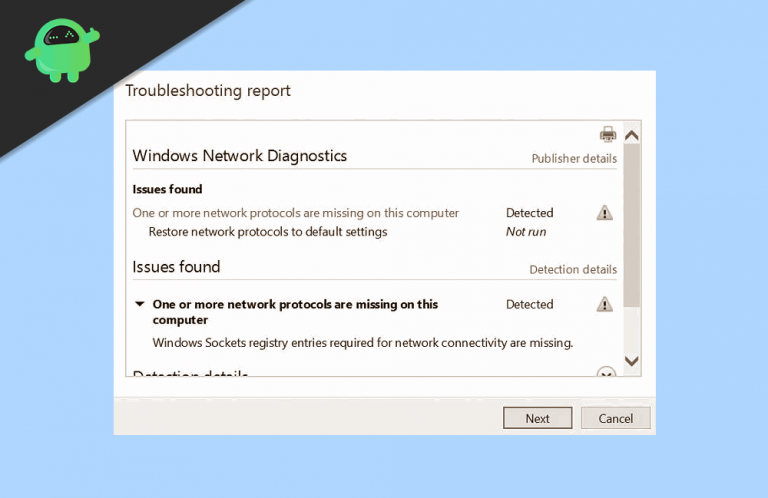
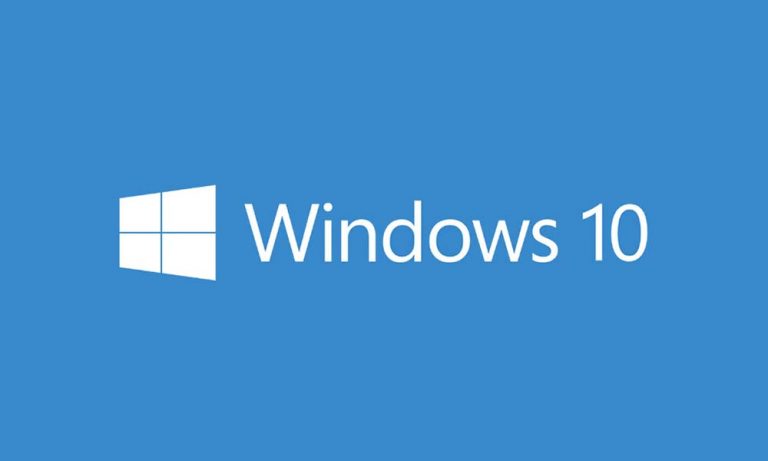
![Скачать автономный установщик Mozilla Firefox 75 [What’s New]](https://pazd.ru/wp-content/uploads/2020/10/mozilla-fire-browser-768x461.jpg)