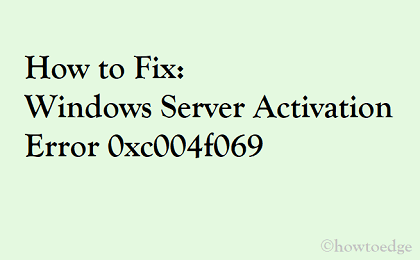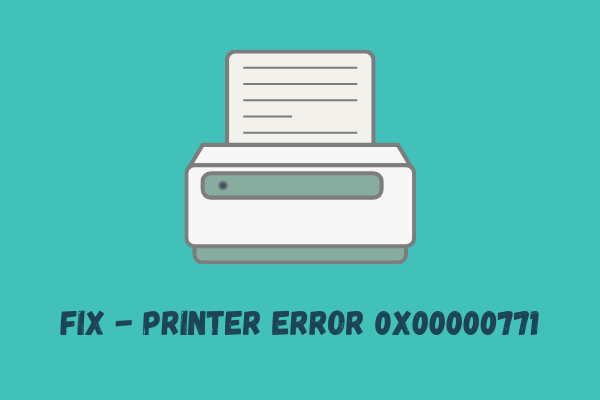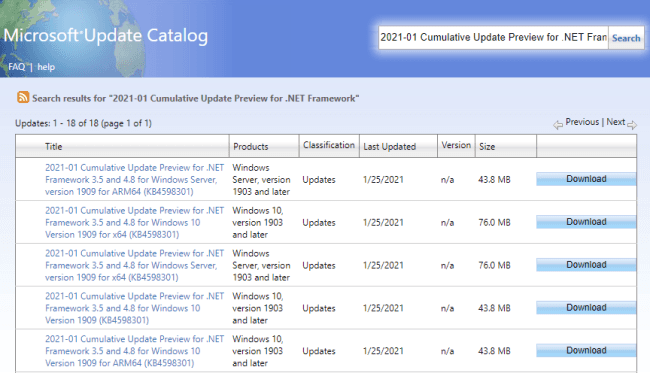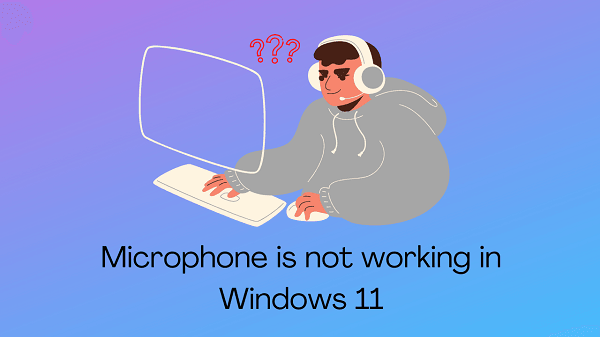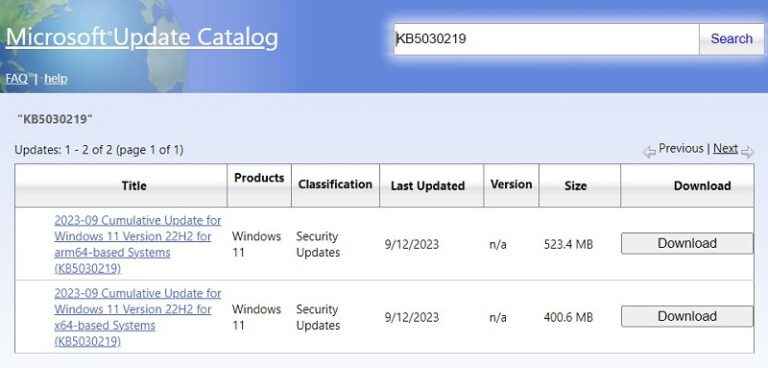Как исправить зависание обновления Windows 11 на определенном проценте
В этом руководстве мы обсудим, что вызывает зависание обновления Windows 11, и возможные решения, которые могут решить эту проблему. Обновления считаются очень важными, когда дело доходит до экосистемы Windows, поскольку пользователи часто сталкиваются с одной или несколькими проблемами на регулярной основе. Поскольку Microsoft всегда пытается внедрять новые функции и возможности, бывают случаи, когда у вас возникают проблемы, несмотря на получение этих новых функций.
Хотя проблема с зависанием обновления Windows была всегда, теперь пользователи также сталкиваются с этой ошибкой в своей ОС Windows 11. Однако решения остались прежними, с небольшим изменением шагов из-за нового капитального ремонта страницы настроек.
Что вызывает зависание обновления в Windows 11?
Обновления Windows 11 обычно не работают или зависают, когда ваше устройство соответствует одному или нескольким из следующих условий:
- Отключенные службы, связанные с обновлением
- Поврежденные компоненты обновления Windows
- Вы установили глючную или проблемную программу
- Наличие стороннего антивируса или запущенного Защитника Windows

Исправить зависание обновления Windows 11 на 0% или 100%
Если обновление Windows 11 застряло на 0, 35, 100 или любом другом проценте, и вам интересно, что делать дальше, попробуйте эти предложения и посмотрите, решат ли они эту проблему –
1]Запустите средство устранения неполадок Центра обновления Windows.
Так же, как Windows 10 и ее более старые версии, Windows 11 также поставляется с предустановленными инструментами для устранения неполадок. Поскольку вы столкнулись с проблемами, связанными с обновлением, сначала попробуйте средство устранения неполадок с обновлением. Для этого используйте шаги, описанные ниже –
- Используйте Win + I, чтобы запустить приложение «Настройки».
- Щелкните Система на левой панели.
- Справа нажмите «Устранение неполадок», а затем «Другие средства устранения неполадок».
- Когда выбранный раздел развернется, нажмите кнопку «Выполнить», доступную помимо обновления Windows.

- Система запустит окно настроек устранения неполадок.
- Щелкните Далее и следуйте инструкциям на экране, чтобы выполнить оставшиеся шаги.
После устранения неполадок с обновлением Windows перезапустите Windows и проверьте, можете ли вы теперь обновить Windows 11 без сбоев в определенном проценте.
2]Проверьте и включите службы обновления Windows.
Для успешного выполнения обновлений или установки Windows некоторые службы должны работать постоянно. Центр обновления Windows и BITS – две такие службы, отключение которых может помешать нормальному обновлению Windows 11.
Вот как проверить их текущий статус и включить их, если обнаружено, что они не работают:
- Щелкните правой кнопкой мыши значок Windows и выберите «Выполнить».
- Введите «services.msc» и нажмите «ОК».
- Когда откроется окно служб, прокрутите вниз и найдите следующие две службы:
Фоновая интеллектуальная служба передачи данных Центр обновления Windows
- Если обнаружено, что он отключен, щелкните его правой кнопкой мыши и выберите «Пуск», в противном случае – «Перезагрузить».

- Кроме того, вы можете дважды щелкнуть службу, чтобы открыть ее окно свойств. В раскрывающемся меню рядом с Типом запуска выберите «Автоматически» и нажмите «Пуск».
- Затем перезагрузите компьютер и посмотрите, сможете ли вы обновить Windows.
3]Очистить содержимое SoftwareDistribution
Иногда обновления также завершаются сбоем или зависают на определенном проценте, когда папки кеша заполняются излишне сохраненными данными. Вы можете решить эту проблему, просто очистив все папки кэша Windows. Важные такие папки –
- Распространение программного обеспечения – C: Windows
- Catroot2 – C: Windows System32

Примечание. Перед очисткой обеих этих папок обязательно отключите следующие службы. Это BITS, Центр обновления Windows и криптографические.
Чтобы очистить папки кеша, перейдите по указанному выше пути и удалите все содержимое, находящееся внутри.
4]Отключить сторонний антивирус.
Часто известно, что стороннее антивирусное ПО мешает работе системных файлов или папок. Это нежелательное взаимодействие может помешать нормальному обновлению Windows, или обновление зависнет на 0%, 35% или любом другом проценте.
Чтобы решить эту проблему, вам следует временно отключить или удалить приложения безопасности. Если вы используете Защитник Windows, попробуйте также отключить это системное приложение. После отключения антивирусной программы перезагрузите компьютер и посмотрите, сможете ли вы обновить свой компьютер с Windows 11.
Примечание. Если вы недавно установили на свой компьютер какие-то программы, и эта проблема возникла с тех пор, рассмотрите возможность удаления или удаления этого приложения.
5]Загрузитесь в безопасном режиме.
Если вы по-прежнему сталкиваетесь с зависанием обновления Windows 11, попробуйте загрузиться в безопасном режиме и повторите попытку установки обновлений. Чистая загрузка останавливает все внешние приложения и службы, и, следовательно, не будет никаких помех со стороны сторонних программ.
Вот как войти в состояние чистой загрузки в Windows 11:
- Нажмите кнопку «Пуск» и введите «конфигурация системы».
- Затем дважды щелкните соответствующий результат.
- Когда откроется приложение «Конфигурация системы», перейдите на вкладку «Службы».
- Установите флажок «Скрыть все службы Microsoft» и нажмите «Отключить все».

- Затем перейдите на вкладку Boot. В разделе «Параметры загрузки» установите флажок слева от «Безопасная загрузка» и нажмите Применить> ОК.

6]Перезагрузите компьютер
Если ни одно из вышеперечисленных исправлений не помогает решить проблему зависшего обновления Windows 11, у вас остается только один вариант – сбросить настройки вашего компьютера. Вот как вы можете сбросить настройки своего ПК с Windows 11 –
- Нажмите Win + I для запуска приложения “Настройки”.
- Перейти к Система> Восстановлениеи нажмите «Сбросить компьютер» в разделе «Сбросить этот компьютер».
- Нажмите “Сохранить мои файлы”. Система настроит этот параметр и предложит вам два варианта на выбор.

- Если у вас уже есть ISO-образ Windows 11, нажмите «Локальная переустановка». В противном случае нажмите “Загрузить облако”.

- Продолжайте нажимать «Далее» и, наконец, «Готово», чтобы начать перезагрузку компьютера.
Я надеюсь, что приведенные выше решения действительно помогут вам решить проблему зависшего обновления Windows 11 на вашем компьютере.