Как исправить зависание установки Windows 10/11 во время активации
С тех пор как в июле 2015 года была выпущена Windows 10/11, многие пользователи Windows перешли на новую операционную систему. Согласно отчету аналитической компании за 2018 год, Windows 10/11 обогнала Windows 7 по общей доле рынка: первая занимает 42,78% рынка ПК, а вторая упала до 41,86%. Это означает, что Windows 10/11 окончательно заменила Windows 7 как самую популярную операционную систему Windows.
Когда Windows 10/11 была запущена, Microsoft предлагала бесплатные обновления до 29 июля 2016 года. Все, что вам нужно было сделать, это щелкнуть значок «Получить Windows 10/11» и следовать инструкциям на экране. Вы все еще можете перейти на Windows 10/11 сегодня, хотя это будет стоить вам от 139 до 199,99 долларов за ключ продукта.
Ключ продукта требуется при активации обновленной и только что установленной системы Windows 10/11. Просто введите лицензию в поле ключа продукта, и Windows проверит установку.
Процесс активации должен быть довольно простым, но некоторые пользователи Windows сообщают, что установка зависает после ввода ключа продукта. Либо экран зависает при вводе ключа продукта, либо клавиша Enter не регистрируется при нажатии на нее.
Поскольку установка Windows 10/11 зависает после ввода ключа продукта, процесс активации не может быть завершен, и пользователям регулярно предлагается выполнить повторную активацию. Затем затронутые пользователи застревают в цикле, что вызывает большое раздражение и неудобства.
Что вызывает зависание установки Windows 10/11 после ввода ключа продукта?
Microsoft еще не признала эту проблему ошибкой, несмотря на отчеты. Но проблема, скорее всего, вызвана неполной установкой операционной системы, отсутствующим или поврежденным системным файлом или неправильной настройкой BIOS.
Чтобы убедиться, что у вас есть все необходимое, следуйте нашему пошаговому руководству ниже, чтобы исправить зависание установки после ввода ключа продукта.
Что делать, если установка зависает после ввода ключа продукта
Невозможность активировать установку Windows 10/11 может привести к раздражающим запросам на активацию на рабочем столе. Если после ввода ключа продукта установка Windows 10/11 зависает и отказывается продолжать, полностью остановите процесс активации и попробуйте эти решения.
Прежде чем начать, закройте все другие запущенные приложения, которые могут помешать устранению неполадок. Очистите свою систему с помощью Ремонт ПК Outbyte чтобы избавиться от ненужных файлов и оптимизировать процессы вашего компьютера. Перезагрузите компьютер после выполнения этих действий, чтобы обновить систему.
Исправление № 1: восстановление поврежденных или поврежденных системных файлов.
Одной из причин, по которой установка зависает после ввода ключа продукта, является наличие поврежденных или испорченных системных файлов. Эти системные файлы имеют решающее значение для бесперебойной работы операционной системы Windows. Поэтому, если ваша установка Windows 10/11 зависла после ввода ключа продукта, возможно, отсутствуют или повреждены системные файлы, связанные с процессом активации Windows.
Чтобы восстановить эти файлы, вы можете использовать встроенные в систему средства диагностики, такие как средство проверки системных файлов (SFC) и система обслуживания образов развертывания и управления ими (DISM). Выполните следующие действия, чтобы проверить целостность системных файлов и при необходимости заменить поврежденные:
- Запустите меню питания с помощью сочетания клавиш Windows + X.
- Выберите Командная строка (Администратор) из вариантов.
- Введите sfc/scannow для сканирования всех защищенных системных файлов. Эта команда восстановления также заменит поврежденные файлы, если таковые имеются.
- Затем используйте команды DISM для более глубокого сканирования вашей системы. Введите эти строки одну за другой, затем нажмите Enter после каждой команды:
- DISM/Онлайн/Cleanup-Image/CheckHealth
- DISM /Online /Cleanup-Image /ScanHealth
- DISM/Онлайн/Cleanup-Image/RestoreHealth
Дождитесь завершения процесса, затем перезагрузите компьютер.
Исправление № 2: отключите UAC.
Контроль учетных записей пользователей или UAC — это функция безопасности Windows, которая блокирует любые несанкционированные изменения в ОС. UAC включен по умолчанию, и вы будете уведомлены, если есть приложения, пытающиеся внести изменения в ваш компьютер. Однако UAC также может препятствовать завершению законных процессов, таких как активация Windows.
В этом случае вам следует сначала отключить UAC, прежде чем пытаться активировать Windows 10/11. Сделать это:
- Нажмите кнопку «Пуск» и найдите ОАК.
- В результатах поиска нажмите «Изменить настройки контроля учетных записей».
- Чтобы отключить эту функцию, перетащите ползунок в положение «Никогда не уведомлять».
- Нажмите ОК.
- Используйте сочетание клавиш Ctrl + Alt + Delete, затем выберите «Диспетчер задач».
- Найдите процесс «Настройки», затем завершите его.
- Щелкните правой кнопкой мыши кнопку «Пуск», затем выберите «Система».
- Щелкните Активировать Windows > Изменить ключ продукта.
- Введите ключ продукта и нажмите Enter. Теперь система должна принять внесенные вами изменения.
После того, как вы активировали свою операционную систему, не забудьте снова включить функцию UAC. Выполните шаги 1–3, перетащите ползунок на нужный уровень безопасности и нажмите «ОК».
Исправление № 3: Запустите команду SLUI 4.
Другой способ активировать Windows — через пользовательский интерфейс лицензирования программного обеспечения или утилиту командной строки SLUI. Этот инструмент открывает экран активации и предоставляет пользователям несколько способов активации и обновления операционной системы Windows.
Чтобы использовать команду SLUI, следуйте приведенным ниже инструкциям:
- Откройте диалоговое окно «Выполнить», нажав сочетание клавиш Windows + R.
- Введите slui.exe 4 в диалоговом окне, затем нажмите OK. Это должно запустить клиент активации Windows. Вы должны увидеть выпадающий список стран.
- Выберите свою страну и запишите номер для звонка и свой идентификатор установки.
- Используя свой телефон, позвоните по номеру, соответствующему вашей стране, и введите свой идентификатор установки. Вам будет предоставлен установочный ключ, который необходимо ввести в диалоговом окне SLUI.
- Вернитесь к утилите SLUI, затем нажмите «Далее».
- Введите ключ установки, предоставленный вам автоматизированной системой Microsoft, затем нажмите OK.
Вы должны получить подтверждающее сообщение, в котором говорится, что Windows активирована, если процесс прошел успешно.
Исправление № 4: используйте командную строку для активации Windows.
Если интерфейс активации Windows зависает всякий раз, когда вы вводите ключ продукта, вам следует пропустить этот шаг и вместо этого использовать командную строку. Сделать это:
- Запустите командную строку от имени администратора.
- Введите следующую команду: введите slmgr.vbs -ipk <введите здесь ключ продукта>
- Нажмите Enter, чтобы выполнить команду.
- Кроме того, вы также можете использовать инструмент changepk для изменения ключа продукта, введя эту команду: changepk.exe /ProductKey <введите здесь ключ продукта>
После выполнения этих команд ваша установка Windows должна быть активирована.
Исправление № 5: сброс BIOS.
Неправильная настройка BIOS также может привести к зависанию установки во время активации Windows. Чтобы сбросить настройки BIOS, выполните следующие действия:
- Перейдите в «Настройки»> «Обновление и безопасность», затем нажмите «Восстановление» на левой панели.
- Нажмите кнопку «Перезагрузить сейчас», чтобы перезагрузить компьютер в специальное меню.
- Нажмите «Устранение неполадок»> «Дополнительные параметры»> «Настройки прошивки UEFI».
- Щелкните Перезагрузить. Это должно загрузить вас в настройки UEFI или BIOS.
- После того, как вы загрузились в настройки BIOS, найдите возможность сбросить их. Это может быть любой из этих вариантов:
- Загрузка по умолчанию
- Получить значения по умолчанию
- Загрузить настройки BIOS по умолчанию
- Загрузить отказоустойчивые значения по умолчанию
- Загрузить настройки по умолчанию
- Загрузите стандартные настройки
- Сохраните изменения и выйдите из BIOS.
Перезагрузите компьютер и попробуйте снова ввести ключ продукта.
Исправление № 6: восстановить установку Windows 10/11.
Если приведенные выше решения не работают, возможно, на вашем установочном носителе есть поврежденные или поврежденные файлы. У вас есть два варианта чистой установки Windows 10/11: создать загрузочный установочный носитель или использовать функцию сброса в Windows 10/11.
Если вы хотите использовать первый вариант, просто нажмите на ссылку и следуйте инструкциям оттуда. Если вы хотите использовать опцию сброса, сделайте следующее:
- Нажмите Windows + I, чтобы запустить приложение «Настройки», затем выберите «Обновление и безопасность».
- Выберите «Восстановление» в меню слева, затем нажмите кнопку «Начать» в разделе «Сбросить этот компьютер».
- Выберите «Удалить все», если хотите начать с нуля.
- Выберите, какой тип чистой установки вы хотите выполнить: Просто удалите мои файлы или Удалить файлы и очистите диск.
- Нажмите кнопку «Сброс» и дождитесь повторной установки Windows 10/11.
Последние мысли
Активация Windows должна быть несложным процессом, в котором вам просто нужно ввести действительный ключ продукта. Если установка Windows 10/11 зависает после ввода ключа продукта, существует несколько обходных путей для завершения процесса без использования клиента активации Windows. Вы можете использовать описанные выше методы, чтобы исправить зависание установки и успешно проверить установку Windows 10/11.
Продолжить чтение





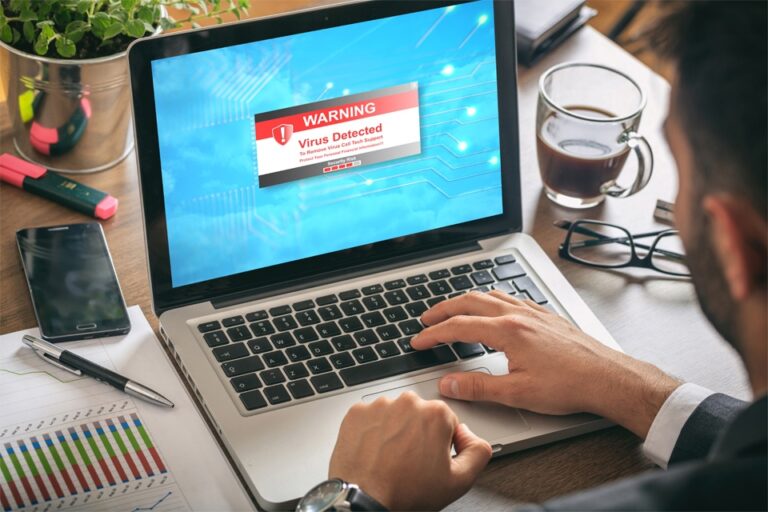
![Twitch Нет звука во время потоковой передачи [Guide]](https://pazd.ru/wp-content/uploads/2020/12/twitch-768x461.jpg)